平时在报名考试时,经常会遇到报名材料图片太大无法上传的情况,网站为了节省服务器空间,限制上传图片的大小,无可厚非。
但是手机拍出来的照片很容易就超了网站设定的最大值,那么,我们该怎么在保证图片一定清晰度的前提下压缩图片大小呢?
本文就来告诉大伙3个图片压缩方法。
第一招:使用系统自带“照片”软件调整图片大小
存图片到电脑并使用“照片”打开图片
右键点击图片,选择“调整图像大小”
滑动拉杆,将图片调整至合适的大小,然后点击“保存”
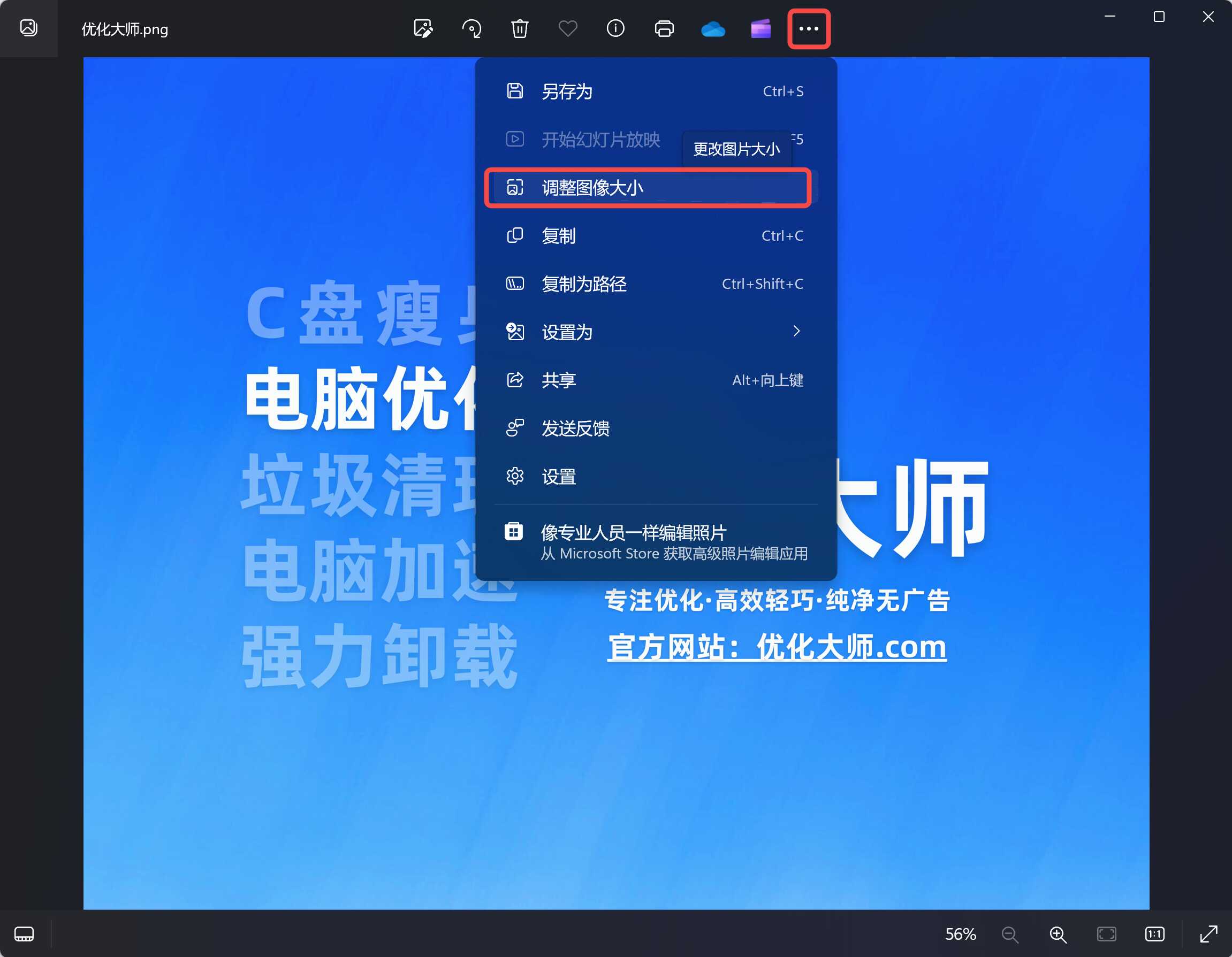
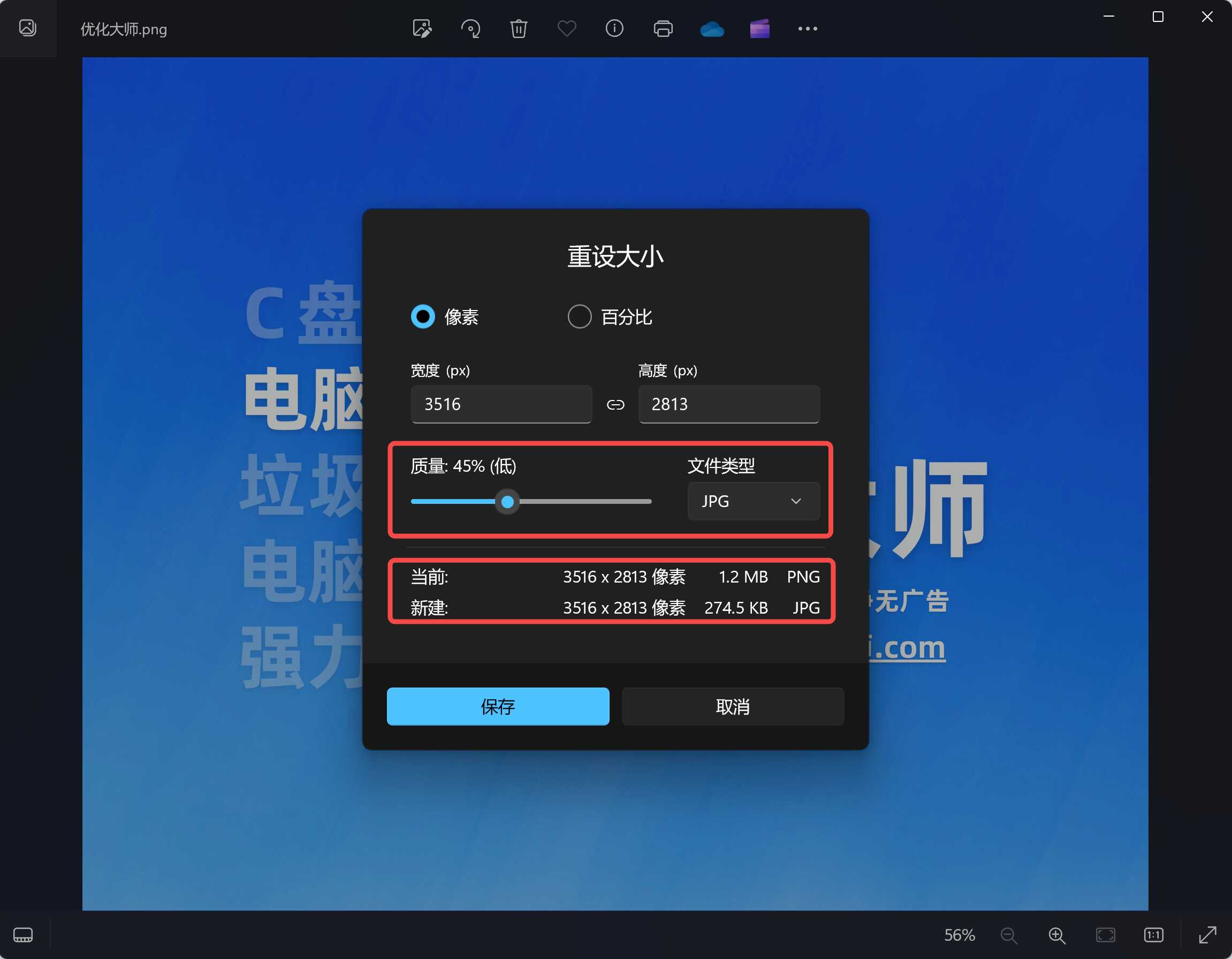
第二招:通过微信、QQ、钉钉等截图调整图片大小
点击微信对话窗口的“截图按钮”,截取图片。
保存截图,并选择适合的格式,大部分都支持jpg格式,然后点击“保存”。
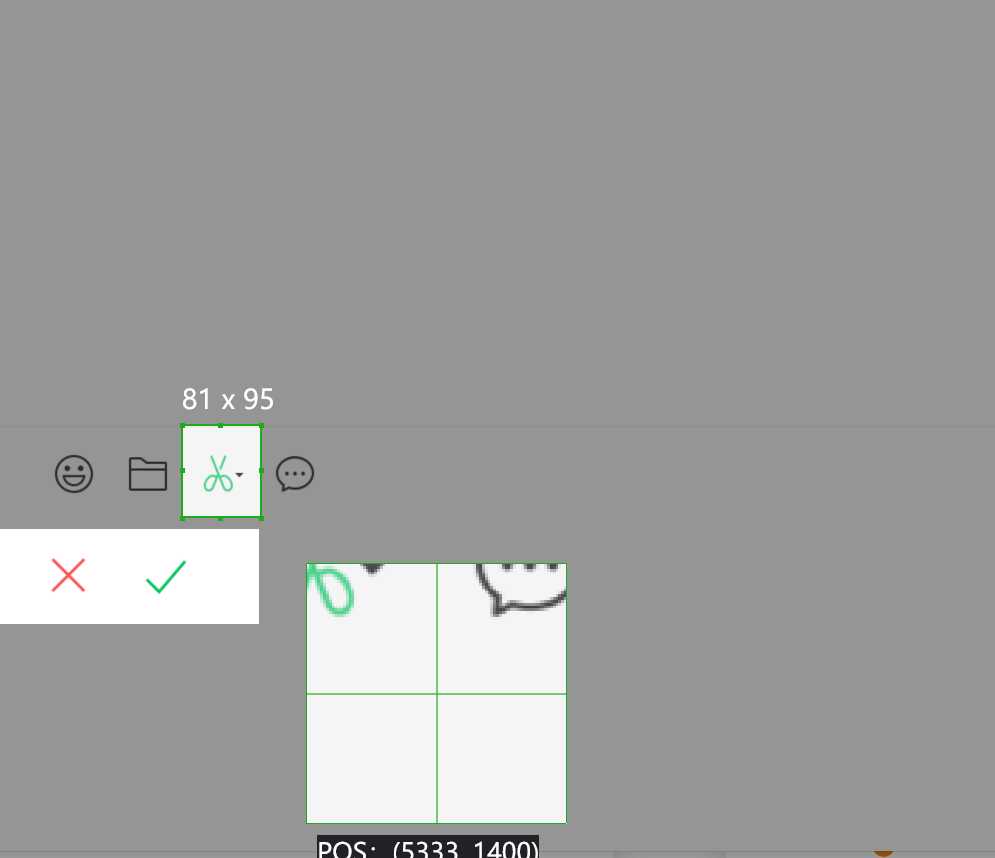
第三招:使用“画图”软件调整图片大小
在开始菜单的搜索框输入“画图”,选择“画图”软件,打开图片。
点击“文件” -> “打开”,选择需要调整大小的图片。
点击“重设大小”,调整图片百分比,然后点击“确认”并保存图片。
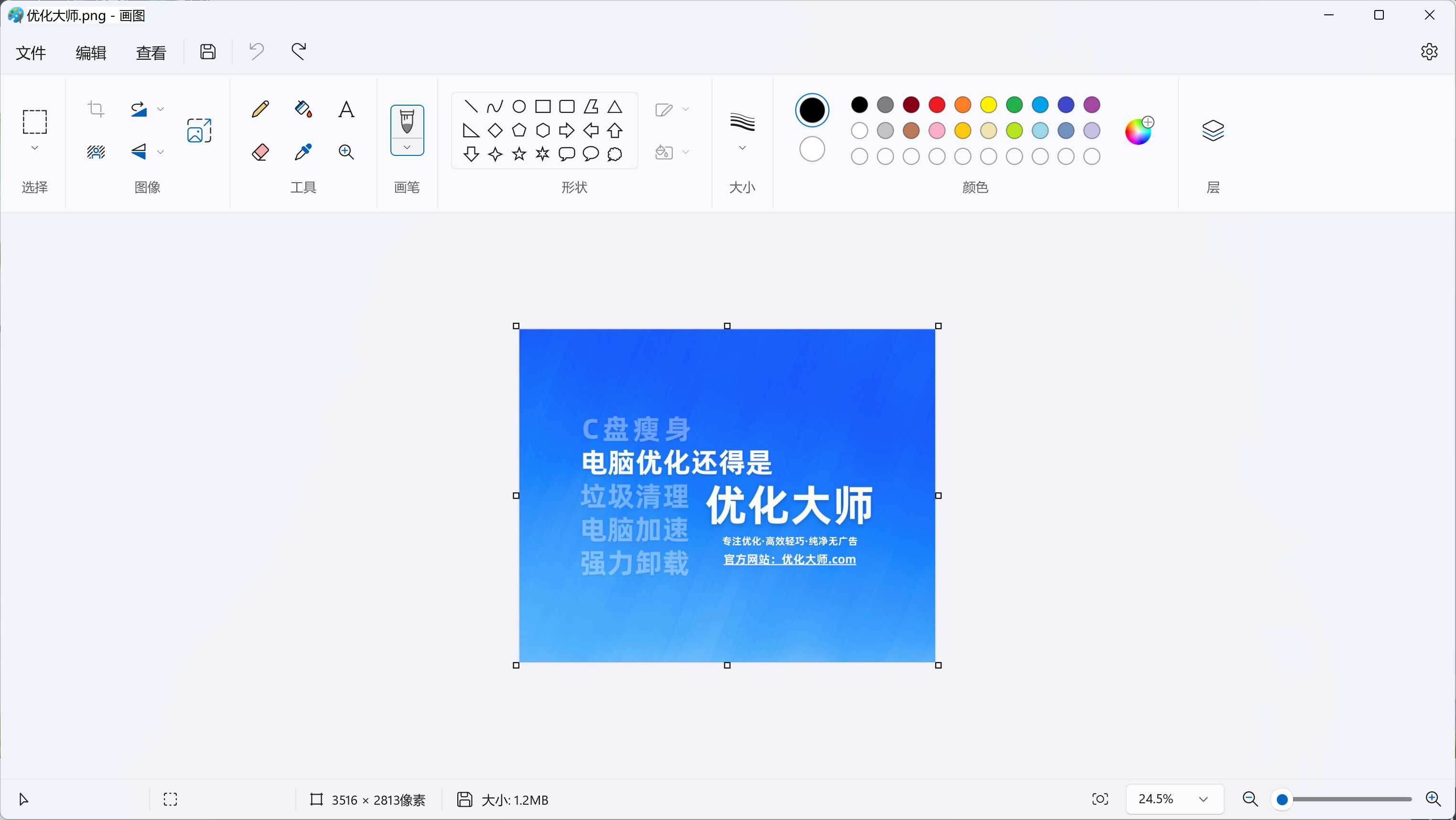
第四招:使用PS软件调整图片大小
点击“文件” -> “打开”,打开需要压缩的图片。
点击“文件” -> “储存为”,选择适合的格式,大部分都支持jpg格式,然后滑动选择适合的大小,点击“确定”。
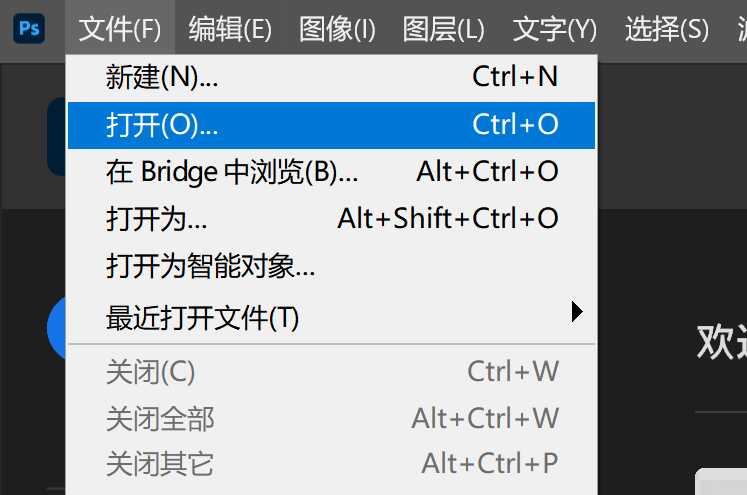
第五招:使用Win解压缩调整图片大小
打开Win解压缩软件,在主界面点击图片压缩。
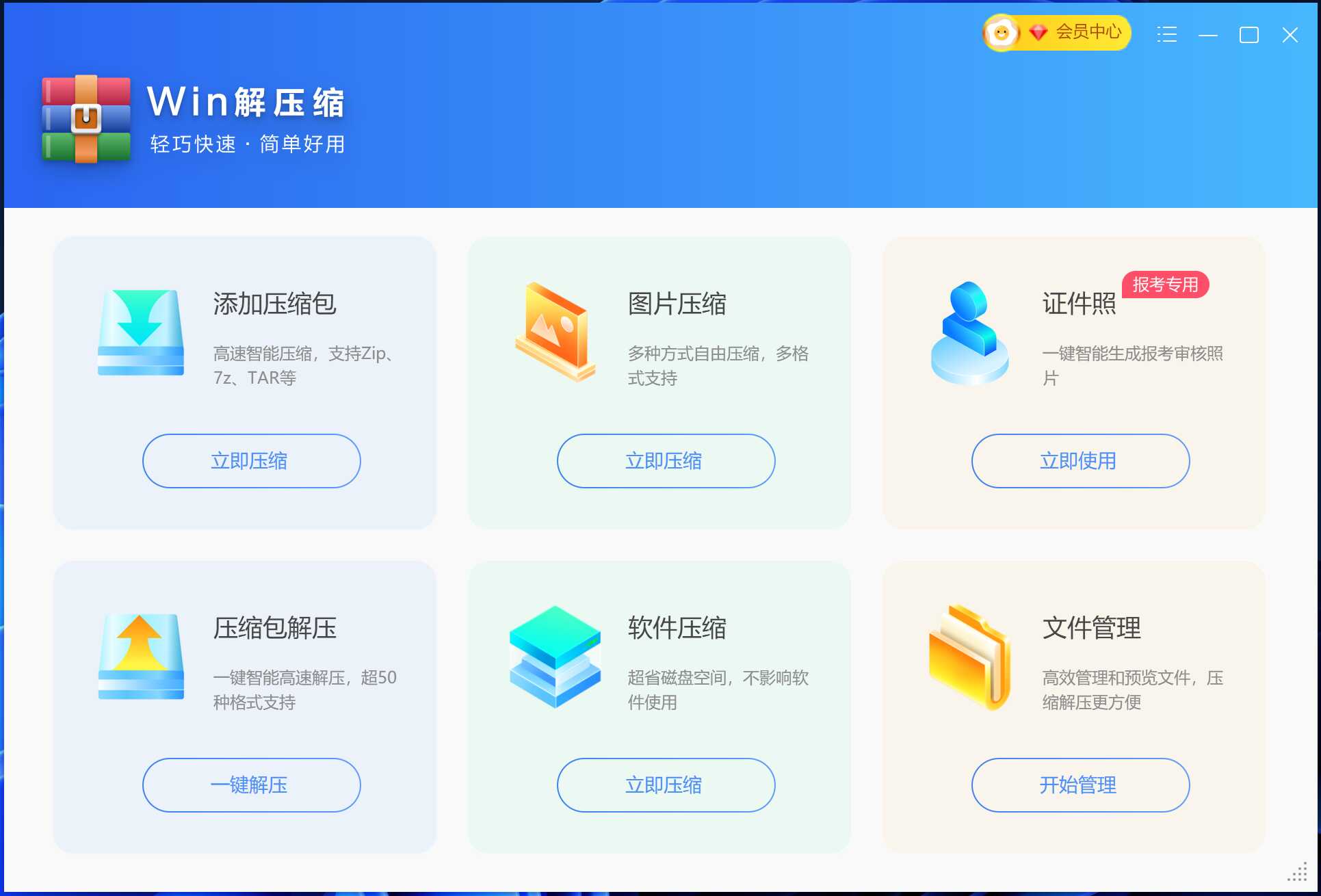
直接把照片拖进去
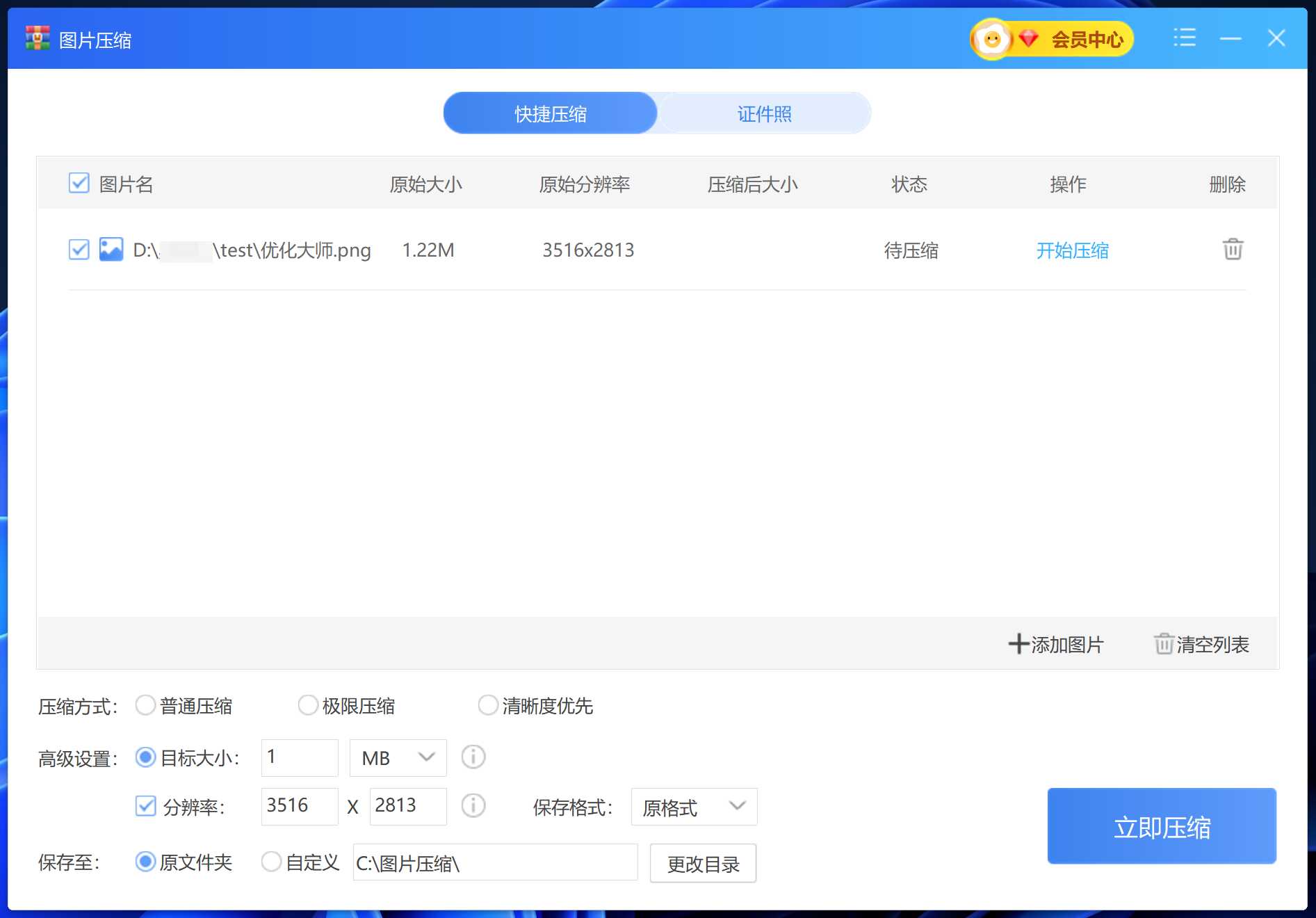
自由选择大小、体积、分辨率和格式,支持批量压缩。
点击开始压缩,等待软件处理完成。
压缩完成后,检查压缩后的图片大小是否符合要求。
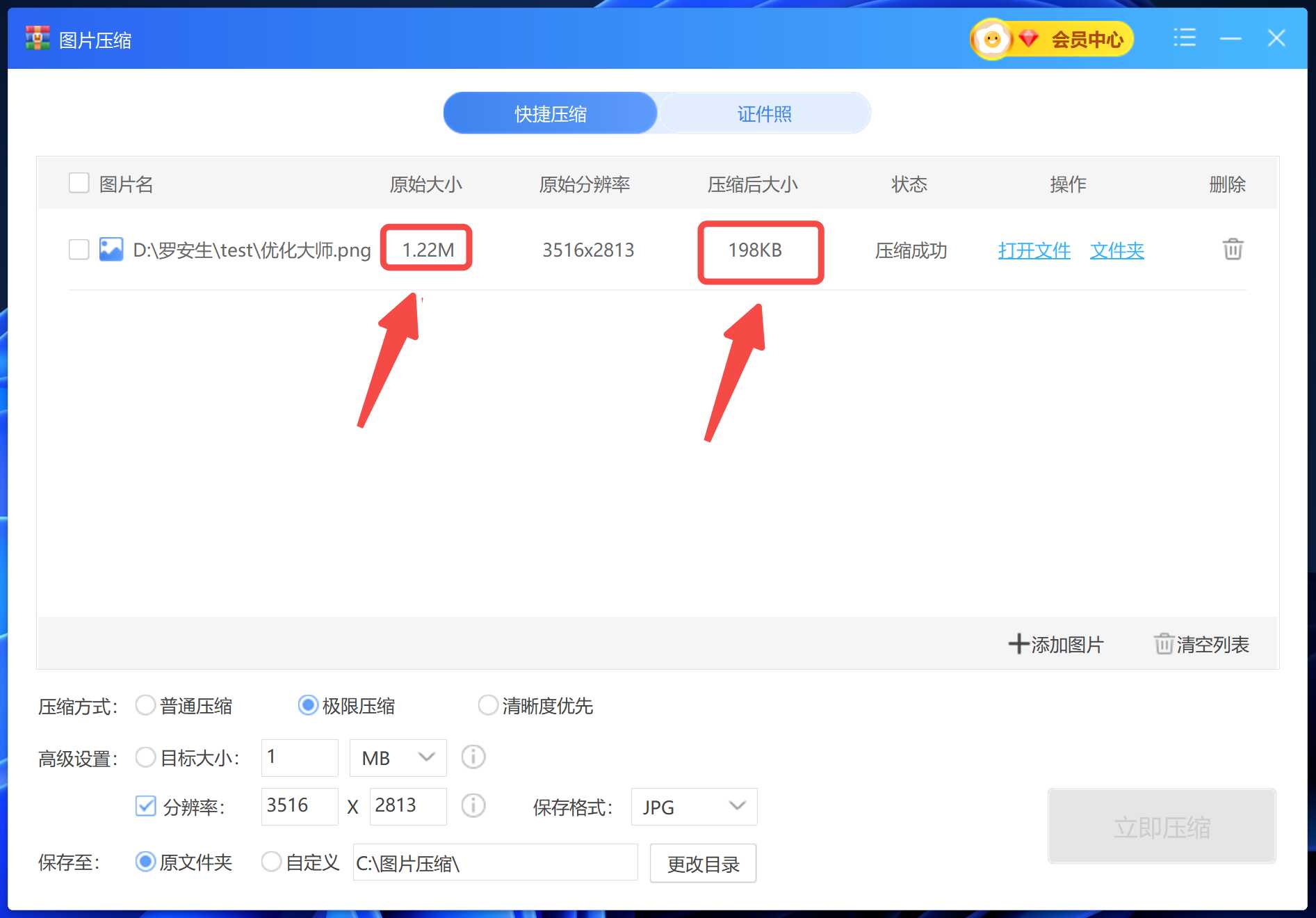
如需进一步调整,可重复以上步骤直至达到满意的效果。
Win解压缩的使用方法和优点
简单快速:Win解压缩操作简单,界面友好,无需复杂的设置,轻松完成图片大小调整。
批量处理:支持批量压缩,一次性处理多张图片,提高工作效率。
本地操作:所有操作均在本地进行,不会涉及隐私泄露问题,安全可靠。
多种格式支持:支持常见的图片格式如jpg、png等,满足不同需求。
使用Win解压缩调整图片大小,能够轻松实现图片的压缩和优化,为您的图片上传提供便利。




 提示
提示