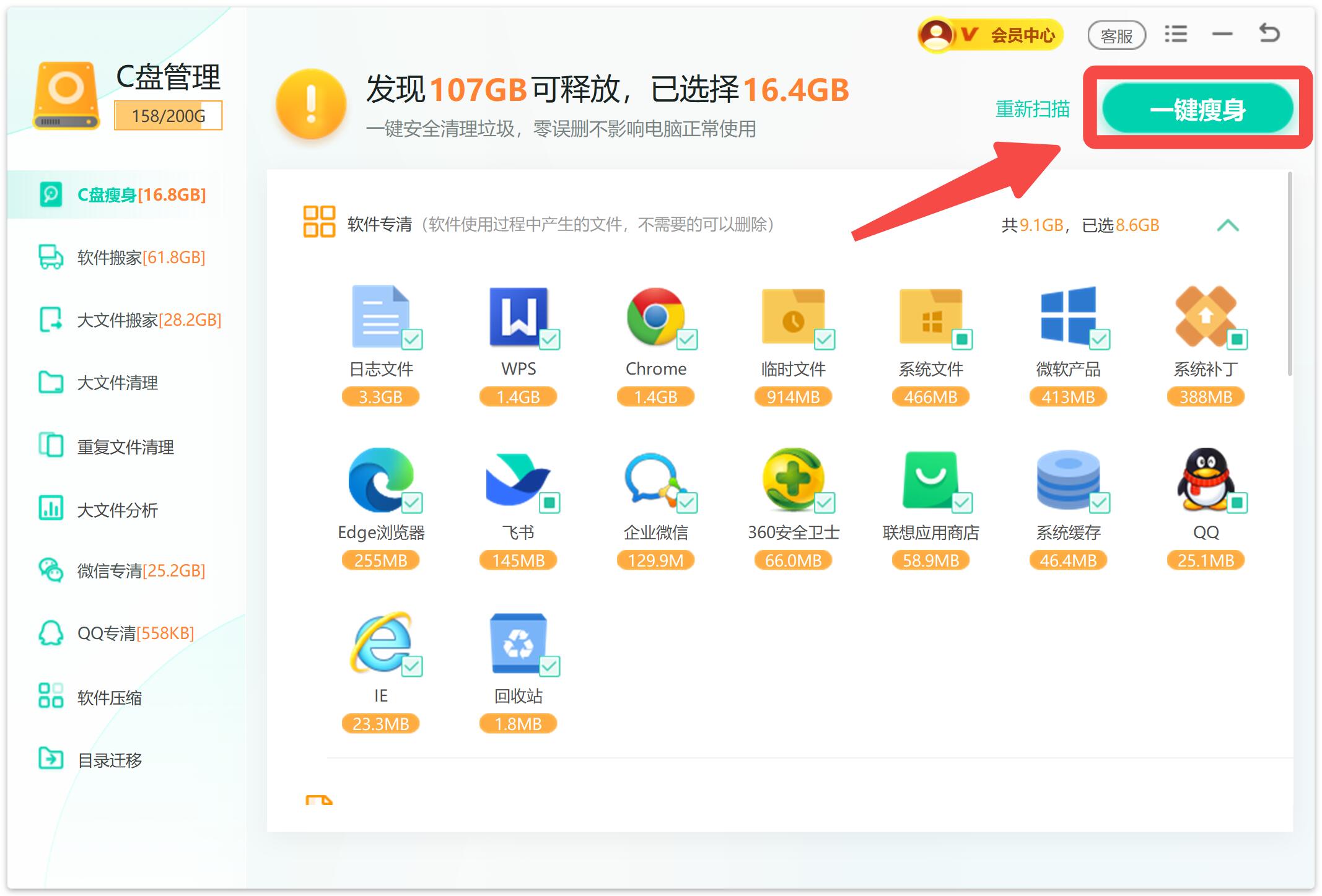尽管Windows 11是微软最新的操作系统版本,但它也会出现C盘杂乱的问题。
幸运的是,Windows 11提供了几种工具来清理C盘,释放空间,提高性能。
如何在Windows 11中清理C盘
磁盘清理
磁盘清理是Windows提供的一种实用工具,它可以清理C盘中的所有临时文件和残留文件,为新数据提供更多空间。
以下是使用磁盘清理的步骤:
- 打开文件资源管理器,按下Windows和E键。
- 右键单击C盘,选择“属性”。
- 在“属性”窗口中,点击“磁盘清理”。
- 扫描后,您将看到一个列出可以删除的文件类型的新窗口。选择每个类别的复选框,然后点击窗口底部的“确定”按钮。
临时文件夹
临时文件夹是Windows中描述“临时数据存储”的通用术语。这些文件是应用程序用于顺利运行的临时文件,但是当它们不再使用时,它们可以轻松删除。以下是如何操作:
- 同时按下Windows和R键打开运行命令。
- 当运行命令框打开时,输入“%temp%”并点击“确定”。
- 当临时文件夹打开时,按Ctrl+A选择所有文件夹和文件。
- 点击窗口顶部的“删除”按钮以开始清理过程。
如何在Windows 10中清理C盘
使用存储空间
存储空间功能在Windows 10中设计为根据需要自动检测设备需求,并在需要时释放空间。它运行自动检测和删除临时文件,清空回收站以及删除旧的Windows更新和其他临时文件。
以下是如何使用存储空间功能的步骤:
- 打开开始菜单,选择“设置”。
- 在“设置”窗口中,输入“存储空间”并回车。
- 打开“存储”窗口后,点击滑块启用存储空间功能。
- 点击“配置存储空间或立即运行”。
使用磁盘清理
磁盘清理是Windows 11和Windows 10中都可用的应用程序之一,它可以帮助清理系统中的垃圾和其他临时或不需要的数据,从而提高电脑性能。
以下是如何使用它的步骤:
- 同时按下Windows和E键打开文件资源管理器。
- 右键单击C盘,然后点击“属性”。
- 点击“磁盘清理”。
- 扫描后,您将看到一个列出可以删除的文件类型的新窗口。选择每个类别的复选框,然后点击窗口底部的“确定”按钮。
如何在Windows 7中清理C盘
Windows 7提供了磁盘清理实用程序,它可以帮助您通过删除不必要的文件(如旧备份或应用程序运行时创建的临时文件)来释放C盘空间。
以下是运行该实用程序的步骤:
- 同时按下Windows和E键打开文件资源管理器。
- 右键单击“C”,然后从弹出窗口中选择“属性”。
- 点击“磁盘清理”。
- 选择您想要删除的文件。
- 点击“确定”以开始清理过程。
锁定更好的性能
C盘在Windows中以其最为杂乱而闻名,因为默认情况下,这是Windows保存临时文件、下载、更新以及您在电脑上安装的所有程序的位置。幸运的是,有多种方法可以安全地清理您的C盘,并锁定更好的性能,同时为应用程序或程序创建空间。当然清理C盘,还是建议使用W优化大师,一键就能清理C盘大量空间,让垃圾文件直接无所遁形!
只需要打开W优化大师,点击C盘瘦身
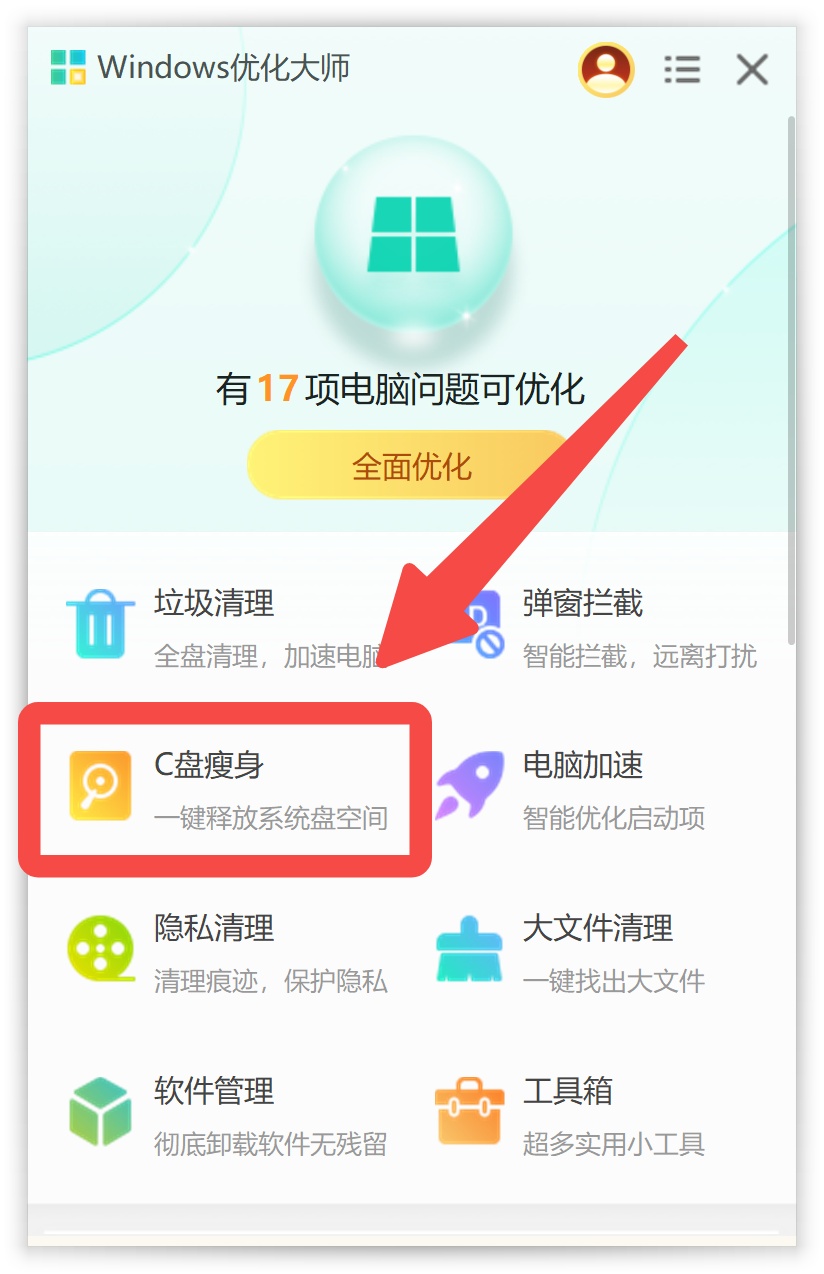 我的电脑随便一扫就上百G了,等待扫描完毕后,点击一键瘦身,C盘空间就被释放出来啦!
我的电脑随便一扫就上百G了,等待扫描完毕后,点击一键瘦身,C盘空间就被释放出来啦!