在 Windows 运行某些软件或游戏时,可能会弹出 “没有被指定在 Windows 上运行,或者它包含错误。请尝试使用原始安装介质重新安装程序,或联系你的系统管理员或软件供应商以获取支持。错误状态 0xc000012f”。
这个错误通常和 损坏或不兼容的系统文件、DLL 组件、运行库 相关,下面提供两种修复方法。
一、错误原因分析
这个错误一般由以下几种情况导致:
- DLL 或运行库文件损坏(常见于 Visual C++ 运行库)。
- 文件版本不兼容(安装了错误的系统组件)。
- Windows 更新导致组件损坏。
- 应用程序安装文件损坏(需要重新安装)。
- 恶意软件篡改了系统文件。
二、解决方案
(一)使用《DLL系统修复》自动修复
出现此错误的主要原因是 运行库损坏或 DLL 文件错误,最简单的方法是使用 《DLL系统修复》 自动扫描并修复。
步骤:
- 下载并安装《DLL系统修复》:
👉 点击下载 - 运行软件,点击【全面诊断】,等待扫描完成。
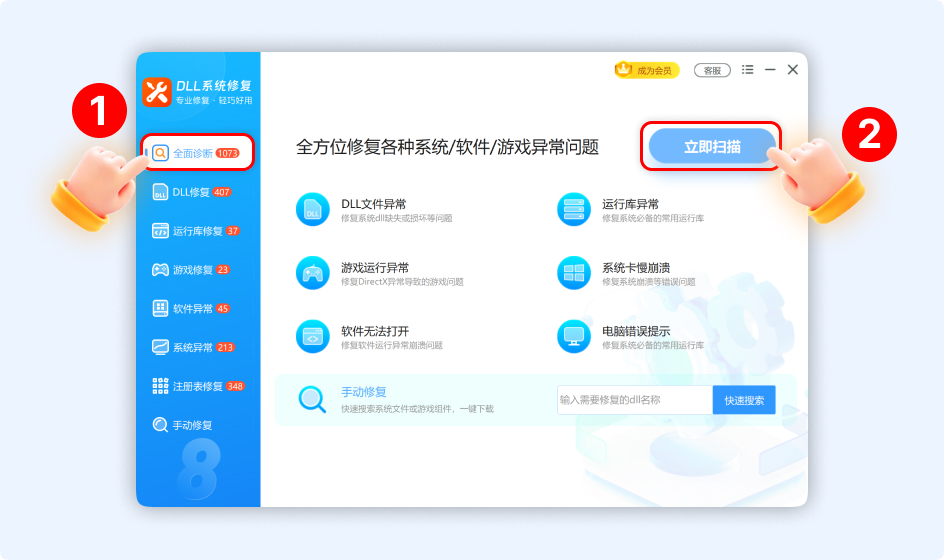
- 查看扫描结果,如果检测到 损坏的 DLL 或运行库,点击【一键修复】。
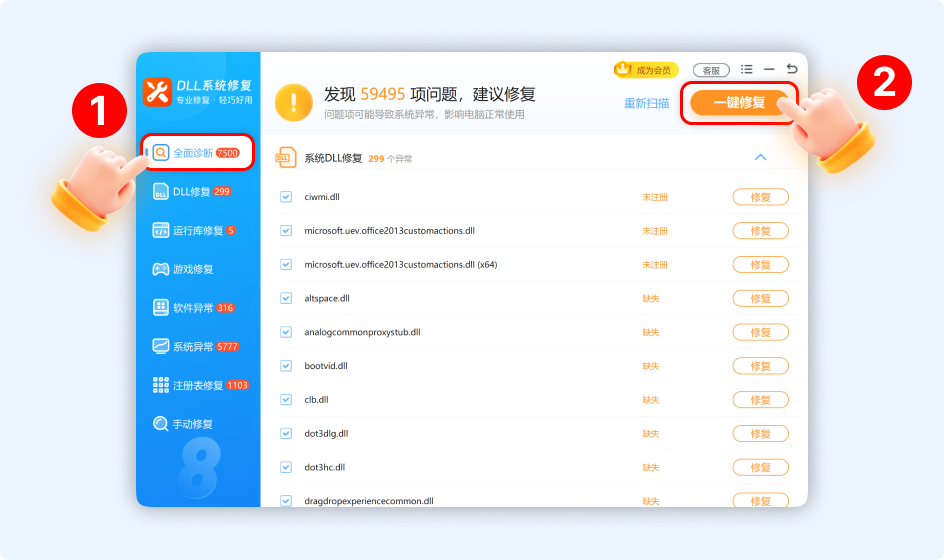
- 修复完成后,重启电脑,然后重新运行应用程序。
推荐理由:
✅ 自动扫描修复,无需手动找错误文件
✅ 修复 DLL 文件、注册表错误、运行库问题
✅ 适用于所有 Windows 版本
(二)手动修复方法
如果不想使用工具,可以尝试手动修复。
方法 1:重新安装 Visual C++ 运行库
错误 0xc000012f 多数与 Visual C++ 运行库 有关,可以尝试重新安装。
步骤:
- 按
Win + R,输入appwiz.cpl,打开“程序和功能”。 - 找到所有 Microsoft Visual C++ Redistributable,右键卸载。
- 从微软官网下载最新的运行库:
- 安装后重启电脑,再尝试运行程序。
方法 2:使用 SFC 和 DISM 修复系统文件
如果系统文件损坏,可以使用 系统文件检查工具(SFC) 和 Windows 映像修复工具(DISM) 来修复。
步骤:
按 Win + R,输入 cmd,按 Ctrl + Shift + Enter 以管理员身份运行。
执行 SFC 命令扫描系统文件:
sfc /scannow
-
- 该命令会扫描并修复损坏的系统文件。
- 等待扫描完成(可能需要 5-10 分钟)。
- 如果提示“Windows 资源保护找到了损坏的文件并成功修复”,重启电脑即可。
如果 SFC 无法修复,执行 DISM 命令:
DISM /Online /Cleanup-Image /RestoreHealth- 该命令会从 Windows 服务器下载并修复损坏的系统文件。
- 完成后重启电脑,检查错误是否解决。
方法 3:卸载出错的软件并重新安装
有时候,程序本身的安装文件损坏,建议先卸载再重新安装。
步骤:
- 查看错误弹窗右上角,找到报错文件所在目录。
- 按
Win + R,输入appwiz.cpl,打开“程序和功能”。 - 找到报错的软件,右键 → 卸载。
- 删除残留文件:
- 进入
C:\Program Files (x86)或C:\Program Files,手动删除软件文件夹。 - 打开
C:\Users\你的用户名\AppData\Local\,删除软件相关文件。
- 进入
- 重启电脑,然后重新安装该软件。
三、总结
| 方法 | 适用情况 | 操作难度 |
|---|---|---|
| 使用《DLL系统修复》(推荐) | 自动修复 DLL 文件和运行库 | ⭐(最简单) |
| 重装 Visual C++ 运行库 | 运行库损坏或缺失 | ⭐⭐ |
| SFC / DISM 修复系统文件 | Windows 系统文件损坏 | ⭐⭐ |
| 卸载并重装软件 | 应用程序文件损坏 | ⭐⭐ |
如果问题仍然存在,可以联系 《DLL系统修复》VIP客服工程师 进行远程协助。🔧
🚀 下载地址:
👉 《DLL系统修复》官方最新版



