💥 MSI 组件无法运行的常见问题
🔹 双击 MSI 安装包无响应,或者提示 “Windows 无法打开此文件”
🔹 尝试修复 MSI 组件失败,安装程序无法执行
🔹 Windows Installer 组件损坏,软件无法正常安装或卸载
这些问题通常是 MSI 组件损坏、注册表配置错误或默认打开方式异常 导致的。下面是 最有效的修复方法!👇
✅ 解决方法一:检查 MSI 默认打开方式
如果 MSI 文件的默认打开方式被篡改或丢失,Windows Installer 无法正确识别 MSI 文件。
🚀 操作步骤
1️⃣ 按 Win + I 打开 Windows 设置
2️⃣ 进入「应用」→ “默认应用”
3️⃣ 向下滚动找到**“按文件类型选择默认应用”**
4️⃣ 在搜索框输入 “.msi”,检查默认打开方式是否是 Windows Installer
5️⃣ 如果不是 Windows Installer:
- 点击 更改默认应用,选择 Windows Installer
- 如果找不到 Windows Installer,继续执行 注册表修复方法👇
📌 为什么要这样做?
MSI 安装程序需要 Windows Installer 作为默认打开方式,如果默认应用错误,MSI 文件可能无法正常运行。
✅ 解决方法二:注册表修复 MSI 组件
如果 默认打开方式修复无效,可以手动修改注册表,确保 MSI 文件正确映射到 Windows Installer。
🚀 操作步骤
1️⃣ 按 Win + R,输入 regedit,回车打开注册表
2️⃣ 依次展开以下路径:HKEY_CLASSES_ROOT\.msi
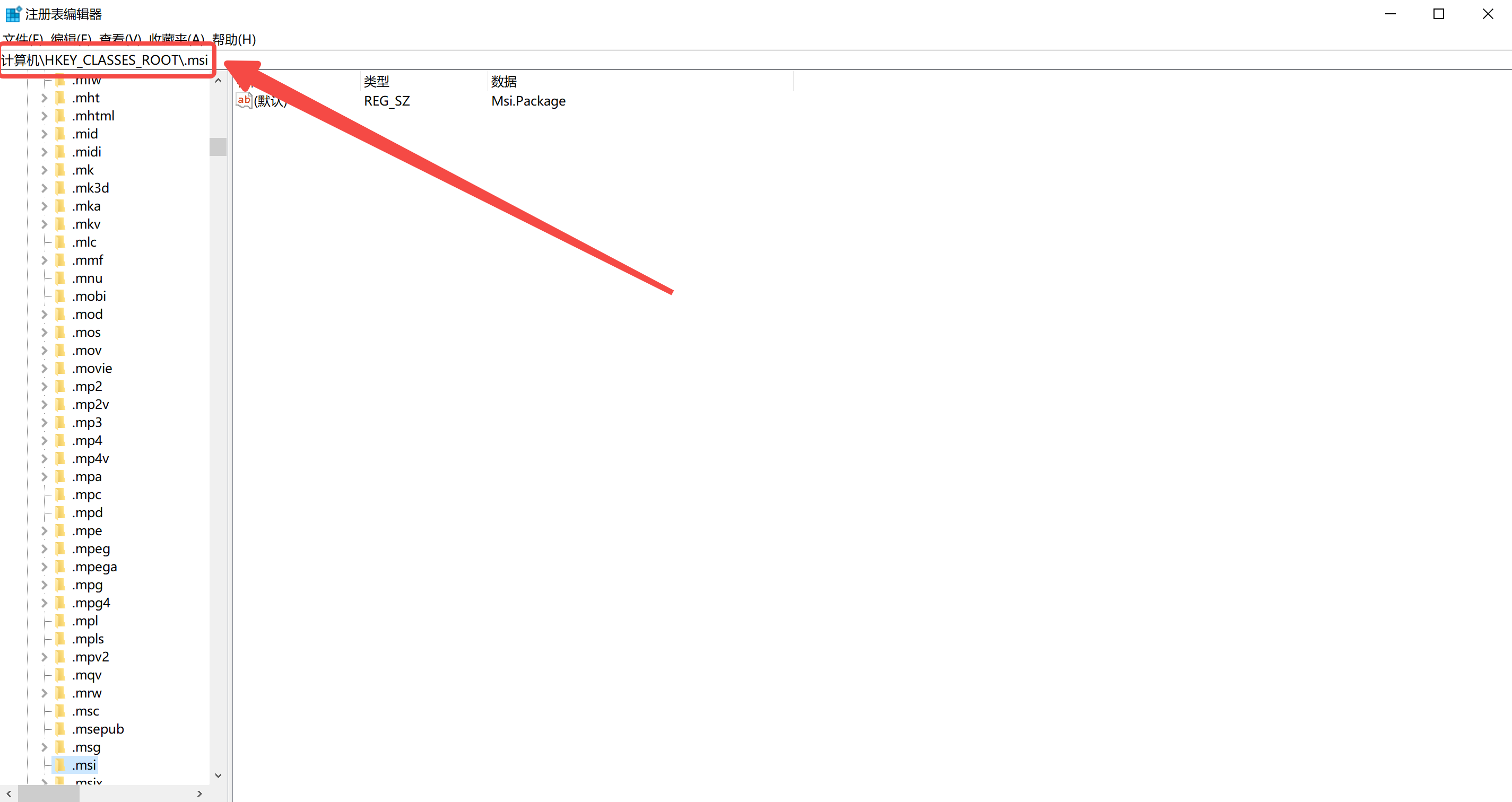 3️⃣ 在右侧找到
3️⃣ 在右侧找到 (默认) 项,右键选择 “修改”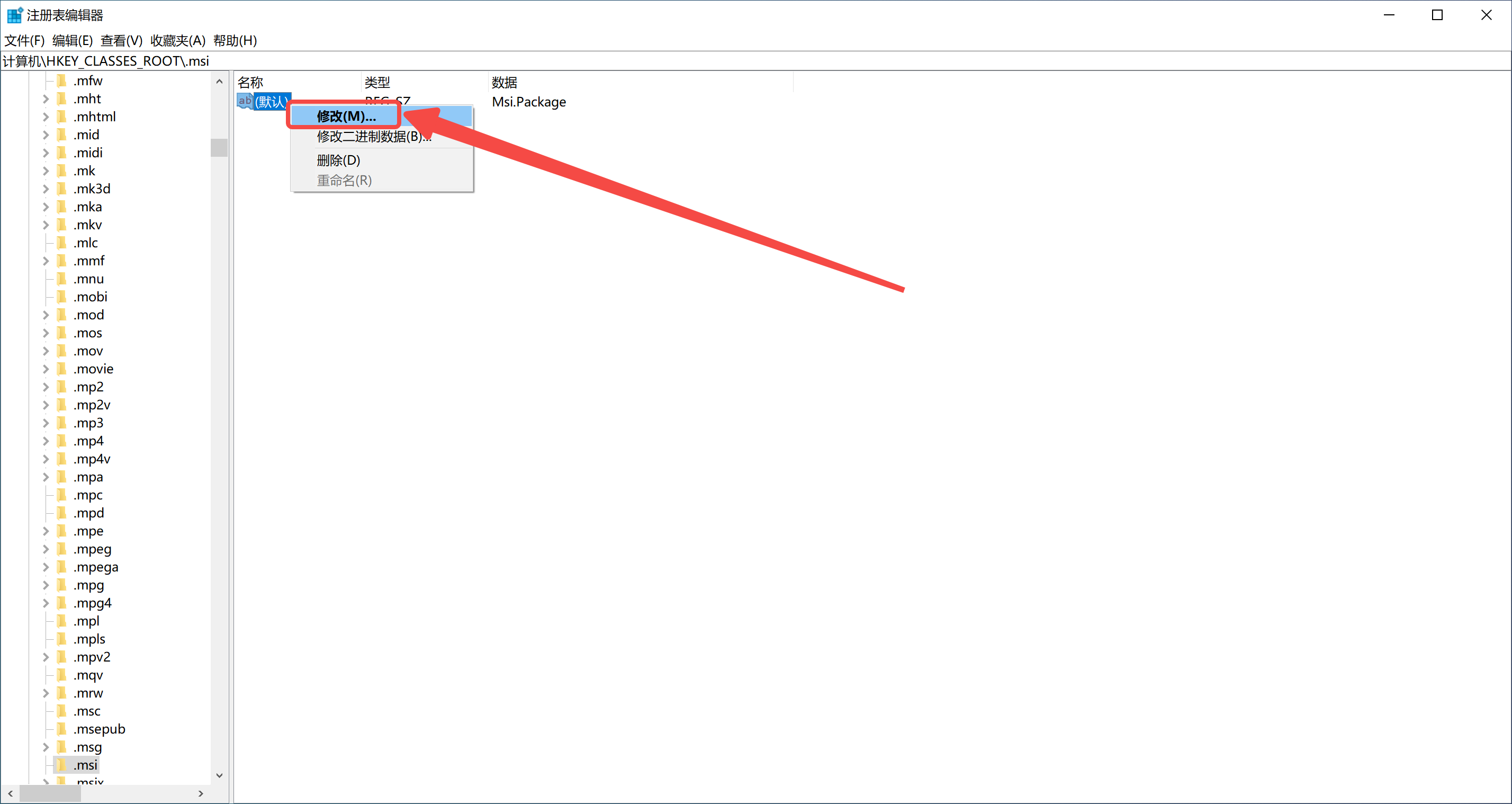
4️⃣ 在“数值数据”框中输入:
Msi.Package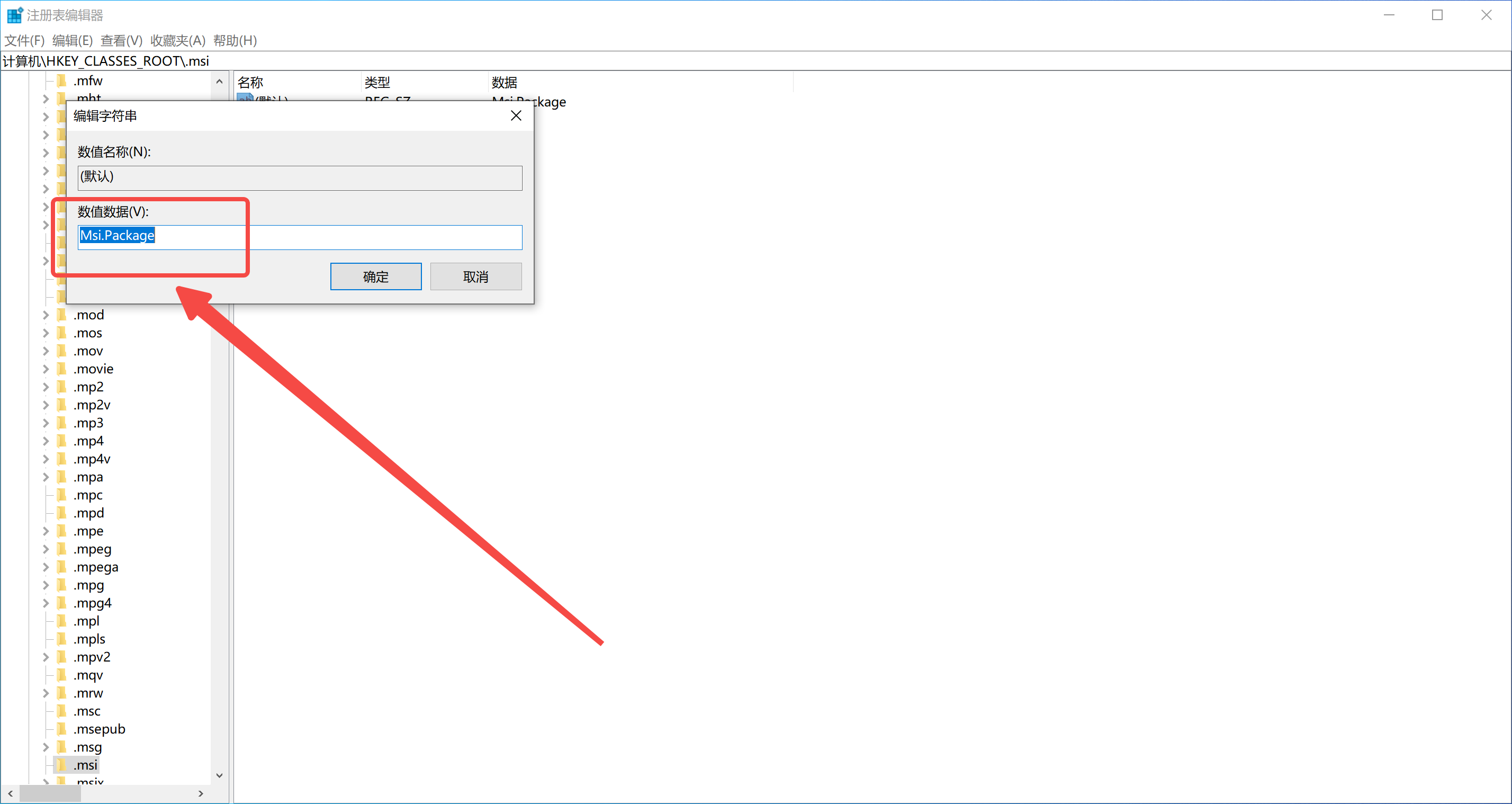
5️⃣ 点击“确定”,然后关闭注册表编辑器
6️⃣ 重启电脑,然后再次尝试运行 MSI 安装文件
📌 为什么要这样做?
Windows 可能误删或损坏 MSI 关联的注册表,导致 MSI 组件无法正常识别文件。手动修复可以让系统重新识别 MSI 安装程序。
✅ 解决方法三:使用《DLL系统修复》工具自动修复 MSI 组件
如果 注册表修复无效,可能是 Windows Installer 相关的 DLL 组件损坏,可以使用《DLL系统修复》进行一键修复。
🚀 操作步骤
1️⃣ 下载并安装《DLL系统修复》👉 点击下载
2️⃣ 运行软件,点击 “全面诊断”,扫描 MSI 组件相关的 DLL 文件
3️⃣ 如果发现 DLL 缺失或损坏,点击 “一键修复”
4️⃣ 等待修复完成,然后重启电脑,尝试重新运行 MSI 组件
📌 为什么推荐《DLL系统修复》?
✅ 自动修复 Windows Installer 相关 DLL 文件,无需手动修改
✅ 兼容所有 Windows 版本,智能匹配适配的 MSI 组件
✅ 解决 MSI 组件损坏、安装失败、修复失败等问题
✅ 解决方法四:重启 Windows Installer 服务
有时候 MSI 组件无法运行,是因为 Windows Installer 服务未正常启动。
🚀 操作步骤
1️⃣ 按 Win + R,输入 services.msc,回车
2️⃣ 在列表中找到 Windows Installer
3️⃣ 右键点击 → 选择 “属性”
4️⃣ 将“启动类型”修改为“自动”
5️⃣ 如果服务未启动,点击 “启动” 按钮,然后点击 “应用” → “确定”
6️⃣ 重启电脑,尝试 MSI 组件是否恢复正常
📌 为什么要这样做?
Windows Installer 可能意外停止或未启动,导致 MSI 组件无法工作。
🔥 结论:哪种方法最有效?
🔹 如果 MSI 无法打开 → 检查 MSI 默认打开方式(方法一)
🔹 如果 MSI 组件损坏 → 修改注册表修复 MSI 组件(方法二)
🔹 如果 MSI 相关 DLL 缺失 → 使用《DLL系统修复》一键修复(方法三)
🔹 如果 MSI 服务未启动 → 手动重启 Windows Installer 服务(方法四)
🚀 遇到问题?找专业技术支持!
如果按照以上方法仍然无法修复 MSI 组件,建议联系《DLL系统修复》VIP客服工程师,让专业人员远程协助修复!🔧
📌 立即下载《DLL系统修复》👉 点击这里,轻松修复 MSI 组件!🎯



