一、为什么要将PDF转Excel?
在办公场景中,PDF格式常被用于分享与存档,但PDF在数据统计和编辑方面不如Excel灵活。当我们想要批量处理数据或做进一步分析时,将PDF转换为Excel成了一大需求。然而并不是所有人都知道如何高效、免费地进行转换。以下就为大家带来三种亲测实用又免费的方法。
二、方法一:使用「PDF大师」一键转换(专业高效)
1. 下载并安装PDF大师
- PDF大师下载地址
- 安装完成后,启动软件进入主界面。
2. 选择“PDF转Excel”功能
- 在首页或右边的“转换快捷键”找到“PDF转Excel”功能,点击进入。
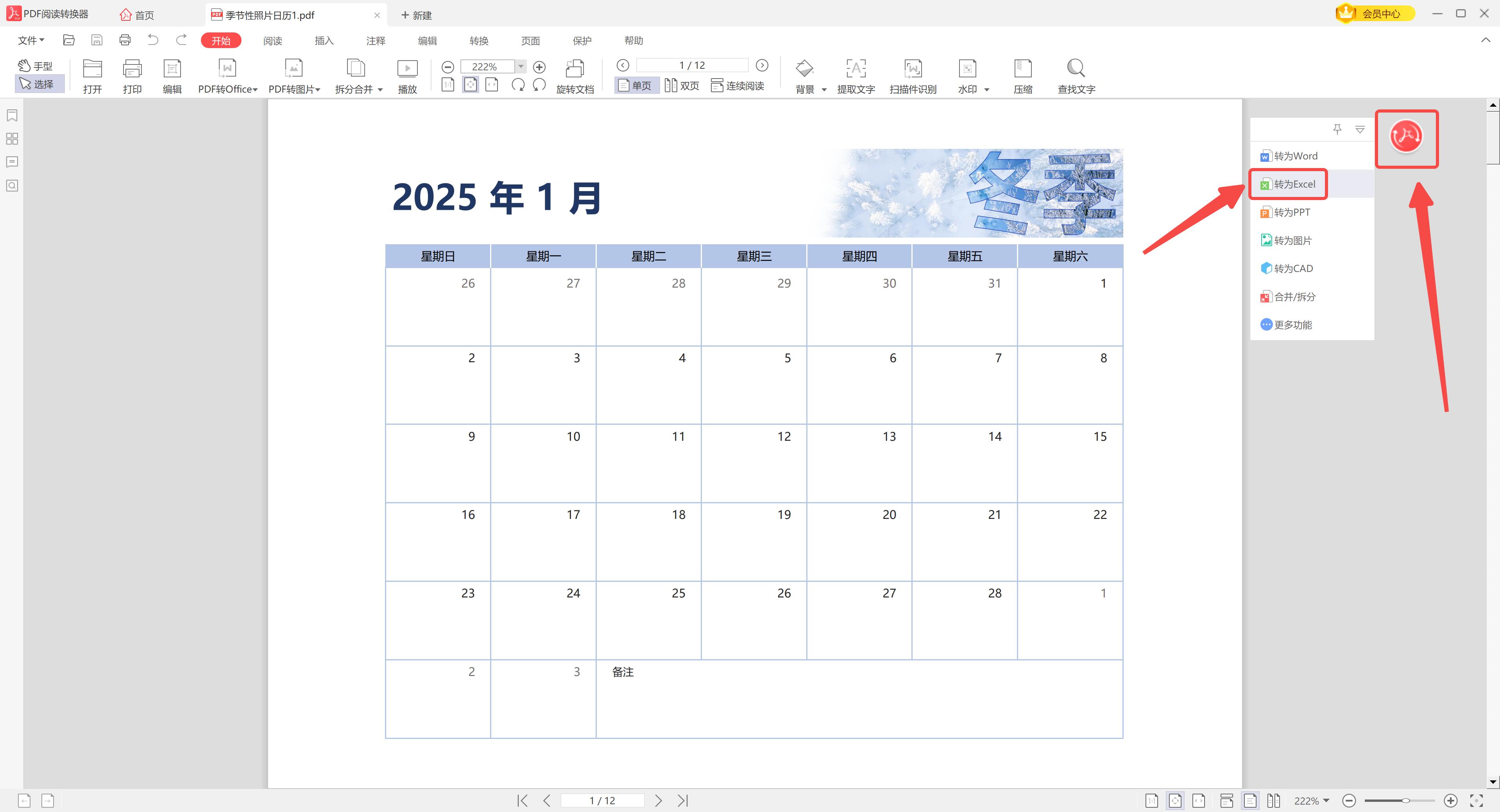
3. 导入PDF文件
- 点击“添加文件”或直接将PDF文件拖拽到软件窗口中。
- 如果有多个文件需要批量转换,也可以一次性选中添加。
4. 设置输出选项
- 可以选择单页或多页输出方式,也可根据需要设置输出路径,保持源文件的排版与格式。
5. 一键开始转换
- 点击“开始转换”后,等待片刻即可在指定文件夹内找到转换好的Excel文档。
- 如遇到任何操作难题,可联系PDF大师的VIP客服工程师获取专业支持。
亮点:
- 支持批量转换,大量文件一次性搞定;
- 转换精准度高,减少手动二次编辑;
- 还拥有OCR功能,可处理扫描版PDF文档。
三、方法二:利用在线免费转换工具(方便快捷)
如果你暂时不想安装软件,或者在外办公,只有网络环境,在线工具可能更适合你。但需注意以下几点:
- 文件隐私安全:在线工具通常需要先将文件上传至服务器,不适合处理涉密文档。
- 文件大小限制:很多免费工具对上传文件的大小、页数等有一定限制。
- 广告或排队:部分网站需要排队或查看广告才能使用免费功能。
操作步骤示例
- 搜索并打开任意“PDF转Excel”在线工具页面。
- 点击“选择文件”上传需要转换的PDF。
- 等待网站处理完成后,点击“下载”即可获取Excel文件。
- 如果想要更好排版效果,可以在下载后进行人工检查和微调。
四、方法三:借助办公软件或第三方方案(Word/Google Docs)
1. 使用Word转换(适合段落式PDF)
- 在Word 2013及以上版本中,可以直接「文件」→「打开」→ 选择PDF文件,Word会尝试将其转换为可编辑文档。
- 再将其中表格数据复制粘贴到Excel中。
- 这种方法适合PDF内容主要是文字和表格的简单排版,复杂版式的PDF有可能出现错位或乱码。
2. 利用Google Docs
- 将PDF上传到Google Drive。
- 用Google Docs打开PDF文件,系统会自动进行文本识别(OCR)。
- 之后将识别后的内容复制粘贴到Excel表格中。
- 适合应急处理或在无办公软件的环境下进行,但对复杂排版支持依旧有限。
五、常见问题及解决方法
转换后出现乱码或排版混乱?
-
- 原因可能是PDF文件中包含图片字体或特殊字符,建议使用带OCR功能的工具(如PDF大师)进行精准识别。
- 或者先使用PDF阅读器核对文字、表格区域,再进行转换。
如何批量转换多个文件?
- 在线工具可能需要分次上传,效率相对较低;
- PDF大师支持批量添加和转换,一次性处理更高效。
无法找到合适的转换模式?
- 如果转换需求较频繁且文件较多,建议使用专业软件PDF大师;
- 对于简单文档,可考虑免费的在线工具或Word/Google Docs。
六、总结
方法一:PDF大师
专业易用、批量处理、OCR识别功能强大,省时省力,是经常有转换需求的用户首选。
方法二:在线工具
即时方便、免下载软件,但对文件大小、数量和隐私性有所限制,适合轻量使用场景。
方法三:Word或Google Docs
灵活应急,适合对图文混排要求不高的文档,或无特殊格式排版要求的轻度场景。
如果以上方法对你有所帮助,不妨收藏或转发给身边需要的朋友;若有更多PDF转Excel的疑难杂症,随时可联系「PDF大师」VIP客服工程师或持续关注我们,掌握更多PDF编辑与转换技巧。



