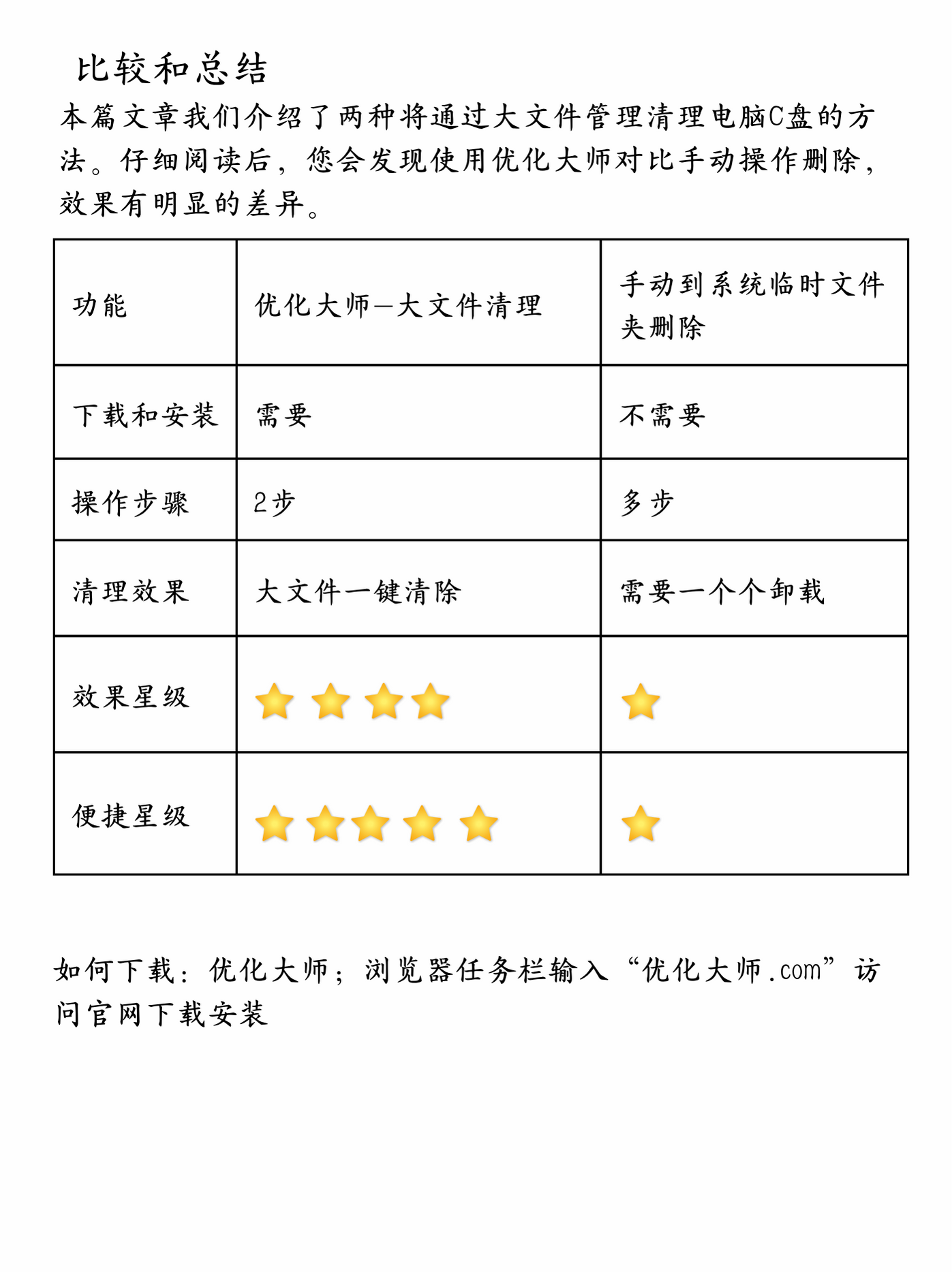适用于:电脑C盘满了爆红,需要腾出C盘空间,系统垃圾也清理过了,再该如何清理更多的
工具:1.大文件管理清理方法;2.优化大师C盘瘦身
我的电脑仅剩231MB可用空间,明明已经经常清理C盘了但是为什么C盘还是红呢?您也有这些问题吗?
特别是电脑垃圾都清理了,C盘里存在一些重要的文件、相片占用空间又不想删除,一起来比较以下两种方式看看
方法一:通过Window资源管理器清理
以Windows10为例子做演示
1.双击桌面的我的电脑 2.进入系统盘,打开C盘或者D盘
3.按文件大小排序,看看最大的文件是哪个
4.将大的文件一个个打开确认,挑选出需要清理的文件
温馨提示:此方法并需要一个个文件进行打开确认,再复制拷贝到其他的盘符;还会出现风险,误将一些软件运行的文件迁移导致软件无法正常使用
方法二:W优化大师-大文件管理
1.安装并打开W优化大师,选择C盘瘦身功能,再进入大文件分析
可以扫描出系统里的占据空间较大的文件,并通过文件大小进行倒序排序
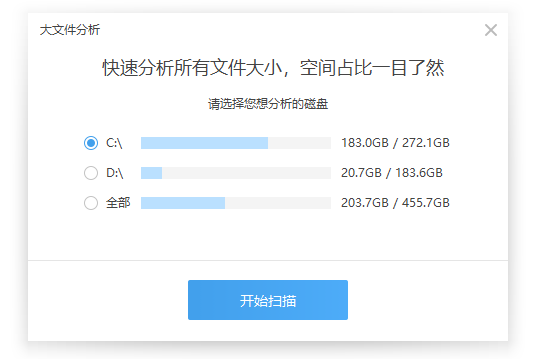 |
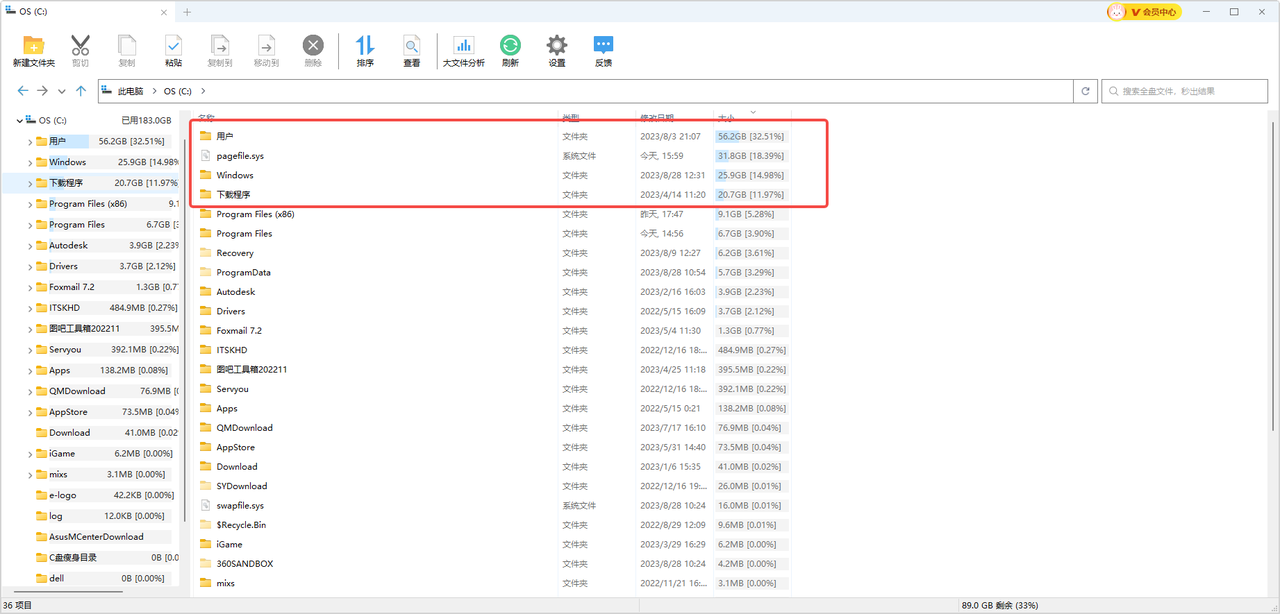 |
2.点击进入有大文件的文件夹,可以一一查看
通W优化大师的产品展示,大文件做了倒序排序,一目了然的可以了解每个文件大小,双击进入这些文件夹
3.精确找到大文件,并可以定位到大文件进行删除
例子:
第一步,将我的C盘进行大文件分析;
第二步,看到用户的文件夹里有大的文件进入用户--文档--发现Wechact Files占用了很大的空间
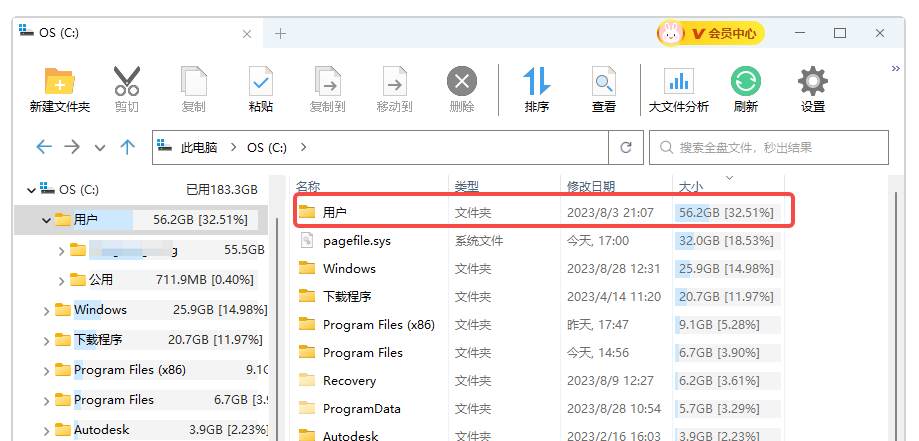 |
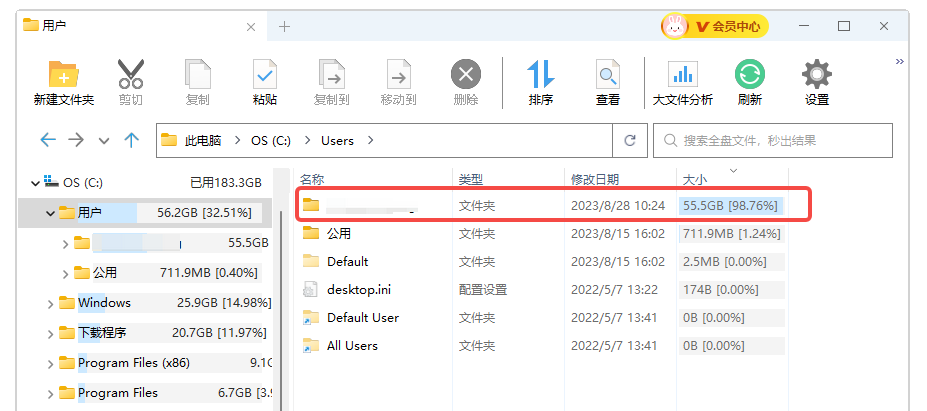 |
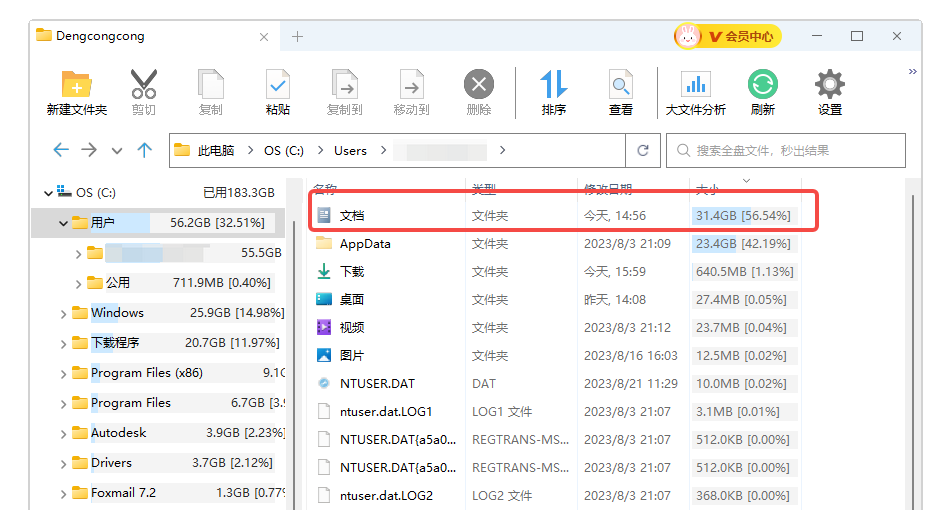 |
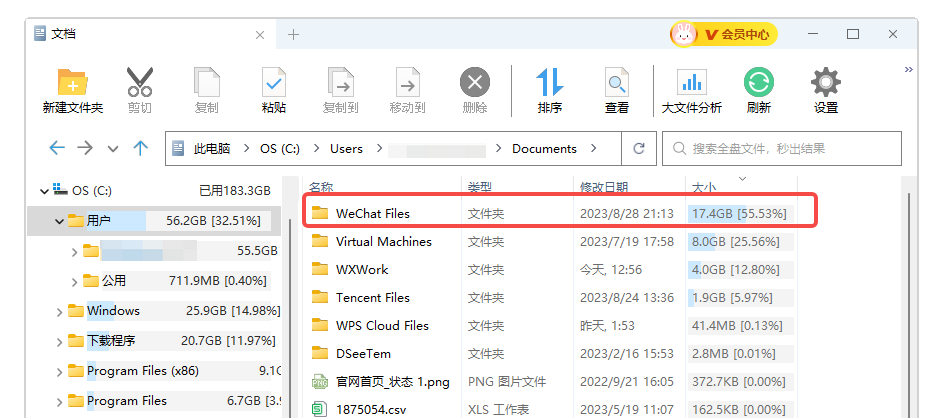 |
通过W优化大师的大文件管理功能,可以提供以下便利:
a.快速展示出有大文件的文件夹
b.可以扫描C盘也可以扫描其他盘
c.操作简单,直接可以把大文件删除
比较和总结
本篇文章我们介绍了两种将通过大文件管理清理电脑C盘的方法。仔细阅读后,您会发现使用优化大师对比手动操作删除,效果有明显的差异。