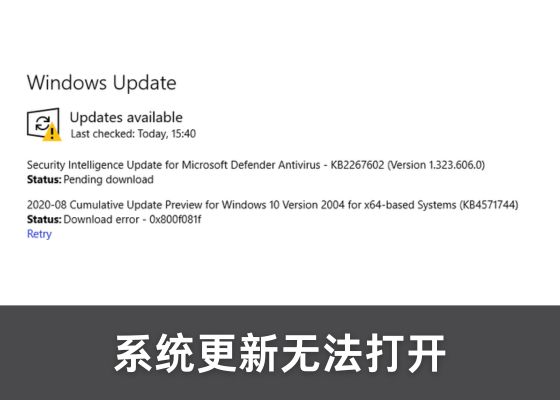Win10无线网图标消失解决方法
当你的Win10无线网图标消失时,可以通过以下几种方法来解决问题: 方法一:网络重置 打开设置: 按【Win + I】键打开设置,或者点击开始菜单中的齿轮图标。 进入网络和Internet设置: 在设置窗口中,点击“网络和 Internet”。 执行网络重置: 在“网络和 Internet”设置页面中,点击左侧的“状态”。 在右侧找到“网络重置”选项并点击。 点击“立即重置”,系统会弹出确认重置网络设置的提示,点击“是”。 方法二:重新启用无线网卡设备 打开设备管理器: 按【Win + S】键,搜索并打开“设备管理器”。 禁用并重新启用无线网卡: 在设备管理器窗口中,展开“网络适配器”。 找到无线网络设备,右键点击并选择“属性”。 在“驱动程序”选项卡中,点击“禁用设备”,然后再点击“启用设备”。 方法三:Windows 网络诊断 打开网络和Internet设置: 右键点击任务栏右下角的网络图标,选择“打开‘网络和 Internet’设置”。 更改适配器选项: 在“网络和 Internet”主页设置窗口中,点击右侧的“更改适配器选项”。 诊断无线网络: 在网络连接窗口中,找到WLAN无线网络图标,右键点击并选择“诊断”。 等待Windows网络诊断完成,如果提示没有运行无线服务,点击“尝试以管理员身份进行这些修复”。 方法四:卸载重装无线网卡驱动 检查无线网卡驱动: 在设备管理器中,检查无线网卡驱动是否正常。 如果驱动不正常,可以访问电脑制造商官网,或者使用第三方驱动管理工具(如驱动总裁)下载安装更新无线网卡驱动。 方法五:检查无线网卡服务 打开服务管理: 打开计算机管理,展开“服务和应用程序”下的“服务”。 启动无线网络服务: 找到名为“WLAN AutoConfig”的无线网络服务项。 确认该服务是否处于停止状态,如果是,右键点击选择“属性”。 将启动类型设置为“自动”,然后点击“启动”按钮。 总结 通过以上方法,你应该能够解决Win10无线网图标消失的问题,恢复无线网络连接。希望这些步骤能帮助你解决问题,重新连接到无线网络。