我们经常会收到各种格式的压缩文件,有时候也需要对文件进行压缩或打包。
这不仅能够有效节省电脑存储空间,还方便了文件的分享。
在Windows 11系统中,我们可以采用5种简便的方法来轻松完成文件的压缩与解压。
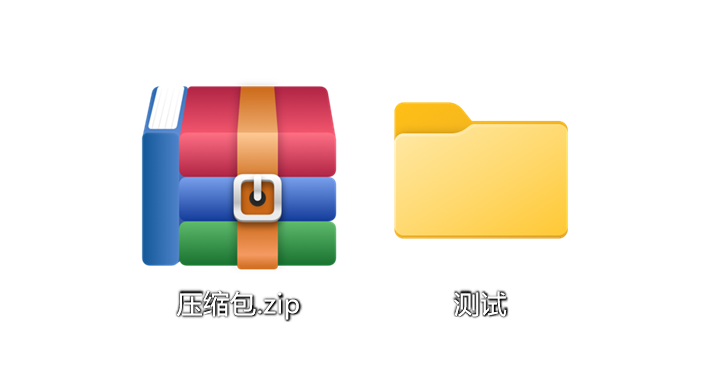
1. 通过右键菜单压缩文件
在Windows 11中,使用右键菜单压缩文件是最简便的方法之一。只需选择“压缩为.ZIP文件”,即可将文件打包后分享或保存在电脑上。
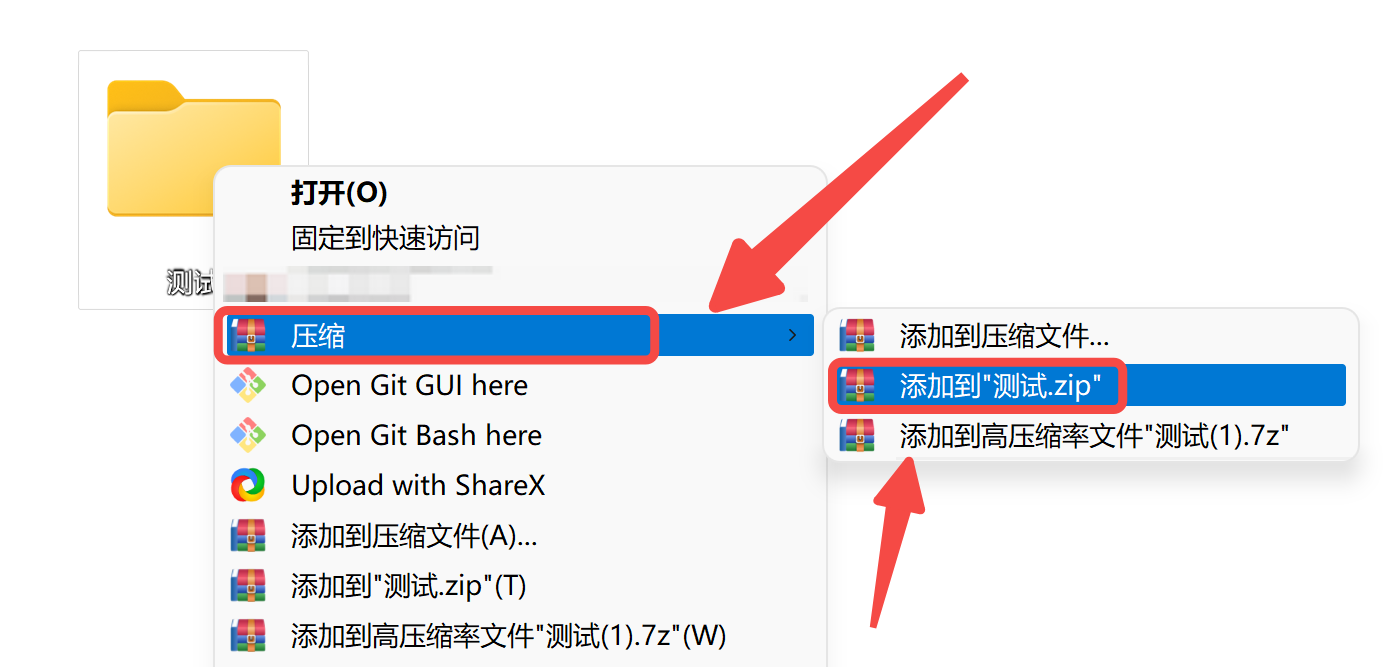
2. 通过“文件资源管理器”压缩文件
在“文件资源管理器”中也可以轻松创建.zip文件。
选中要压缩的文件,点击顶部的“…”按钮,选择“压缩为ZIP文件”。
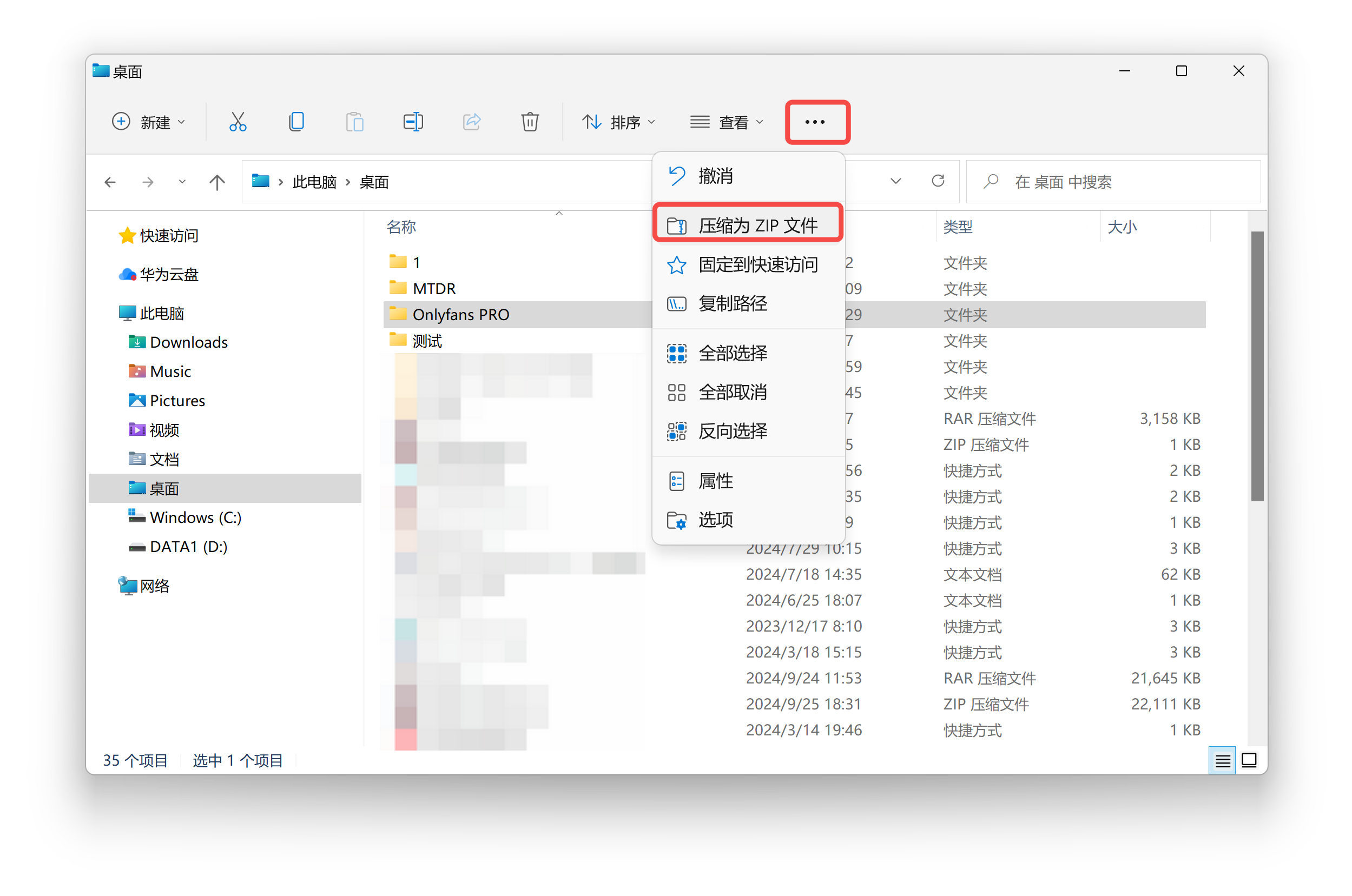
3. 使用“命令提示符”压缩文件
通过命令提示符也是常见的压缩文件方式。
在命令行窗口执行简单的指令即可完成压缩操作。
具体步骤如下:
准备好需要压缩的文件,并放置于某个文件夹内。
按住Win+R键,输入cmd,然后按下Ctrl + Shift + Enter以管理员权限启动「命令提示符」
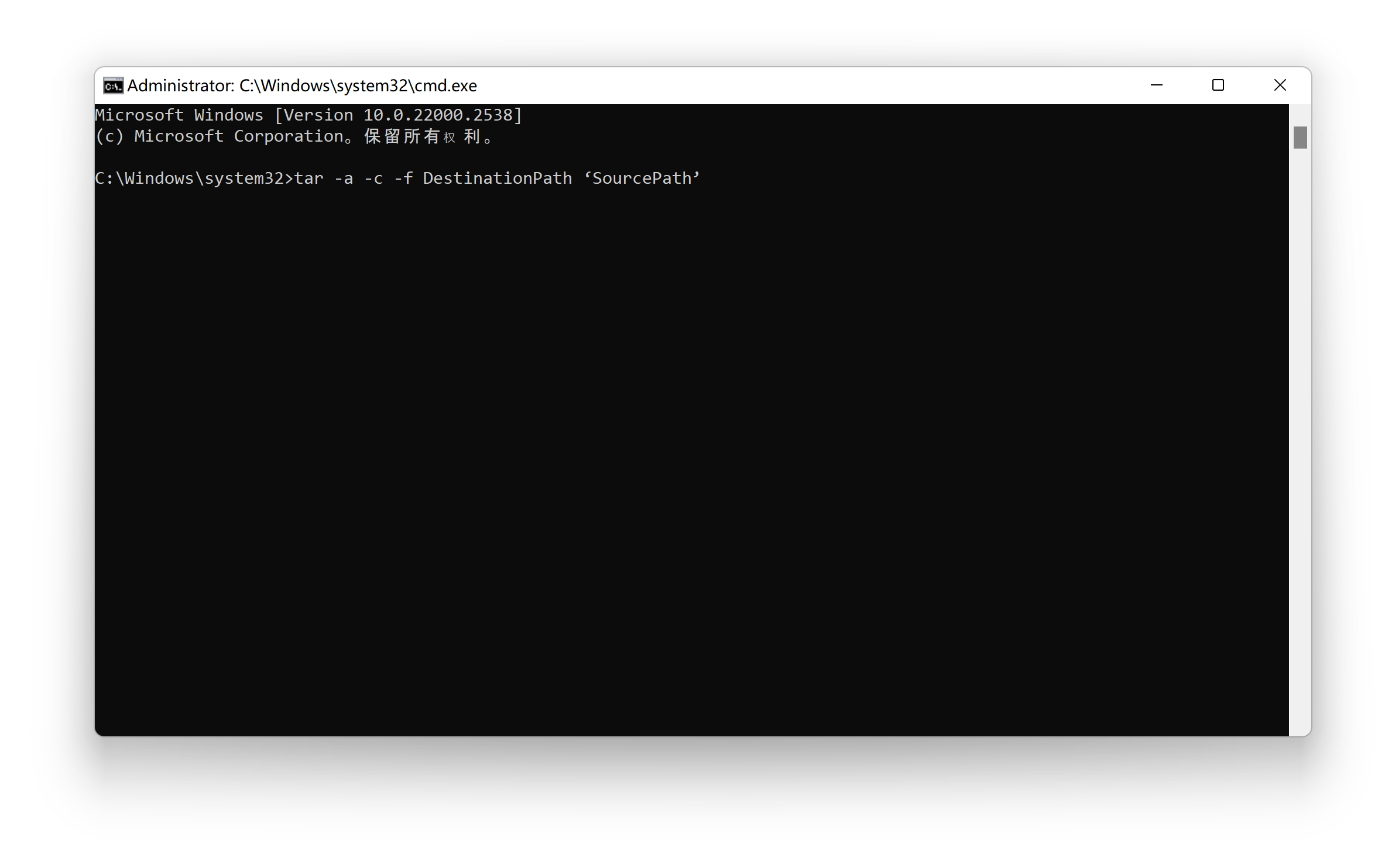
使用cd命令进入要压缩的文件夹,再运行以下命令进行压缩:
tar -a -c -f DestinationPath ‘SourcePath’
4. 使用PowerShell压缩文件
除了命令提示符,你还可以采用Windows PowerShell来创建压缩文件。只需在PowerShell窗口执行简单的命令即可完成。
Compress-Archive -Path "C:\Path\To\Files" -CompressionLevel Optimal -DestinationPath C:\你的文件名.zip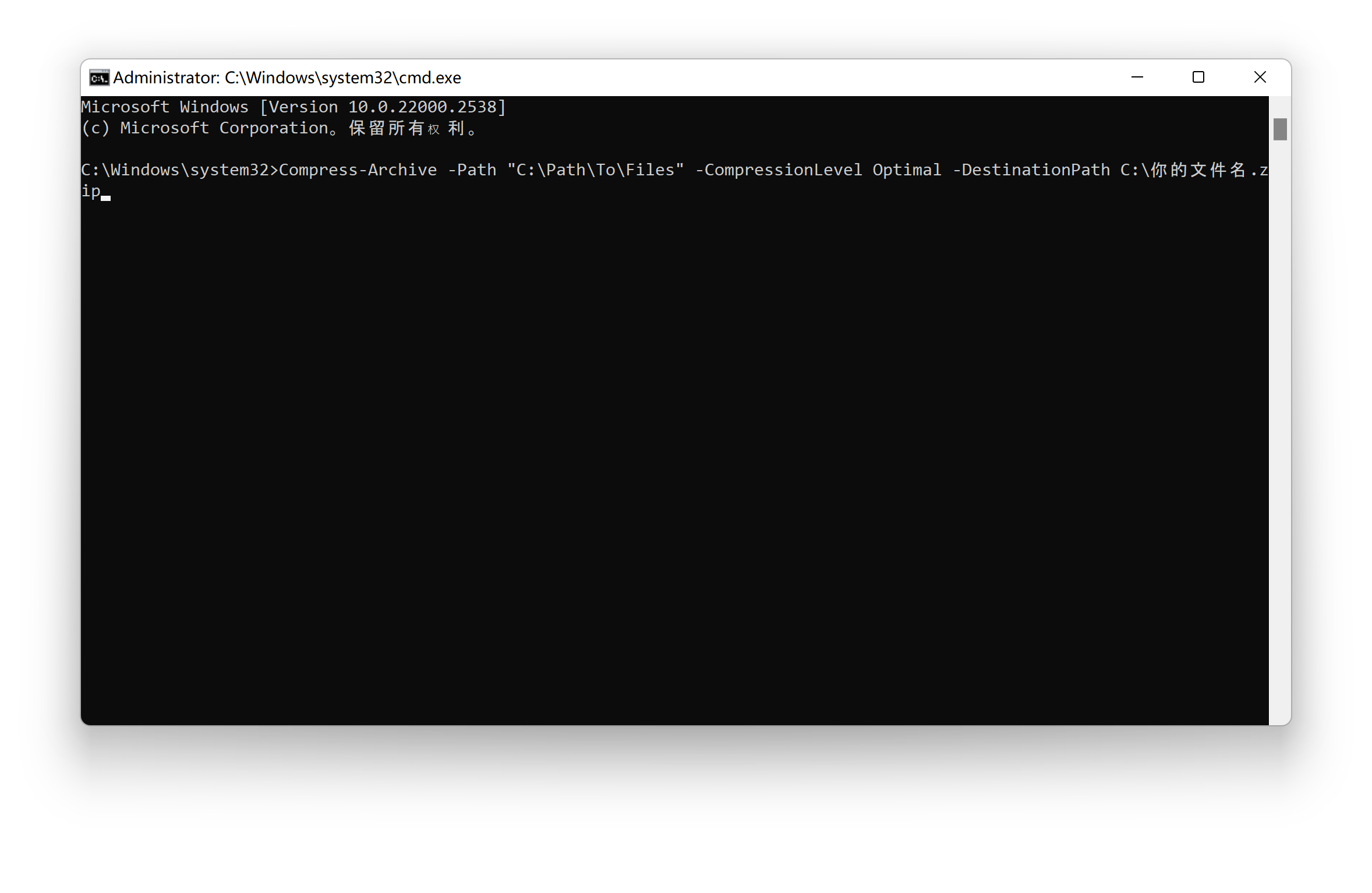
5. 使用第三方工具压缩文件
你也可以在Windows 11中使用第三方软件来压缩文件,如Win解压缩
只要右键想要压缩的文件
点击压缩,点击‘添加到压缩文件...’
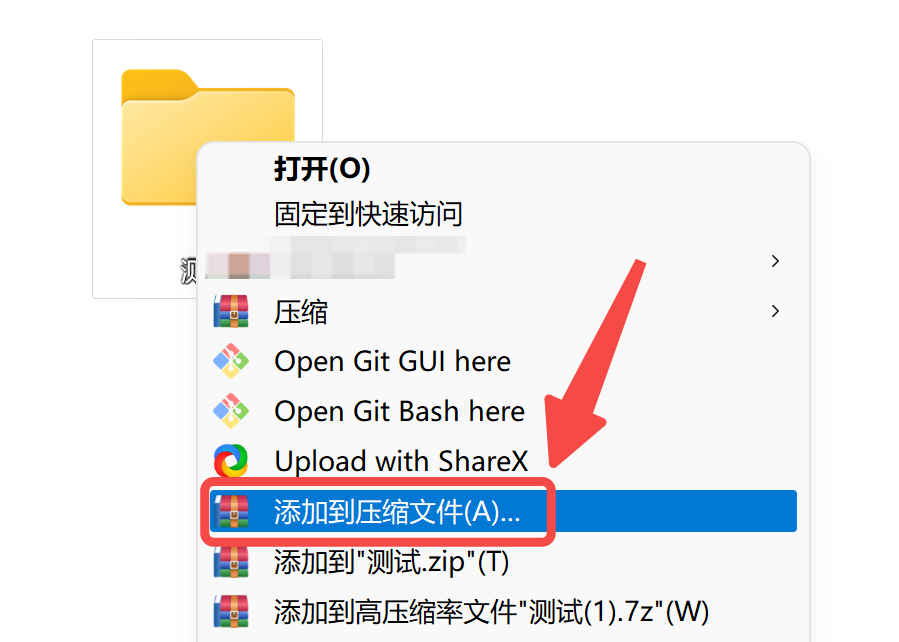 可以在这里这里设置压缩的格式、大小和设置密码等操作,包括可以创建自解压文件、切分卷等操作。
可以在这里这里设置压缩的格式、大小和设置密码等操作,包括可以创建自解压文件、切分卷等操作。
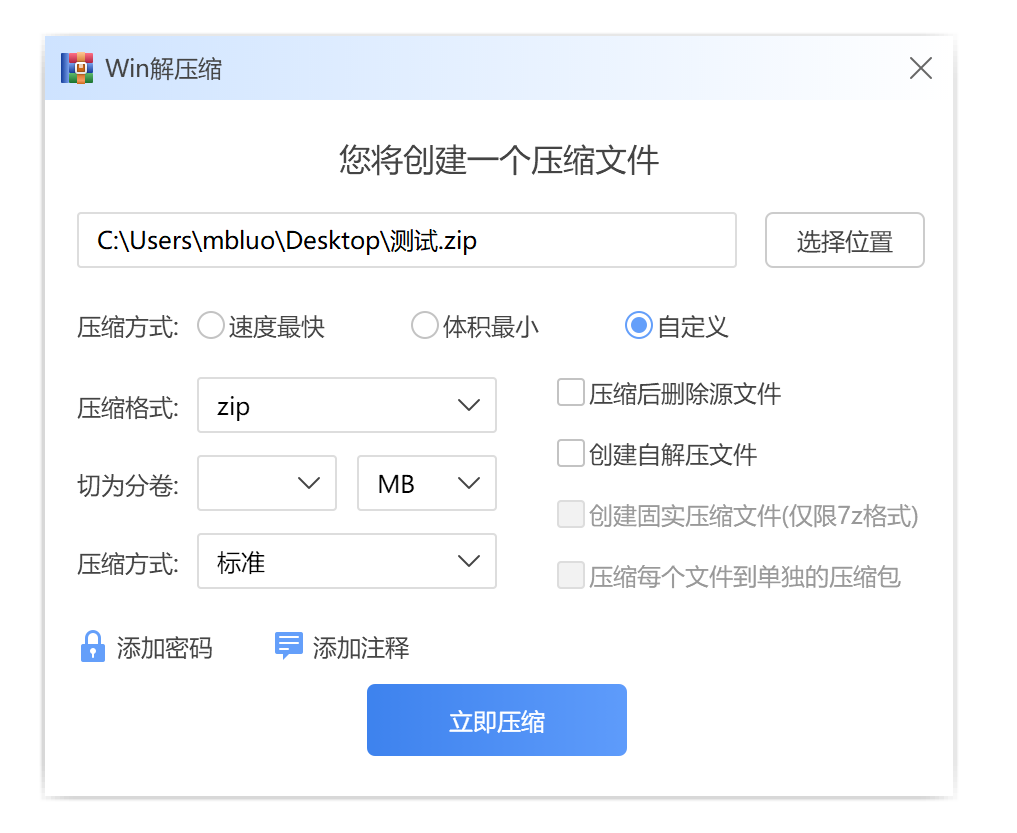
通过这5种简单方法,你可以轻松快速地在Windows 11系统中进行文件的压缩和解压。




 提示
提示