如果在服务管理器中找不到 NVIDIA NetworkService Container,这可能是因为服务未正确安装或已被其他问题禁用。以下是一些进一步的解决步骤,可以帮助解决 NVIDIA GeForce Experience 错误代码 0x0003:
解决步骤
1、检查 NVIDIA 驱动程序和 GeForce Experience 的完整性
(1)卸载 NVIDIA 驱动程序和 GeForce Experience
打开控制面板,导航到“程序和功能”。
找到所有与 NVIDIA 相关的程序,右键选择“卸载”。
确保卸载所有 NVIDIA 驱动程序和软件,包括 GeForce Experience、NVIDIA 图形驱动程序、NVIDIA 控制面板 等。
(2)下载W优化大师系统清理
下载并运行W优化大师工具。
使用优化大师的软件管理功能和注册表清理功能完全卸载 NVIDIA 驱动程序,这将清理所有残留的驱动程序文件。
(3)重新安装 NVIDIA 驱动程序和 GeForce Experience
访问 NVIDIA 官方网站,选择合适的显卡型号和操作系统下载最新的驱动程序。
安装最新的 NVIDIA 驱动程序和 GeForce Experience,确保选择“干净安装”。
2、检查并修复 Windows 服务
(1)启动和配置服务
按下 Win + R 键,输入 services.msc 并按回车。
找到并确保以下服务正在运行:
NVIDIA Display Container LS
NVIDIA LocalSystem Containe
若这些服务未启动,右键点击每个服务,选择“属性”,将启动类型设置为“自动”,然后点击“启动”。
(2)手动启动服务
如果服务未出现在列表中,可能需要手动重装相关组件。确保您在安装 NVIDIA 驱动时没有跳过任何步骤。
3. 使用 NVIDIA 控制台命令修复服务
(1)打开命令提示符
按 Win + S 搜索“命令提示符”,右键选择“以管理员身份运行”。
(2)输入以下命令以重置 NVIDIA 服务
sc config NVDisplay.ContainerLocalSystem start= auto
sc start NVDisplay.ContainerLocalSystem
(3)重启计算机后重试 GeForce Experience
4. 检查并修复注册表
(1)打开注册表编辑器
按 Win + R 键,输入 regedit 并按回车。
(2)备份注册表
在注册表编辑器中,点击“文件” > “导出”,保存一个备份以防操作失误。
(3)导航到 NVIDIA 注册表项
HKEY_LOCAL_MACHINE\SOFTWARE\NVIDIA Corporation\Logging
确保所有注册表项的权限设置为“完全控制”,并且配置正确。
5. 检查系统环境变量
确保系统环境变量正确配置
右键点击“此电脑”,选择“属性” > “高级系统设置” > “环境变量”。
检查 PATH 变量中是否包含 NVIDIA 驱动的路径,确保它们指向正确的安装目录。
6. 使用 Windows 修复工具
(1)运行系统文件检查工具 (SFC)
在命令提示符(管理员权限)中,输入以下命令并回车:
sfc /scannow
这将扫描并修复任何损坏的系统文件。
(2)运行部署映像服务和管理工具 (DISM)
继续在命令提示符中输入:
DISM /Online /Cleanup-Image /RestoreHealth
这将修复 Windows 映像。
额外步骤
- 检查其他软件冲突:确保没有其他软件(如杀毒软件或防火墙)干扰 NVIDIA 服务的运行。
- 更新操作系统:确保 Windows 已更新到最新版本,以避免兼容性问题。
完成这些步骤后,重启计算机,尝试再次启动 NVIDIA GeForce Experience。如果问题仍未解决,请考虑联系 NVIDIA 支持团队以获得更专业的帮助。
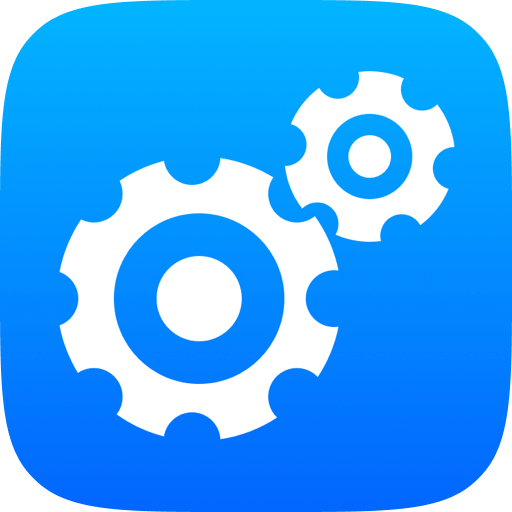



 提示
提示