你是否经常遇到C盘红了的情况?系统提示空间不足,无法安装更新,甚至连日常操作都变得卡顿。其实,C盘里很多大文件是可以清理的,只要找对方法,就能轻松释放出几十GB的空间。今天就为大家介绍8种常见的可以安全清理的大文件,帮你轻松搞定C盘空间不足的问题。
1. Windows更新文件(Windows.old)
当你升级Windows系统后,系统会保留旧版本的文件以防万一。这些文件保存在C:\Windows.old文件夹中,可能占用好几个GB的空间。如果你已经确认新系统运行稳定,不需要回滚,可以安全删除这些旧系统文件。
如何清理:
- 打开系统的“磁盘清理”工具。
- 勾选“以前的Windows安装”。
- 点击删除,轻松释放空间。
2. 系统还原点(System Volume Information)
系统还原点用于帮助你在系统故障时回滚到之前的状态,但这些还原点会占用大量的存储空间。如果你的C盘空间告急,可以选择删除旧的系统还原点或减少其占用的空间。
如何操作:
- 打开“控制面板”,选择“系统和安全”。
- 进入“系统保护”,然后点击“配置”。
- 调整还原点占用的空间大小,或者直接删除旧的还原点。
3. 临时文件(Temp)
临时文件是系统和软件在运行时生成的中间文件,它们通常存放在C:\Windows\Temp或者**%temp%**文件夹里。这些文件并不重要,清理后不会影响系统运行。
如何清理:
- 使用系统的“磁盘清理”工具,勾选“临时文件”并进行删除。
- 手动进入**%temp%**文件夹,全选并删除。
4. 休眠文件(hiberfil.sys)
休眠模式会生成一个名为hiberfil.sys的文件,用于保存系统的休眠状态。这个文件的大小通常和你的内存一样大,可能占用几GB的空间。如果你不常用休眠模式,可以关闭它并删除这个文件。
如何操作:
- 打开命令提示符(以管理员身份运行)。
- 输入
powercfg /hibernate off来关闭休眠功能并自动删除文件。
5. 浏览器和软件缓存
浏览器(如Chrome、Edge等)和一些常用软件(如微信、QQ、钉钉)会产生大量缓存文件,这些文件可能占用几个GB的空间。定期清理缓存,不仅能释放空间,还能提升软件的运行速度。
如何清理:
- 手动进入浏览器的设置页面,找到缓存清理选项。
- 使用W优化大师的C盘瘦身功能,一键清理微信、钉钉等聊天软件的缓存文件。优化大师不仅能清理缓存,还能智能识别系统中的无用大文件,腾出更多空间。
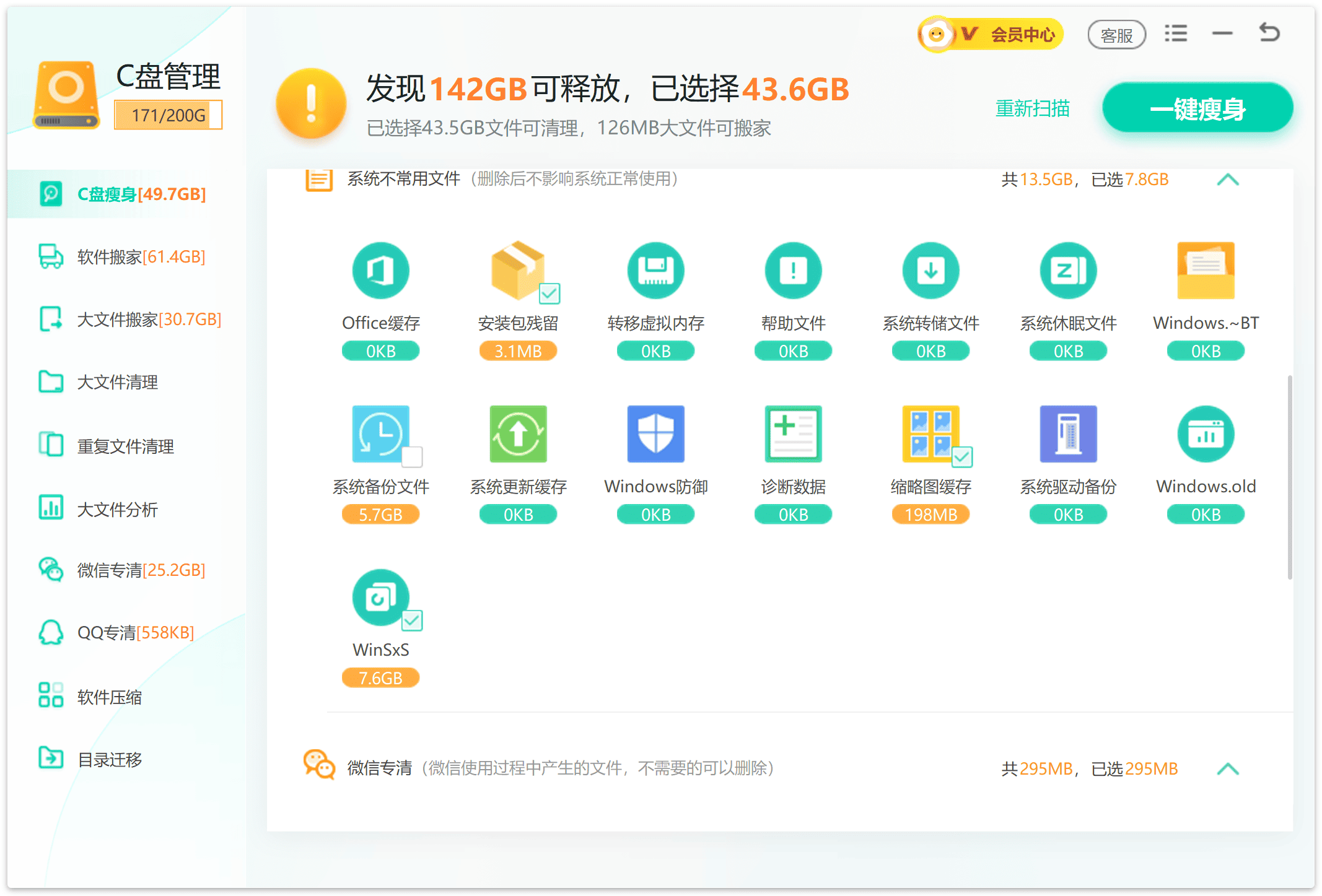
6. 虚拟内存文件(pagefile.sys)
虚拟内存文件用于在物理内存不足时充当临时内存。你可以选择调整虚拟内存的大小,或者将其移动到其他磁盘,来减少C盘的占用。
如何操作:
- 打开“系统属性” > “高级系统设置” > “性能设置”。
- 调整虚拟内存的大小,或者将其设置为其他盘符。
7. 大文件和重复文件
C盘中往往会有很多隐藏的大文件,甚至是重复文件。如果这些文件已经不再使用,可以考虑删除或者移动到其他分区。通过识别和清理这些文件,你可以瞬间释放几十GB的空间。
如何操作:
- 使用W优化大师的大文件分析功能,按文件大小进行排序,一目了然。通过优化大师,你可以快速找到占用空间最多的文件,并安全删除或移动。
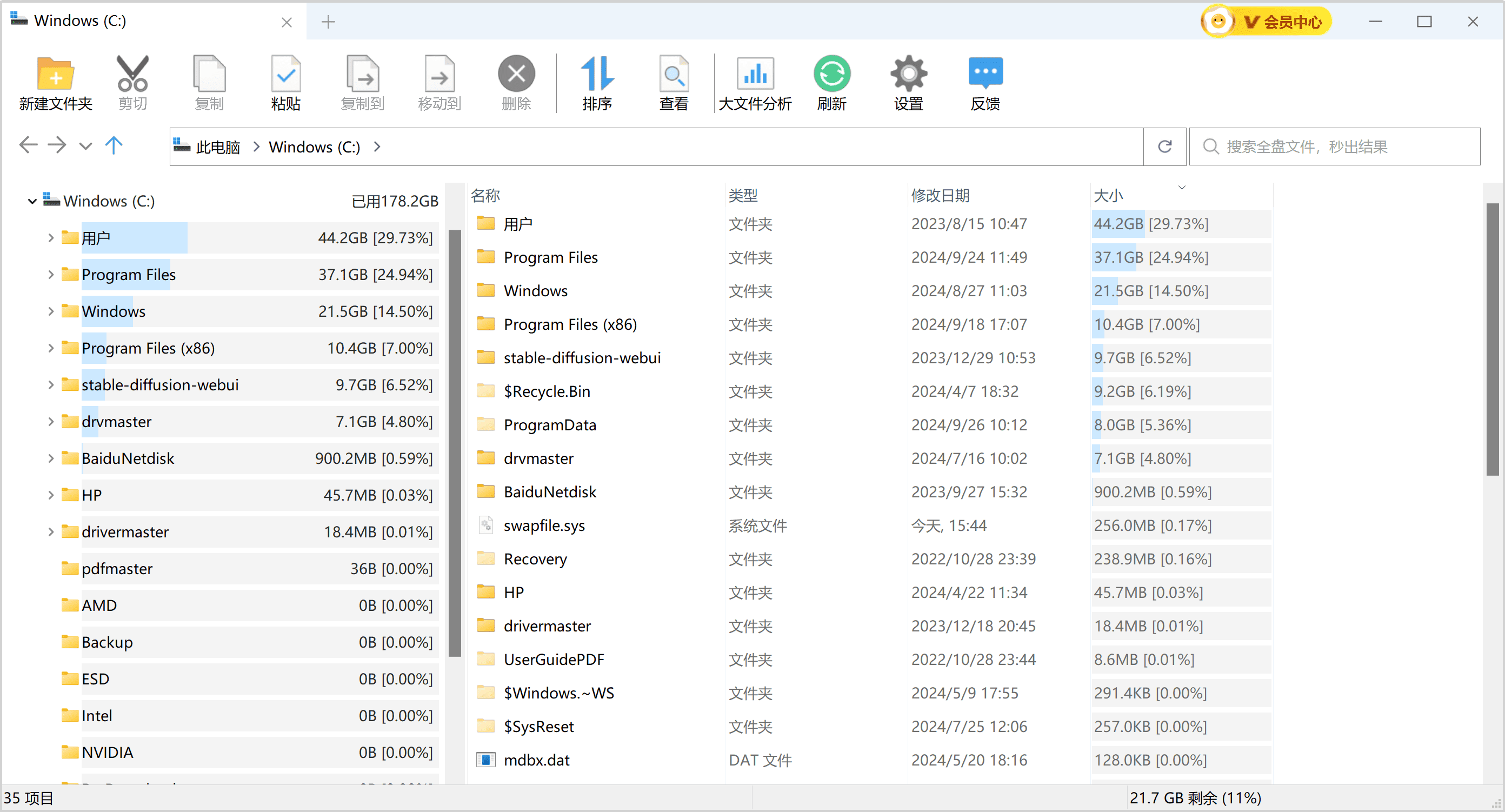
8. Windows更新缓存(SoftwareDistribution文件夹)
Windows会在更新过程中生成大量缓存文件,这些文件位于C:\Windows\SoftwareDistribution,可以定期清理以释放空间。
如何操作:
- 停止Windows Update服务。
- 删除SoftwareDistribution文件夹中的内容,然后重启服务。
总结
通过以上8种方法,尤其是结合W优化大师的C盘瘦身功能和大文件分析功能,你可以轻松释放C盘中的大量空间。C盘不再满格,系统运行也会更加顺畅。如果你的电脑C盘一直爆满,不妨试试这些方法,尤其是利用专业的工具来高效解决问题,让你的电脑保持最佳状态!



