一、问题现象
当尝试打开任务管理器时,系统提示“任务管理器被停用”,导致无法正常使用任务管理器进行系统管理。
二、解决方案
方法一:修改注册表
打开注册表编辑器
按下 Win + R,输入 regedit,按回车键。
定位路径
找到以下注册表路径:
计算机\HKEY_CURRENT_USER\Software\Microsoft\Windows\CurrentVersion\Policies\System
修改键值
-
- 在右侧找到
DisableTaskMgr项。 - 双击该项,将值改为:
0表示启用任务管理器。1表示禁用任务管理器。- 确保其值为0,然后关闭注册表编辑器。
重启电脑
重启系统后,尝试再次打开任务管理器。
- 在右侧找到
方法二:通过组策略设置
打开组策略编辑器
按下 Win + R,输入 gpedit.msc,按回车键。
导航路径
依次展开 用户配置 → 管理模板 → 系统 → Ctrl+Alt+Del 选项。
修改设置
找到 删除任务管理器 选项,双击打开。
将设置修改为:未配置或已禁用。
重启电脑
设置完成后,重启电脑,再次尝试打开任务管理器。
三、推荐使用《DLL系统修复》工具
如果上述方法无法解决问题,可使用 《DLL系统修复》 工具,提供以下功能:
- 注册表修复:快速修复因错误设置导致的任务管理器禁用问题。
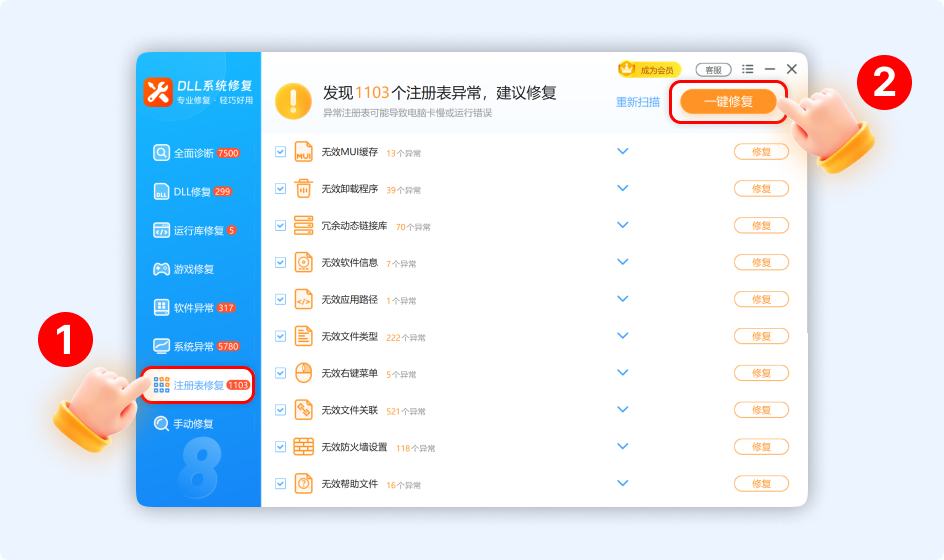
- 系统优化:检测并修复其他可能影响任务管理器的系统问题。
- 简单易用:一键操作,无需复杂手动修改。
下载地址:DLL系统修复工具
四、温馨提示
操作前备份数据
在修改注册表或组策略前,建议备份重要数据,避免因误操作造成其他问题。
联系技术支持
如您对操作不熟悉,或问题未解决,可联系 《DLL系统修复》VIP 客服工程师 获取一对一技术支持服务。



