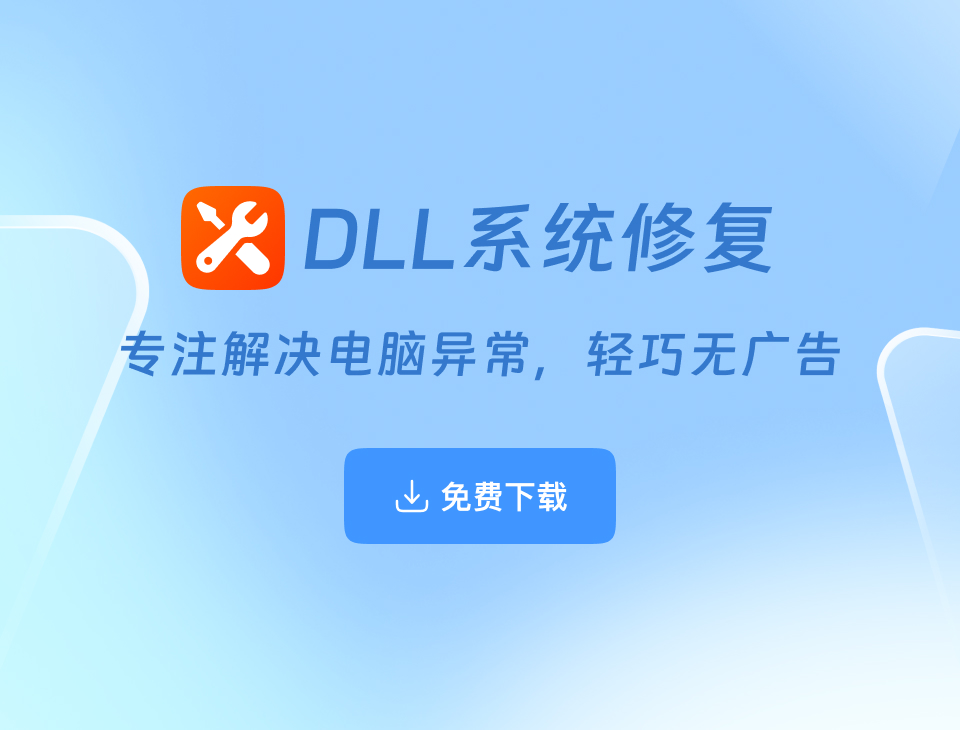在升级到 Windows 10 1803 版本后,如果您遇到蓝屏问题,并且不愿意回退系统版本或恢复出厂设置,可以通过以下方法尝试解决问题。但请注意:固件更新具有一定风险,错误操作可能导致硬件损坏或数据丢失。如果不熟悉此类操作,建议联系专业技术支持或售后服务。

一、确认硬件类型
检查是否有 SSD
右键点击“此电脑” → 选择“管理” → 点击“设备管理器” → 展开“磁盘驱动器”。在列表中确认是否有 SSD,并检查是否为 Intel 的 SSD。
确认固件版本
如果您的设备中有 Intel 的 SSD,请检查其固件版本:
-
- 重启电脑,开机时连续按 F2 键,进入“系统信息”。
- 查找 NVMe 的硬盘信息,查看其固件版本是否为 HP03。
判断是否需要更新固件
- 如果固件版本已经是 HP03,可以跳过以下固件更新步骤。
- 如果不是,请按以下方法更新固件。
二、固件更新步骤
1. 准备工作
下载固件文件
解压固件压缩包,将其中的 EFI 文件夹 放到 U 盘根目录。
2. BIOS 设置
- 重启电脑,开机时按 F10 键进入 BIOS 设置。
- 关闭“安全启动(Secure Boot)”,启用“传统模式(Legacy Mode)”。
- 在 BIOS 中找到“高级”设置 → 选择“安全启动” → 将其关闭。
- 如果刷新固件后电脑无法启动,可恢复为原始设置。
3. 引导进入固件更新界面
- 插入包含固件的 U 盘。
- 重启电脑,开机时按 F9 键,选择 UEFI 的 U 盘引导。
- 进入 UEFI 界面后,按下 回车键。
4. 执行固件更新
- 输入命令:
cd efi→ 回车。 - 输入命令:
dir→ 检查是否存在文件 SSDUEFITool_1.0.1.101_HP_X64。 - 按 Tab 键 选择该文件 → 按回车键运行。
- 根据提示输入 “y” 确认更新。
- 等待更新完成,出现 successfully 提示后重启电脑。
- 再次进入 F2 菜单检查硬盘信息,确认固件已更新为 HP03。
三、更新 Intel 快速存储技术驱动
下载最新驱动
从以下地址下载 Intel 快速存储技术驱动:
安装驱动
解压并运行安装程序,按照提示完成驱动安装。
注意事项
- 风险提示:固件更新过程中可能导致硬件问题,建议在更新前备份重要数据。
- 问题处理:如更新失败或操作中断,请联系售后服务或专业技术人员。
- 获取帮助:如果您对操作不熟悉,可联系 《DLL系统修复》VIP客服工程师 获取远程协助。
下载地址:DLL系统修复
通过DLL系统修复,还可以检查和修复其他潜在的系统问题,为您提供更全面的解决方案!