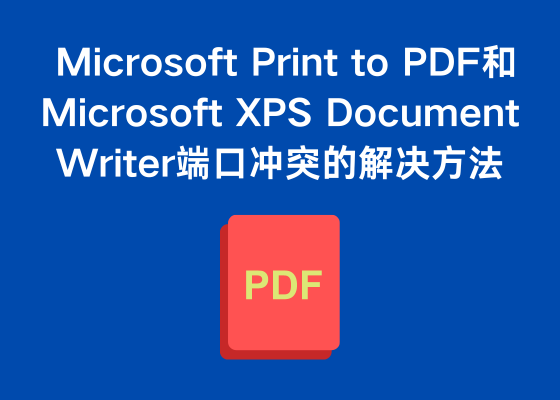Microsoft Print to PDF和Microsoft XPS Document Writer端口冲突的解决方法
在使用Windows系统时,可能会遇到Microsoft Print to PDF和Microsoft XPS Document Writer端口冲突的问题,导致无法正常使用打印功能。本文将详细介绍如何解决这一问题。 一、查看冲突情况 1. 打开设备和打印机 按下 Win + R 键,输入 control printers,然后按下回车键,打开“设备和打印机”窗口。 2. 查看打印机状态 在“设备和打印机”窗口中,找到Microsoft Print to PDF和Microsoft XPS Document Writer,查看它们的状态是否正常。 二、重新安装打印机驱动 1. 卸载打印机驱动 在“设备和打印机”窗口中,右键点击Microsoft Print to PDF和Microsoft XPS Document Writer,选择“删除设备”。 2. 重新安装打印机驱动 重新安装这两个虚拟打印机驱动。具体步骤如下: (1)打开“设置”应用,进入“设备” > “打印机和扫描仪”。 (2)点击“添加打印机或扫描仪”按钮,系统会自动搜索并添加Microsoft Print to PDF和Microsoft XPS Document Writer。 三、修改打印机端口 如果重新安装驱动无法解决问题,可以尝试手动修改打印机的端口。 (1)打开打印机属性 在“设备和打印机”窗口中,右键点击Microsoft Print to PDF或Microsoft XPS Document Writer,选择“打印机属性”。 (2)修改端口设置 在“打印机属性”窗口中,切换到“端口”选项卡,查看当前使用的端口。如果两个打印机使用了相同的端口,可以尝试更改其中一个打印机的端口,避免冲突。 (3)添加新的端口 点击“添加端口”按钮,选择“Local Port”类型,创建一个新的端口,命名为例如“XPS_Port”,并将Microsoft XPS Document Writer绑定到该端口。 四、检查系统更新 确保你的Windows系统是最新版本。某些系统更新可能包含打印功能的修复程序。 (1)检查更新 打开“设置”应用,进入“更新和安全” > “Windows 更新”,点击“检查更新”按钮,安装所有可用的系统更新。 五、使用系统内置工具进行修复 Windows内置了许多修复工具,可以自动检测并解决常见问题。 (1)打开疑难解答工具 打开“设置”应用,进入“更新和安全” > “疑难解答”,选择“打印机”并运行疑难解答工具。按照提示操作,让系统自动检测并修复打印机问题。 总结 通过上述方法,可以有效解决Microsoft Print to PDF和Microsoft XPS Document Writer端口冲突的问题。如果问题仍然存在,建议联系微软官方支持,寻求进一步帮助。 希望本文能帮助你顺利解决端口冲突问题,恢复正常的打印功能。更多实用的电脑优化和故障排除技巧,欢迎持续关注我们的网站,获取最新资讯和教程!