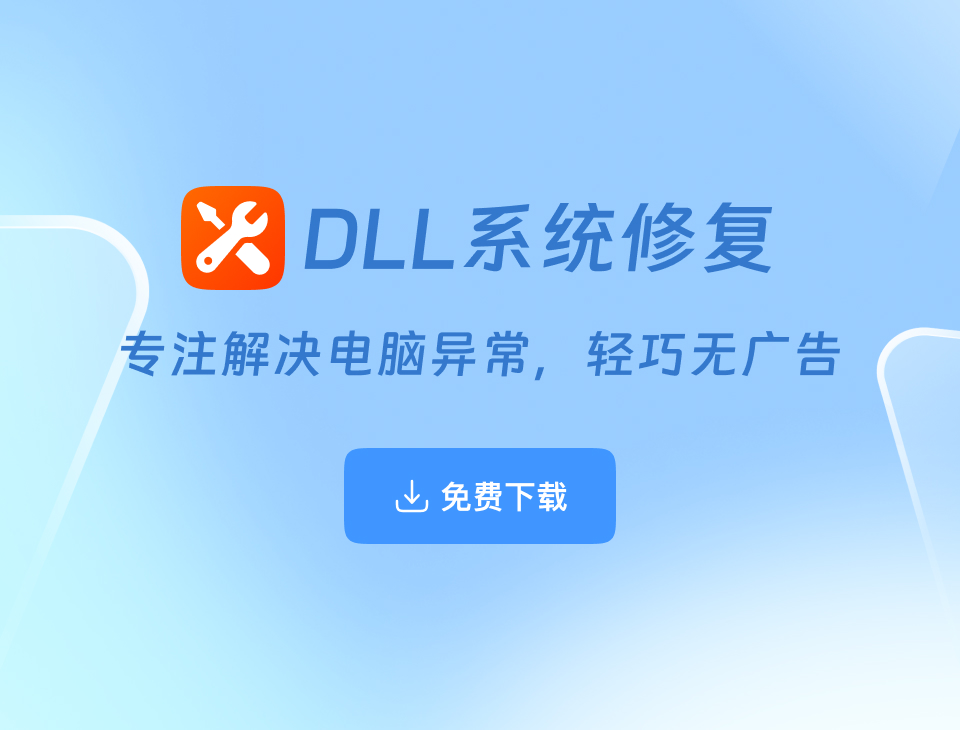Win11出现d3dcompiler_34.dll缺失怎么办?手把手教你轻松解决!
d3dcompiler_34.dll 是微软DirectX的重要组件,主要用于渲染图形,尤其在玩游戏或打开图像编辑软件时非常关键。 这个错误通常出现于以下情况: DirectX版本过旧或未正确安装; 系统文件损坏或误删; 病毒或恶意软件感染了你的dll文件。 搞清楚了问题的根源,咱们就来进入正题,教你一步步搞定它! 轻松解决d3dcompiler_34.dll缺失的详细方案 (一)使用《dll系统修复》软件自动修复(推荐指数:★★★★★) 《dll系统修复》软件绝对是dll报错问题的“绝命杀手”,支持Win11系统,尤其适合不想折腾复杂操作的小伙伴。 操作步骤如下: 点击这里下载安装《dll系统修复》软件。 打开软件,点击“立即扫描”,自动检测系统dll问题。 扫描完成后,找到提示“d3dcompiler_34.dll缺失”,点击“立即修复”。 修复完成后,重启电脑即可。 这个方法基本100%能搞定,省时又省心。 (二)重新安装或升级DirectX(推荐指数:★★★★) 如果你偏爱自己动手,那也没问题。 操作步骤如下: 前往微软官方下载DirectX End-User Runtime Web Installer。 下载后运行安装程序,按照提示完成DirectX更新或重装。 完成后,重启电脑检查问题是否解决。 这个方法简单直接,不过个别情况下也可能因为系统兼容问题效果欠佳。 (三)系统文件检查与修复(推荐指数:★★★) 有时候是系统文件损坏导致的问题,你可以使用Win11自带的文件检查工具。 操作步骤如下: 点击开始菜单,搜索“CMD”,右键选择“以管理员身份运行”。 输入以下命令并回车执行: sfc /scannow 等待扫描完成(过程可能需要一些时间),若发现错误会自动修复。 重启电脑,看看问题解决了没。 问题仍未解决怎么办? 一般来说,上面的三个方法足够搞定这个烦人的报错。 如果你还是没解决,建议直接联系《dll系统修复》VIP客服工程师,会提供一对一专业指导,包你满意。


.jpg)