什么是 BitLocker?
BitLocker 是 Windows 11 中用于加密硬盘的工具,它可以有效地保护数据安全,防止未经授权的访问。然而,BitLocker 的加密功能有时也会带来一些麻烦,比如导致系统性能下降、影响硬盘的重新分区、升级硬件困难等。如果你发现自己不再需要加密,关闭 BitLocker 可以帮助你释放空间,简化操作。
方法一:通过控制面板关闭 BitLocker
1️⃣ 打开控制面板:按下“Win + S”键,输入“控制面板”并选择它。
2️⃣ 找到 BitLocker 磁盘加密:点击进入“BitLocker 磁盘加密”设置页面。
3️⃣ 关闭 BitLocker:找到你想关闭加密的磁盘,点击“关闭 BitLocker”。
4️⃣ 确认并等待解密:点击确认后,系统会开始解密磁盘,可能需要几分钟时间完成。
方法二:使用命令提示符来关闭 BitLocker
1️⃣ 以管理员身份打开命令提示符:在开始菜单中搜索“CMD”,右键点击“命令提示符”,选择“以管理员身份运行”。
2️⃣ 输入关闭命令:在命令提示符中输入以下命令来关闭 BitLocker:
manage-bde -off C:
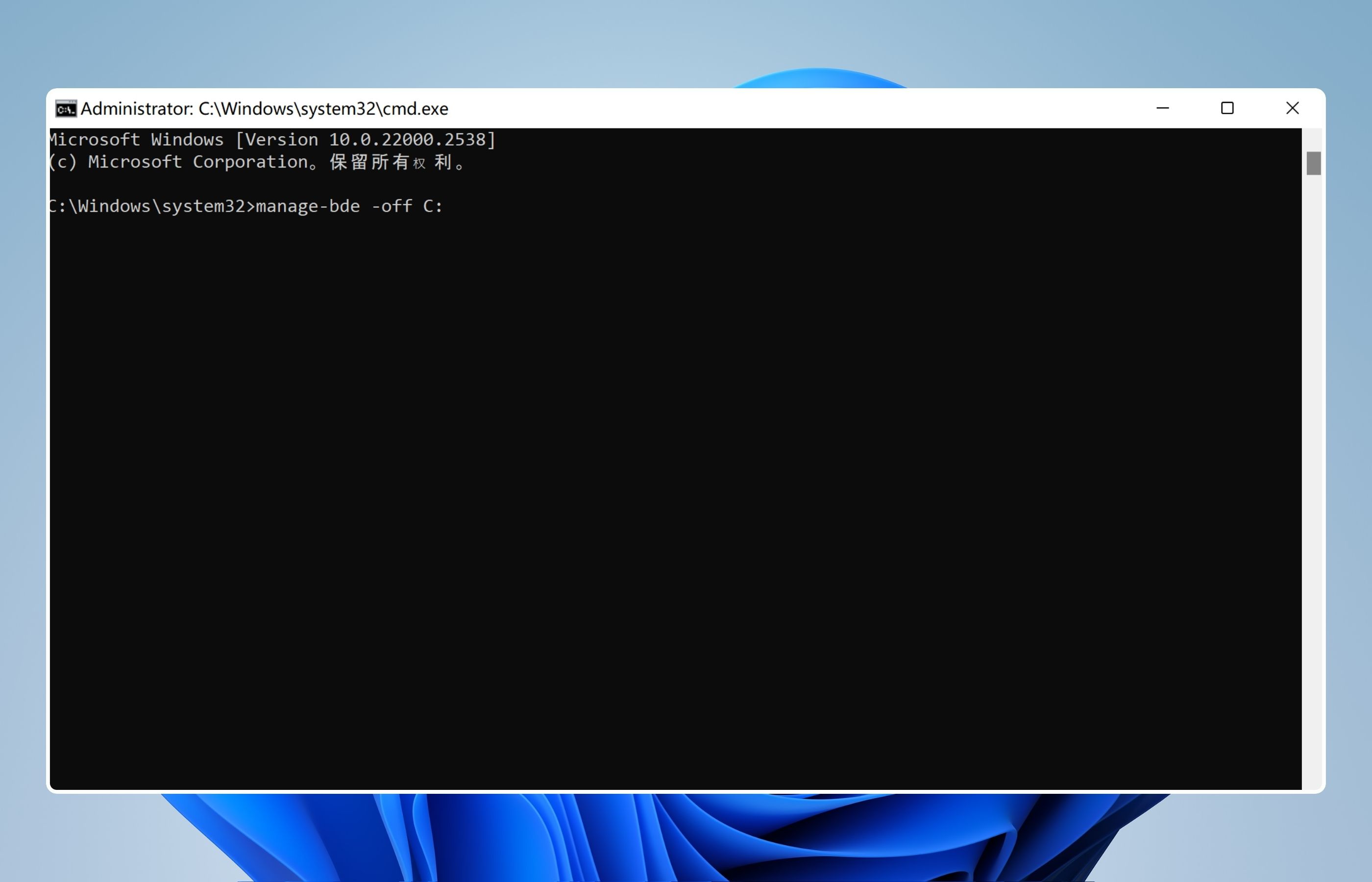
3️⃣ 按 Enter 并等待:按下回车键,系统将开始关闭 C 盘的 BitLocker 加密。
方法三:通过设置页面关闭 BitLocker
1️⃣ 进入设置:按下“Win + I”键来打开“设置”。
2️⃣ 找到系统存储设置:选择“系统”,然后点击“存储”。
3️⃣ 管理 BitLocker:点击“高级存储设置”中的“管理 BitLocker”,选择要关闭的磁盘,然后点击“关闭 BitLocker”。
方法四:使用组策略关闭 BitLocker
1️⃣ 打开组策略编辑器:按“Win + R”键,输入“gpedit.msc”并回车。
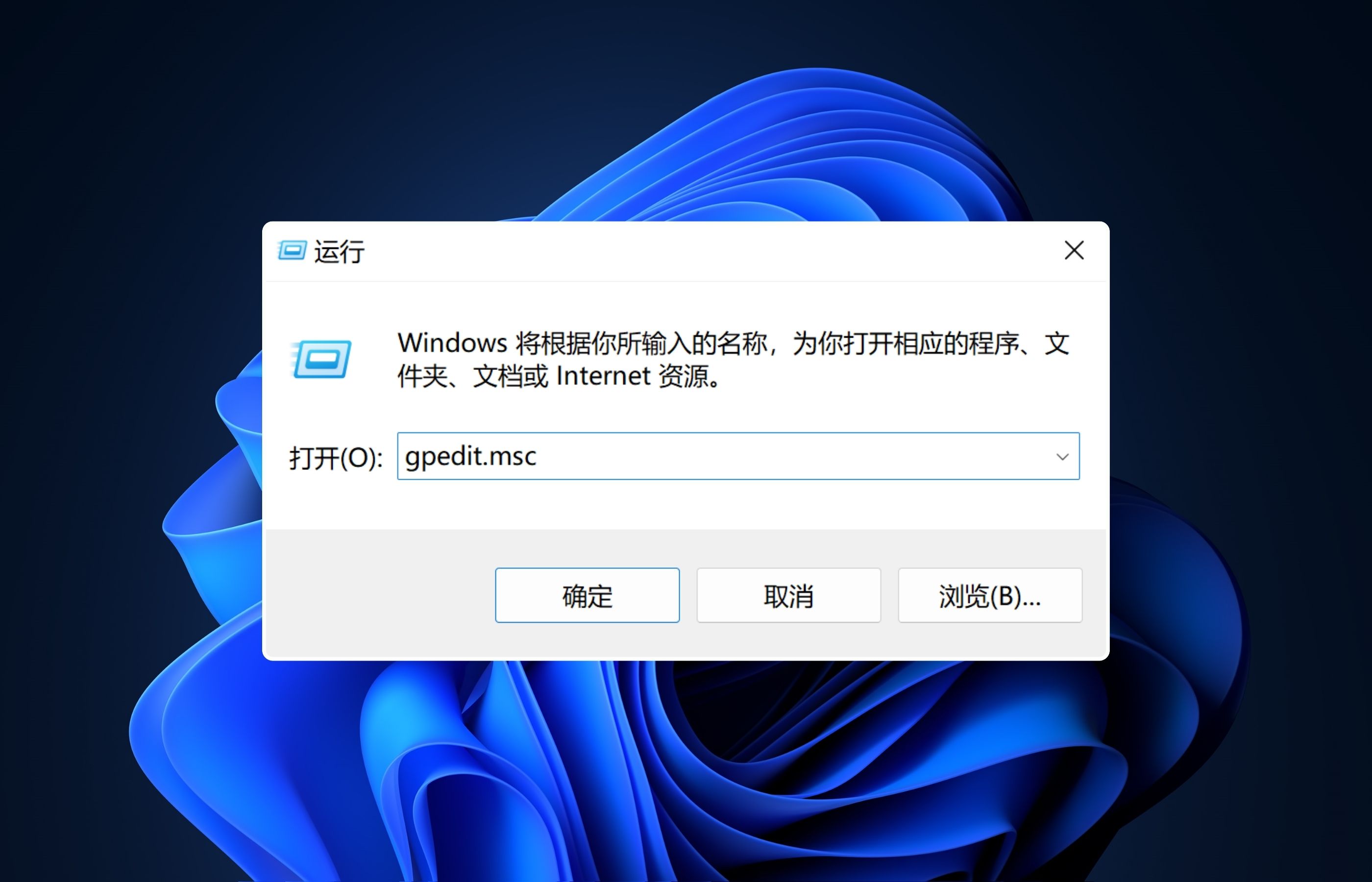
2️⃣ 找到 BitLocker 设置:依次进入“计算机配置” > “管理模板” > “Windows 组件” > “BitLocker 驱动器加密”。
3️⃣ 关闭 BitLocker:根据需要调整策略选项来关闭 BitLocker 加密。
W优化大师:更简单的隐私管理工具
BitLocker 的加密虽然可以增强数据的安全性,但加密和解密的过程繁琐且耗时。如果你想更便捷地管理隐私数据,而不想面对复杂的加密步骤,那么 W优化大师 是你的不二选择。W优化大师提供的隐私清理功能,能够帮助你一键清理电脑中的各类隐私数据,包括浏览记录、文件访问记录等,让你无需依赖硬盘加密也能安全地管理个人数据。
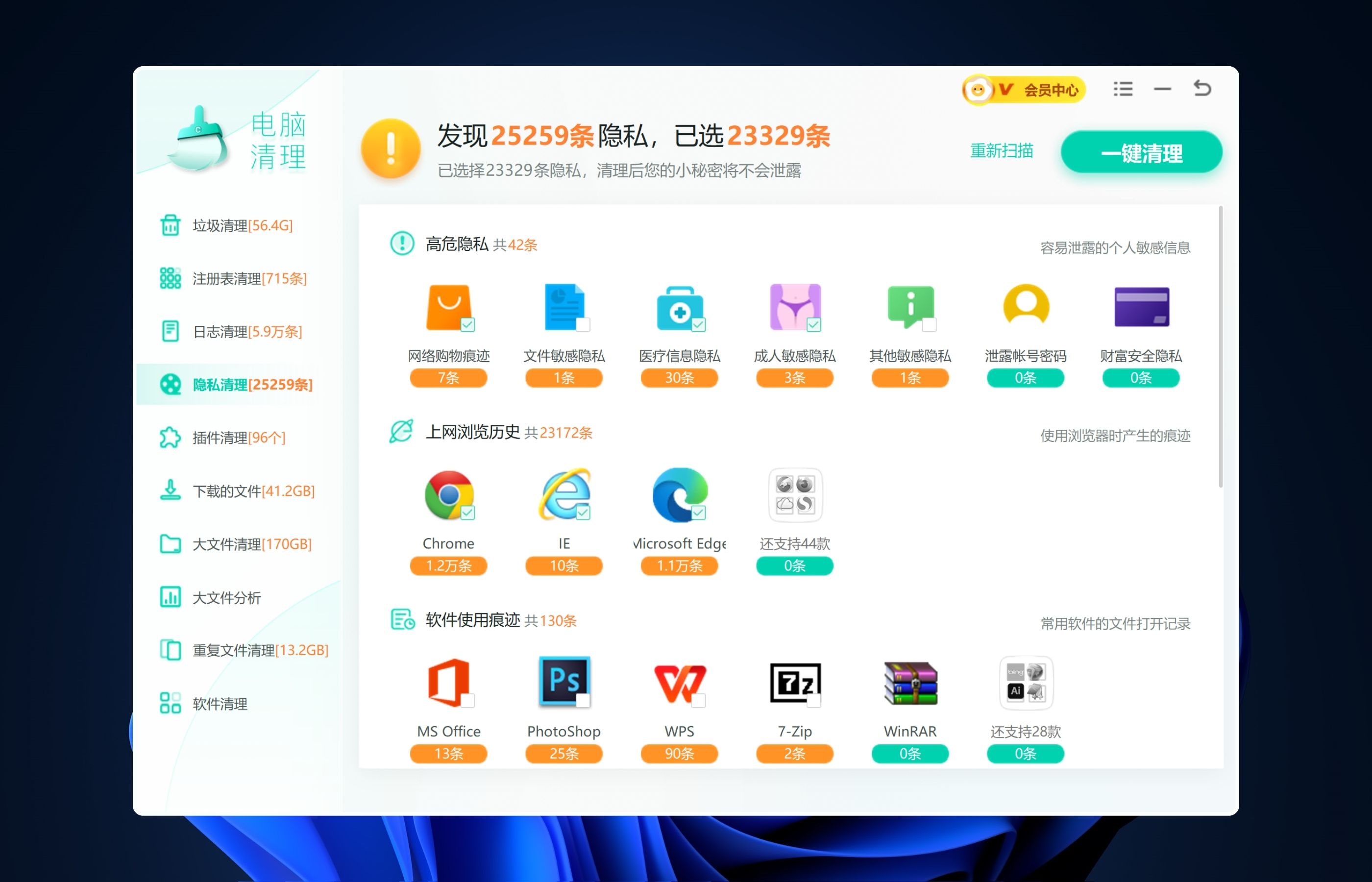
W优化大师的隐私清理功能优势:
一键操作:无需手动解密,轻松清理隐私痕迹。
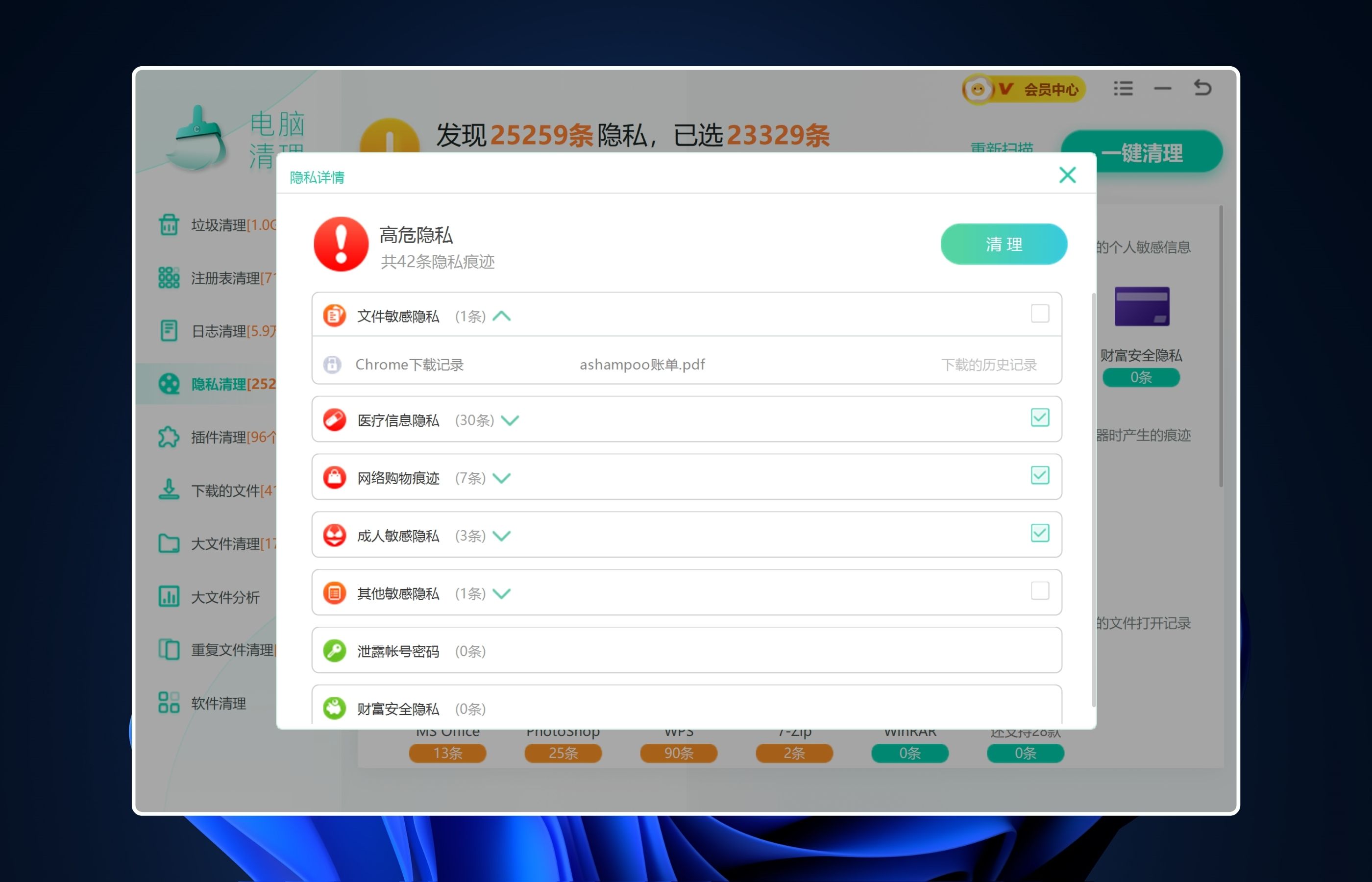
全面覆盖:能够清理浏览器记录、文件访问痕迹、聊天工具缓存等,保持系统整洁。
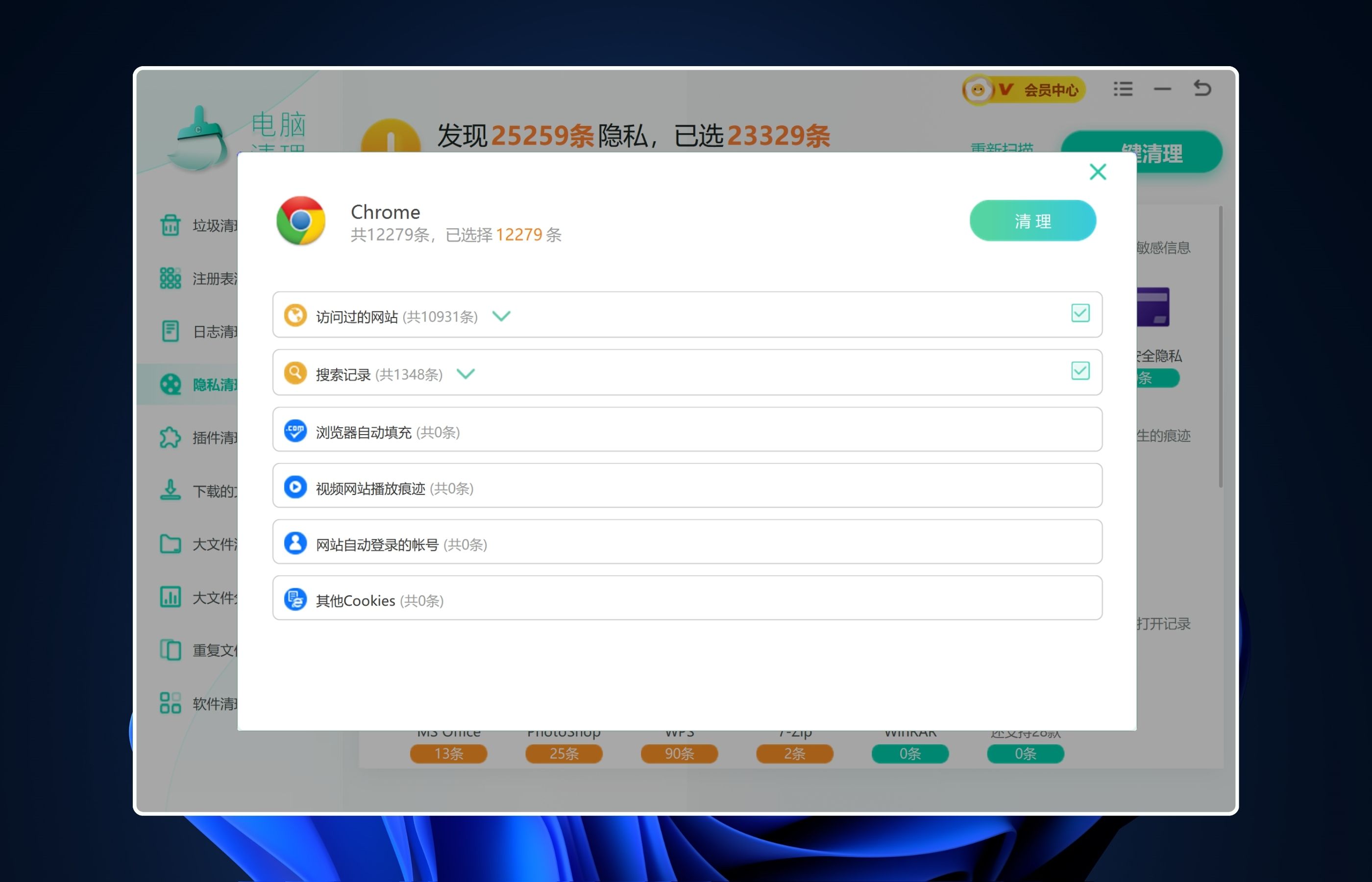
灵活便捷:无需加密硬盘,也能确保数据不会落入他人之手。

总结
关闭 BitLocker 其实没有你想象的那么难,无论是通过控制面板、命令提示符,还是设置页面,都可以轻松搞定。但如果你追求高效,嫌这些步骤麻烦,W优化大师 是你的一站式解决方案,一键搞定系统优化和隐私清理,让你的电脑操作更加轻松自在。



