电脑后台进程如何关闭
适用于:检查电脑后台占用性能的软件并关闭,电脑运行速度,解决卡顿 工具:1.通过电脑自带的任务管理器。;2.通过优化大师 方法一:通过电脑自带的任务管理器关闭软件开机自启动 1. 按顺序连续按住Ctrl+Shift+Esc键,打开任务管理器 2. 在任务管理器中点击进程 3. 查看当前占用性能的各个软件情况 4. 点击【内存】,对按占用内存较多的软件进行排序 5. 右键选择需要关闭的软件进行,点击结束任务,即可将软件的开机启动关闭。 关闭暂时不需要使用,但是又占用较多资源的软件,可以明显提升当前电脑的使用体验。但部分后台软件关闭后会导致电脑异常,对于小白来说会不方便和困惑。 方法二:通过优化大师关闭软件进程 1.下载优化大师(优化大师.com) 2.点击【电脑加速】功能,等待扫描完毕,即可展示出当前电脑运行中的可关闭的软件; 3.勾选您需要关闭开机自启动的软件,点击【一键加速】,就可以禁止这些软件开机自启动了; 同时您也可以点击对应软件,查看其开机启动项,并将其一一处理 同时您也可以点击对应软件,查看其后台具体占用性能的项目,并将其一一处理
.png)



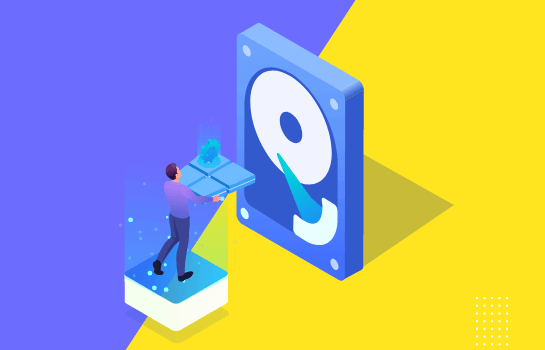
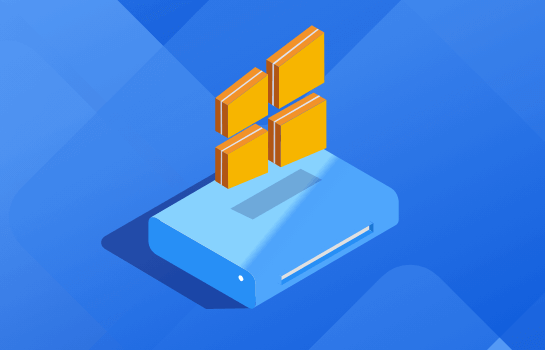



 提示
提示