电脑清理全攻略:释放空间、提升性能的终极指南
在长期使用电脑过程中,各类文件、临时数据和不必要的软件会不断占用硬盘空间,导致系统运行变慢。本文详细介绍了九大清理方法,每个方法均附有完整的操作步骤,助你彻底清理系统、释放空间并预防潜在风险。 目录 前言 第一种:转移桌面文件位置 第二种:电脑存储清理 1. 更改电脑存储位置 2. 定期自动清理 3. C盘内大型软件整理 4. 临时文件清理 5. 使用磁盘清理工具 第三种:更改浏览器下载位置 第四种:更改虚拟内存文件位置 第五种:借助工具进行清理 1. 使用电脑管家 2. 使用 Everything 搜索工具 3. 利用命令提示符批处理 4. 修复磁盘(chkdsk) 5. 清理休眠文件 第六种:清理C盘五大可删除文件夹 1)Download 文件夹 2)Help 文件夹 3)Logfiles 文件夹 4)Prefetch 文件夹 5)Temp 文件夹 第七种:常用应用缓存迁移 第八种:流氓软件的清理与预防 1. 清除流氓软件 2. 利用注册表编辑器清除残余 3. 利用 Windows 自带工具卸载 4. 彻底清除流氓软件的方法 5. 预防流氓软件入侵 第九种:杀毒软件的选择与使用 结语 前言 随着电脑使用时间的延长,系统中会积累大量无用文件和程序,这不仅占用宝贵的硬盘空间,还可能导致系统响应迟钝。为帮助大家恢复系统活力、提升电脑性能,本文从多个角度提供详细的清理操作方法。请在操作前备份重要数据,避免因误删或操作不当引发问题。 第一种:转移桌面文件位置 问题描述:桌面文件堆积不仅影响美观,还可能拖慢系统响应速度。 操作步骤: 整理桌面文件:打开“此电脑”或“文件资源管理器”,定位到桌面文件夹(通常位于 C:\Users\你的用户名\Desktop)。逐一查看桌面上的文件,区分常用文件与临时文件。 创建分类文件夹:在“文档”、“图片”、“视频”等目录下,根据需要创建对应的子文件夹,例如“工作文档”、“学习资料”、“截图”等。 移动文件:选中桌面上不常用或已经分类的文件,右键点击,选择“剪切”。进入目标文件夹,右键点击空白处选择“粘贴”。对于需要保留快捷方式的文件,可以在原位置右键选择“发送到 -> 桌面快捷方式”。 设置新建文件默认路径(可选):Windows 系统中,可以在各用户文件夹属性中更改默认存储位置。右键点击“文档”文件夹 → 选择“属性” → 切换到“位置”选项卡 → 点击“移动”,选择新的目标路径。 第二种:电脑存储清理 1. 更改电脑存储位置 目的: 将默认的文件存储位置更改到其他分区,减轻系统盘(一般为C盘)的负担。 操作步骤: 打开“文件资源管理器”,右键点击“文档”、“图片”、“视频”等文件夹,选择“属性”。 进入“位置”选项卡,点击“移动”,选择其他磁盘分区(例如 D 盘)中的合适位置。 点击“应用”并确认系统将原有文件移动到新位置。 重复上述步骤,针对其他常用文件夹(下载、音乐等)进行设置。 2. 定期自动清理 目的: 利用系统计划任务或第三方工具自动清理临时文件及垃圾数据。 操作步骤: 利用 Windows 自带“磁盘清理”: 点击“开始菜单”,输入“磁盘清理”,选择对应工具。 选择需要清理的盘符(建议选择C盘),点击“确定”。 在弹出的窗口中勾选需要清理的文件类型(临时文件、回收站文件、系统缓存等),点击“确定”开始清理。 设置计划任务(以 Windows 为例): 按 Win + R 打开“运行”窗口,输入 taskschd.msc 打开任务计划程序。 点击右侧“创建基本任务”,命名为“磁盘定期清理”。 设置任务触发时间(例如每周一凌晨)。 在“操作”步骤中,选择“启动程序”,输入“cleanmgr.exe”,并在参数中添加 /sagerun:1(需要提前使用 cleanmgr /sageset:1 设置清理项)。 保存任务后,系统会在设定时间自动执行磁盘清理。 3. C盘内大型软件整理 目的: 将占用大量空间的大型软件移至其他分区,减少系统盘的压力。 操作步骤: 检查已安装软件:打开“控制面板” → “程序和功能”,查看各软件安装路径。 卸载与重新安装:对于占用较大的软件,点击卸载(注意备份配置文件和数据)。重新安装软件时,在安装选项中选择“自定义安装”,更改安装路径至其他分区(如 D 盘或 E 盘)。 使用软件搬家工具(可选):有些软件支持“移动安装”或“重新定位”,可借助专业工具(例如 Steam Mover)将软件目录移动至其他盘符,并自动更新注册表信息。 4. 临时文件清理 目的: 删除系统和应用程序生成的临时文件,释放空间。 操作步骤: 按 Win + R 打开“运行”,输入 %temp%,回车打开临时文件夹。 全选文件(Ctrl+A),右键点击选择“删除”。 如有提示文件正在使用,可跳过或稍后再删除。 同样,打开系统临时文件夹(C:\Windows\Temp),重复上述操作。注意:操作前确保不误删正在使用的文件,一般建议在系统空闲时进行。 5. 使用磁盘清理工具 目的: 借助系统自带或第三方磁盘清理工具全面清理垃圾文件。 操作步骤: 使用 Windows 磁盘清理:在“开始菜单”中搜索“磁盘清理”,选择需要清理的盘符。在弹出窗口中,勾选各项垃圾文件(如系统缓存、临时文件、回收站文件)。点击“确定”,系统将自动清理。 使用第三方工具(例如优化大师):下载并安装优化大师。 安装完成后,打开软件选择“垃圾清理” → 等待软件扫描出所有可清理项目。 检查扫描结果,点击“一键清理” 第三种:更改浏览器下载位置 目的: 避免浏览器默认下载路径占用系统盘空间。 操作步骤(以 Google Chrome 为例): 打开 Chrome 浏览器,点击右上角三个点图标,选择“设置”。 滚动到页面底部,点击“高级”选项展开更多设置。 在“下载内容”部分,点击“更改”按钮,选择其他盘符下的文件夹(例如 D:\Downloads)。 点击“确定”保存设置。 对于其他浏览器(如 Firefox、Edge),操作方式类似,在“设置”或“选项”中找到下载目录并更改。 第四种:更改虚拟内存文件位置 目的: 将虚拟内存(pagefile)从系统盘移动到其他盘符,减轻 C 盘压力。 操作步骤: 打开系统属性:按 Win + Pause/Break 键,或右键“此电脑”选择“属性”,点击“高级系统设置”。 进入性能选项:在“高级”选项卡中,点击“性能”区域的“设置”按钮。 调整虚拟内存设置:切换到“高级”选项卡,点击“更改”按钮。取消选中“自动管理所有驱动器的分页文件大小”。选择 C 盘,选择“无分页文件”,然后点击“设置”。选择其他分区(例如 D 盘),选中“系统管理的大小”或手动设置初始大小与最大值,然后点击“设置”。点击“确定”并重启电脑使设置生效。 第五种:借助工具进行清理 1. 使用优化大师 目的: 利用专业电脑管理工具一键扫描和清理系统垃圾。 操作步骤(以优化大师为例): 下载并安装优化大师 打开软件,在主界面找到“垃圾清理”或“C盘瘦身”功能。 等待软件分析出可清理的垃圾文件和无用注册表项。 查看扫描结果后,点击“一键清理”,确认删除无用文件。 2. 使用文件快速搜索工具 目的: 利用 Everything 快速查找重复或无用文件进行清理。 操作步骤: 从官方网站下载并安装 Everything,或者使用优化大师的“快速搜索”功能。 打开软件,在搜索框中输入关键词(例如“.tmp”、“.log”或指定文件夹路径)。 根据搜索结果筛选出冗余或无用的文件。 手动选中需要删除的文件,右键点击选择“删除”或直接按 Delete 键。 3. 利用命令提示符批处理 目的: 通过命令行工具快速批量删除指定目录内的文件,适用于高级用户。 操作步骤: 按 Win + R,输入 cmd,右键“以管理员身份运行”打开命令提示符。 输入删除临时文件的命令,例如删除 %temp% 目录内的所有文件: del /f /s /q %temp%\* (参数说明:/f 强制删除;/s 删除子目录中的文件;/q 安静模式,不确认删除) 对于其他目录,替换路径后执行相应命令。 注意: 使用命令行前请确保命令正确,以免误删重要文件。 4. 修复磁盘(chkdsk) 目的: 检查并修复磁盘错误,同时清理一些因错误产生的临时数据。 操作步骤: 打开命令提示符(管理员权限)。 输入命令: chkdsk C: /f /r (参数说明:/f 自动修复错误;/r 查找坏扇区并恢复可读信息) 根据提示,若要求重启计算机,请输入“Y”确认,重启后系统会自动进行磁盘修复。 5. 清理休眠文件 目的: 关闭休眠功能,删除占用较大空间的休眠文件(hiberfil.sys)。 操作步骤: 打开命令提示符(管理员权限)。 输入以下命令并回车: powercfg -h off 系统会自动删除休眠文件。 若需重新启用休眠,可输入 powercfg -h on。 第六种:清理 C 盘五大可删除文件夹 1)Download 文件夹 目的: 清理长期累积的下载文件和安装包。 操作步骤: 打开文件资源管理器,定位到 C:\Users\你的用户名\Downloads 文件夹。 检查文件列表,将不再需要的安装包、压缩文件、临时文档等选中。 右键点击选中文件,选择“删除”或直接按 Delete 键。 建议定期清理,或设置定期归档策略,将重要文件移动到其他盘符备份。 2)Help 文件夹 目的: 清理帮助文档和说明文件(部分软件在 C 盘存放的帮助文件可能长期占用空间)。 操作步骤: 定位到对应的 Help 文件夹(位置可能因软件而异,一般在软件安装目录下)。 检查是否存在过时或不常用的帮助文件。 备份后将这些文件删除。 如果不确定某文件的用途,可先进行网络搜索确认后再删除。 3)Logfiles 文件夹 目的: 删除系统或应用程序记录的日志文件,释放空间。 操作步骤: 定位到包含日志文件的目录(如某些软件安装目录或 C:\Windows\Logs)。 按文件修改日期筛选出旧日志,选中后右键删除。 可考虑设置软件日志记录策略,避免日志无限增大。 注意不要删除正在被系统或应用占用的日志文件,建议在系统空闲时操作。 4)Prefetch 文件夹 目的: 清空预读取数据,尽管系统会自动重建,但长期累积可能造成冗余。 操作步骤: 打开 C:\Windows\Prefetch 文件夹(需要管理员权限)。 全选所有文件,右键选择“删除”。 系统会在下一次启动应用时自动重新生成需要的预读取文件。 若遇到部分文件因正在使用而无法删除,可重启电脑后再尝试删除。 5)Temp 文件夹 目的: 删除存放在系统临时文件夹中的各类临时数据。 操作步骤: 按 Win + R 输入 %temp%,回车打开临时文件夹。 选中所有文件和文件夹,右键删除或直接按 Delete。 重复同样操作删除 C:\Windows\Temp 文件夹内的内容(需管理员权限)。 建议定期清理,结合“磁盘清理”工具实现自动清理。 第七种:常用应用缓存迁移 目的: 将常用应用(浏览器、即时通讯工具、图片编辑软件等)的缓存文件迁移到其他盘符,减轻系统盘负担。 操作步骤: 浏览器缓存: 打开浏览器(例如 Chrome),进入“设置” → 搜索“缓存”或“临时文件”选项。 部分浏览器支持更改缓存路径(需修改启动参数或借助第三方插件),参考官方文档进行配置。即时通讯软件: 例如 QQ、微信等,进入设置中查看是否支持自定义聊天记录或文件缓存目录,并改为非系统盘路径。其他应用: 查看各应用的“选项”或“设置”,寻找缓存目录选项。 如果应用不支持自定义,考虑定期清理缓存或借助第三方工具(如 CCleaner)清理应用缓存。 第八种:流氓软件的清理与预防 流氓软件不仅占用系统资源,还可能带来安全隐患。以下介绍如何清除已存在的流氓软件及如何预防其入侵。 1. 清除流氓软件 操作步骤: 打开已安装的程序列表(“控制面板” → “程序和功能”)。 查找不明或可疑软件,右键点击选择“卸载”。 使用专业清理工具(例如 AdwCleaner、Malwarebytes)进行扫描,按照软件提示清除残留的流氓程序。 2. 利用注册表编辑器清除残余 操作步骤: 按 Win + R,输入 regedit 打开注册表编辑器(操作前建议备份注册表)。 使用“查找”功能(Ctrl+F),输入流氓软件的名称或相关关键词。 对搜索到的条目进行检查,确认后右键删除。 重复查找直至所有相关条目删除。(操作需谨慎,误删可能影响系统稳定) 3. 利用 Windows 自带工具卸载 操作步骤: 打开“设置” → “应用”,查看安装的应用列表。 对于不熟悉的软件,点击后选择“卸载”。 对于卸载不彻底的情况,结合注册表清理或使用专用卸载工具(如 Revo Uninstaller)。 4. 彻底清除流氓软件的方法 操作步骤: 首先使用杀毒软件(如 Windows Defender、360安全卫士)进行全盘扫描,隔离可疑文件。 再使用专业工具(例如 Malwarebytes、AdwCleaner)对系统进行深度扫描。 按照提示删除所有检测出的流氓软件及其相关文件和注册表项。 重启电脑后,再次进行全盘扫描确保彻底清理。 5. 预防流氓软件入侵 操作步骤: 从正规渠道下载软件: 永远不要从第三方下载站或不明链接下载软件。 只在软件官方网站或受信任的应用商店内下载。避免高速下载诱惑: 高速下载站点往往伴随捆绑软件,尽量选择官方或信誉良好的下载渠道。安装并更新杀毒软件: 安装信誉良好的杀毒软件,保持病毒库和系统补丁更新,定期进行全盘扫描。谨慎点击与浏览: 避免点击陌生邮件附件、广告或弹窗,防止恶意软件入侵。使用防火墙和安全插件: 开启 Windows 防火墙或第三方防火墙,并使用浏览器安全插件监控网页风险。 第九种:杀毒软件的选择与使用 目的: 选择一款适合自己的杀毒软件,确保实时监控、定期扫描以及自动更新,预防病毒和流氓软件。 操作步骤: 选择杀毒软件: 市场上主流杀毒软件如 Windows Defender、360安全卫士、火绒等 根据系统资源占用、实时保护效果、更新频率等选择适合的产品。安装与初步设置: 从官方网站下载并安装杀毒软件,按照向导完成初步设置。 进入设置选项,确保启用实时监控、自动扫描和自动更新功能。定期全盘扫描: 设定每天或每周自动全盘扫描,检查系统中的潜在风险。遇到病毒及时隔离: 若杀毒软件检测到病毒或恶意软件,按照提示选择“隔离”或“删除”。及时关注安全资讯: 关注杀毒软件官方发布的安全公告,定期检查是否有重要更新或补丁发布。 结语 通过上述九大清理方法,你可以从多个角度彻底优化电脑性能,释放宝贵的磁盘空间。无论是转移桌面文件、调整存储位置、清理临时文件、使用专业工具进行系统优化,还是预防和清除流氓软件,每个步骤均经过详细说明。希望这篇指南能帮助你打造一个干净、高效且安全的电脑系统。 温馨提示: 在进行任何系统或注册表操作前,请务必备份重要数据和系统还原点,确保操作出现问题时可以恢复。 以上就是完整的电脑清理操作指南。按照上述步骤一步步操作,相信你能有效清理系统垃圾,提升电脑的运行速度和安全性。遇到任何清理上的问题,可以咨询优化大师的VIP客服,工程师会一对一为您解答哦~

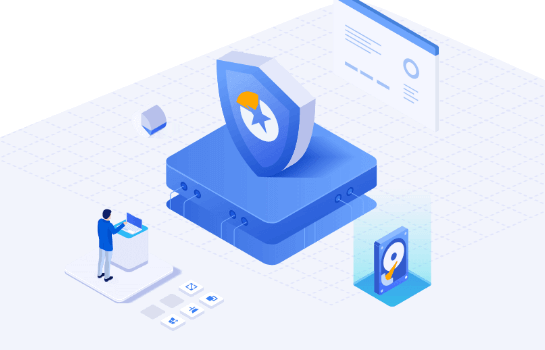
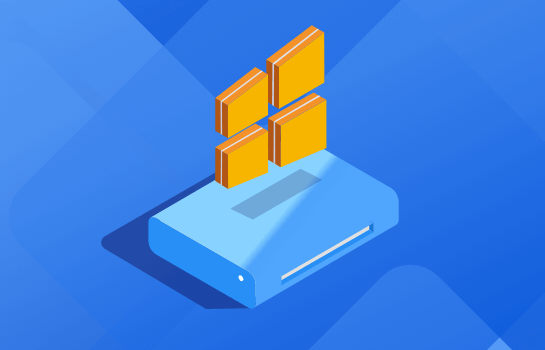






 提示
提示