打印机总提示“门打开着”无法打印的有效解决方法
在使用打印机时,屏幕或驱动弹窗提示“打印机门已打开”,导致打印中断、无法启动任务?这是很多用户常遇到的问题。其实这类报错大多与打印机上盖、前盖或感应器有关,通常只需正确关闭盖板即可解决。本文将为你详细介绍如何处理这一问题,并结合HP、佳能、兄弟等品牌打印机的应对技巧。 一、打印机“门已打开”是什么意思? 打印机的“门”指的是前盖、顶盖或墨盒/碳粉仓盖,是用户安装或更换耗材时需要打开的部分。 🛑提示“门已打开”的常见原因: 1、盖板未正确合上; 2、门盖感应器未触发或损坏; 3、误操作打开前盖后忘记合上; 4、更换墨盒或碳粉盒后未压实导致盖板合不上; 5、某些打印机门盖轻微偏位也会导致报错。 二、通用解决方法 ✅ 步骤一:检查盖板是否正确关闭 1、确保打印机电源关闭; 2、打开并重新合上打印机前盖/上盖,听到“咔哒”声; 3、如果盖板略有变形或阻力,轻轻按压两边确保贴合; 4、打开电源,观察是否消除报错。 ✅ 步骤二:检查耗材安装是否妨碍盖板 1、墨盒或碳粉盒未完全插入会导致盖板合不上; 2、建议取出耗材重新插入,确认定位卡槽已对齐; 3、合盖前检查是否有异物卡住(如纸屑、破损碎片等)。 ✅ 步骤三:重启打印机尝试自动复位 1、关闭打印机,等待 10 秒; 2、重新开机,有些型号会自动检测门盖状态; 3、若仍报错,进入下一步品牌排查。 三、常见品牌处理技巧 ✅ HP 惠普打印机 1、某些型号(如HP 1020、M1136)门盖较轻,需双手压紧两侧; 2、若使用兼容碳粉盒,有时会干扰门盖感应器; 3、建议检查门内左侧或右侧是否有小凸起,对应感应器位置。 ✅ Canon 佳能 1、多为一体式扫描+打印设计,前盖未合紧常报错; 2、可尝试轻轻抬起后盖再重新扣下前盖,重新触发感应器; 3、若频繁提示,建议检查是否感应器老化或磨损。 ✅ Brother 兄弟 1、更换墨粉盒或硒鼓后容易卡住盖子; 2、检查是否按下了“前盖释放按钮”; 3、若仍提示“门未关”,可同时按住【停止】键和【开关机键】重启设备尝试清除报错。 特别提醒 1、如果打印机经过多次确认盖板已关闭仍报错,可能是门盖感应器损坏,建议联系售后维修; 2、避免使用非原装耗材影响结构对位; 3、每次更换耗材后务必先合盖,再通电启动,避免引发误报。 “打印机门已打开”虽然是常见报错,但大多数都可以通过重新合盖、重装耗材或重启打印机轻松解决。

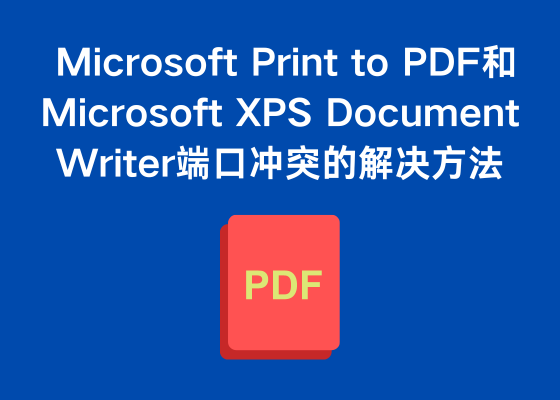




 提示
提示