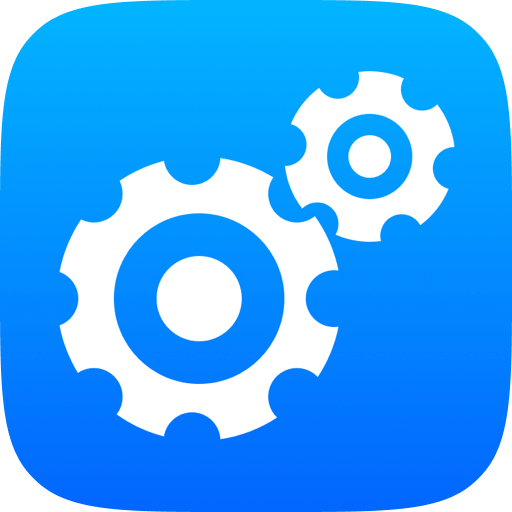当打印机连接不上、电脑无法识别、驱动也安装正常却始终无法打印时,很可能并非系统问题,而是打印机本身存在硬件故障。
特别是在打印机长时间未使用、频繁插拔线缆、设备老化等情况下,更容易出现接口、电路或主板问题。
本文将教你如何快速判断是否为硬件故障,并提供排查思路和处理建议。
一、常见硬件故障导致的打印机无法连接现象
USB打印机插上电脑无任何反应;
网络打印机无法 Ping 通或无法在局域网中被发现;
打印机显示屏黑屏、卡在开机界面、报错代码;
打印机反复重启、卡纸、噪音异常;
打印测试页失败,即使与电脑无关也无法自检打印。
二、如何判断是否为硬件故障?
✅ 1. 更换数据线或接口测试是否识别
USB打印机:换一根USB线、更换电脑USB口;
网络打印机:更换网线或尝试无线连接;
若更换后仍无识别,可能是接口模块或主板故障。
✅ 2. 使用打印机自检功能进行独立测试
几乎所有激光或喷墨打印机都支持“脱机打印测试页”:
操作方法(以HP为例):
关闭打印机,按住【取消】键不放;
开机后等待几秒,释放按钮;
打印机会输出一张测试页。
若无反应或打印异常,即可初步判断为硬件故障。
✅ 3. 检查电源、显示屏及按钮是否响应
插上电源后是否正常亮机?
显示屏是否卡顿或报错?
面板按键是否无反应或延迟?
如出现“错误代码”、“卡纸”、“系统故障”等提示,可参考说明书判断故障类型或者联系驱动大师的技术客服。
✅ 4. 更换电脑测试是否能被识别
将打印机连接到另一台电脑;
若另一台设备也无法识别,问题极可能出在打印机本身;
若可正常使用,问题可能出在原电脑的系统或驱动上。
三、不同类型硬件故障的对应判断与建议
| 故障类型 | 表现 | 建议 |
|---|---|---|
| USB接口损坏 | 插入无反应 | 更换接口模块或使用网络打印替代 |
| 主板故障 | 无法开机、自检失败 | 送修或更换设备 |
| 打印引擎故障 | 噪音异常、卡纸频繁 | 清洁纸道或联系维修 |
| 网络模块故障 | 无法获取IP、Ping不通 | 重置网络设置或更换接口板 |
四、使用驱动大师排除非硬件类异常(推荐)
若你无法确定问题是否出在硬件上,建议先使用【驱动大师】进行系统级检测,排除驱动、服务、缓存异常。
操作步骤如下:
打开驱动大师 → 点击【打印机修复】;
选择【打印连接失败检测】;
系统将自动检测驱动状态、系统服务等;
若无任何系统问题,提示“硬件连接异常”,建议联系售后维修;
若为系统问题,可直接点击【一键修复】恢复打印连接。
五、品牌建议与售后参考
🟩 HP 惠普:
可使用HP Smart工具检测设备状态;
出现“0x…”类错误代码建议联系客服。
🟥 Canon 佳能:
出现橙色警示灯闪烁,请数闪烁次数以确认故障代码;
可访问官网输入型号查询故障原因。
🟦 Brother 兄弟:
多数设备配有自检打印功能;
若无法打印测试页,说明内部主控或电源模块可能损坏。
打印机连接不上时,不要一开始就怀疑系统或网络。很多时候,打印机硬件本身出现故障才是根源。通过更换线材、使用自检打印、跨设备测试等方法,可以快速判断是否是硬件问题。建议优先使用驱动大师排除系统层原因,确认无误后再联系品牌售后进行硬件检测与维修。