为什么你的C盘总是空间不足?
C盘空间不足是电脑卡顿和性能下降的重要原因之一,主要由系统缓存、临时文件、应用程序残留垃圾及系统更新文件等因素导致。日常使用中不注意C盘瘦身和垃圾文件清理,会加剧空间紧张,影响电脑运行速度。
快速释放C盘空间的3个实用方法
(一)使用Windows系统自带工具快速清理垃圾文件
磁盘清理工具(Disk Cleanup)详细步骤:
1、打开资源管理器,右键点击C盘,选择“属性”;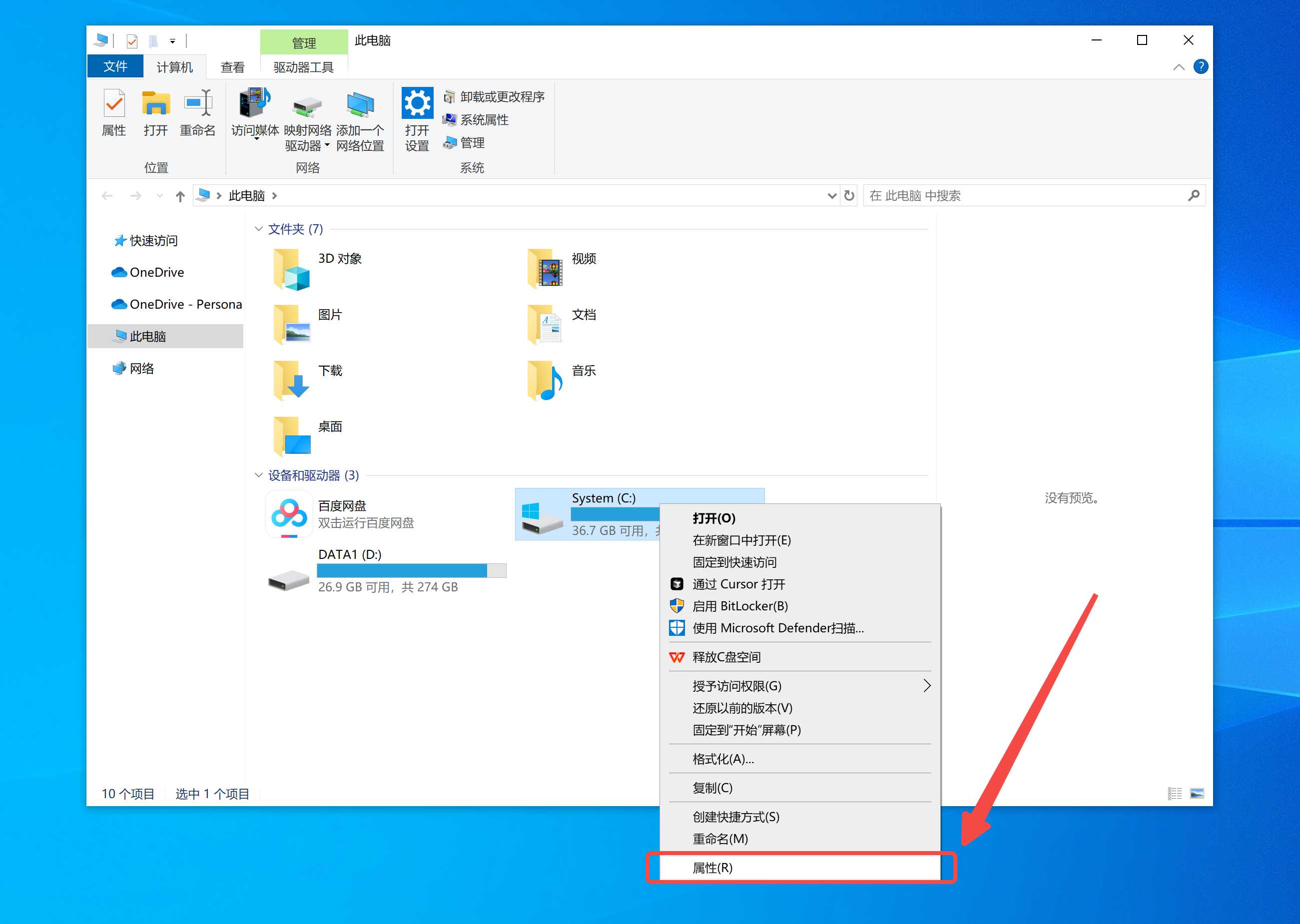
2、在“常规”选项卡中点击“磁盘清理”;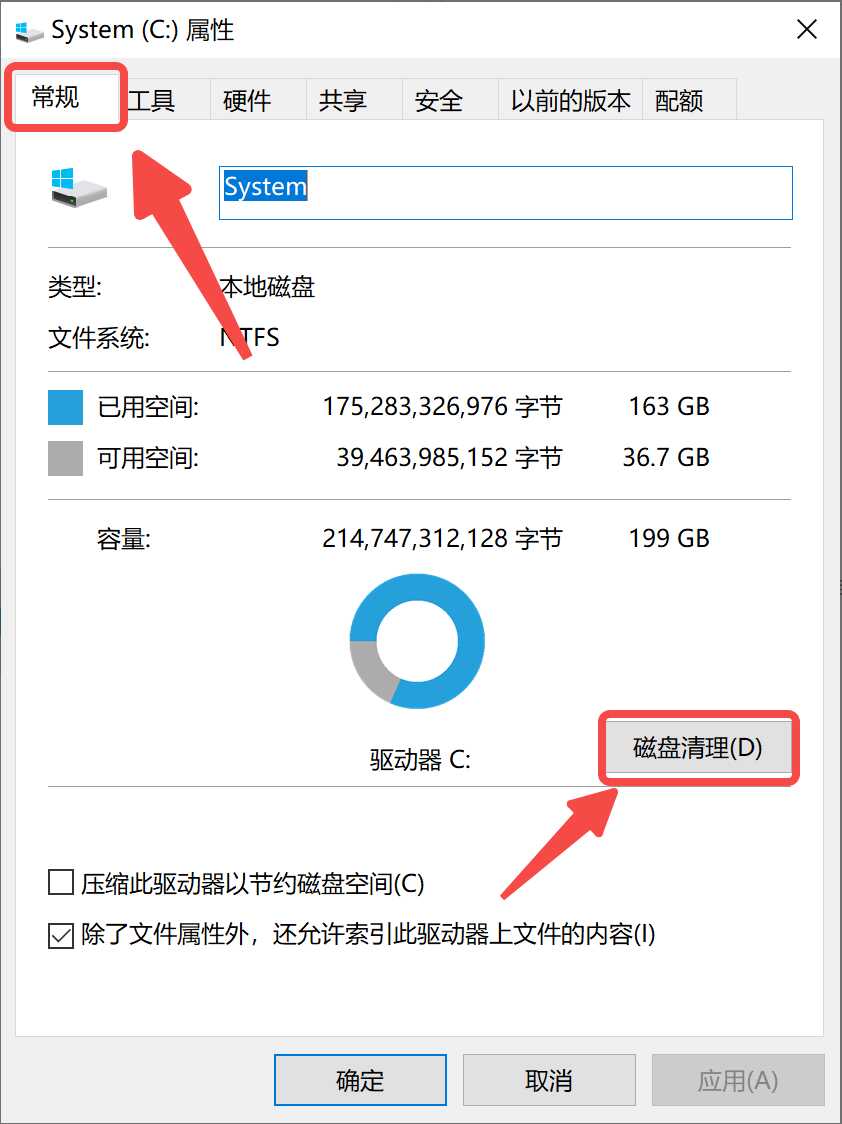
3、勾选临时文件、回收站、下载程序文件等无用选项,点击“确定”开始清理。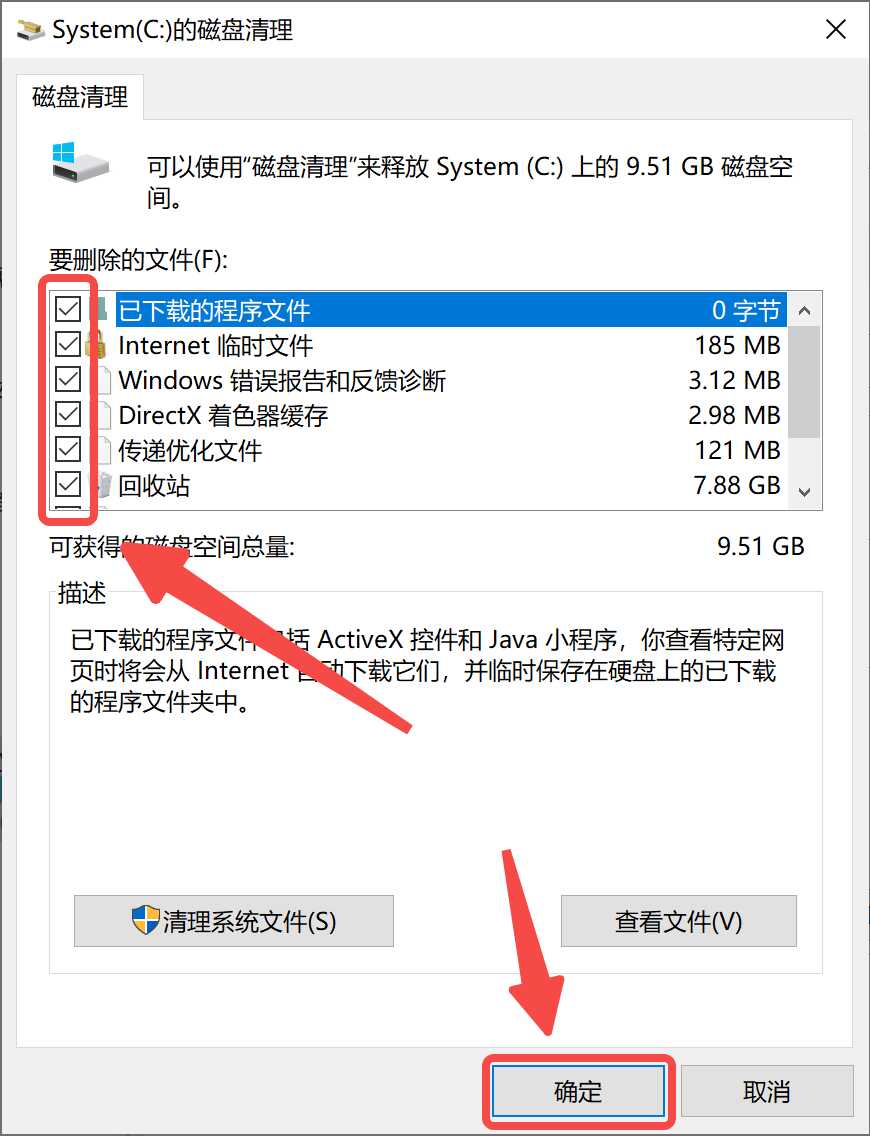
存储感知(Storage Sense)功能设置方法:
1、点击开始菜单,进入“设置”>“系统”>“存储”;
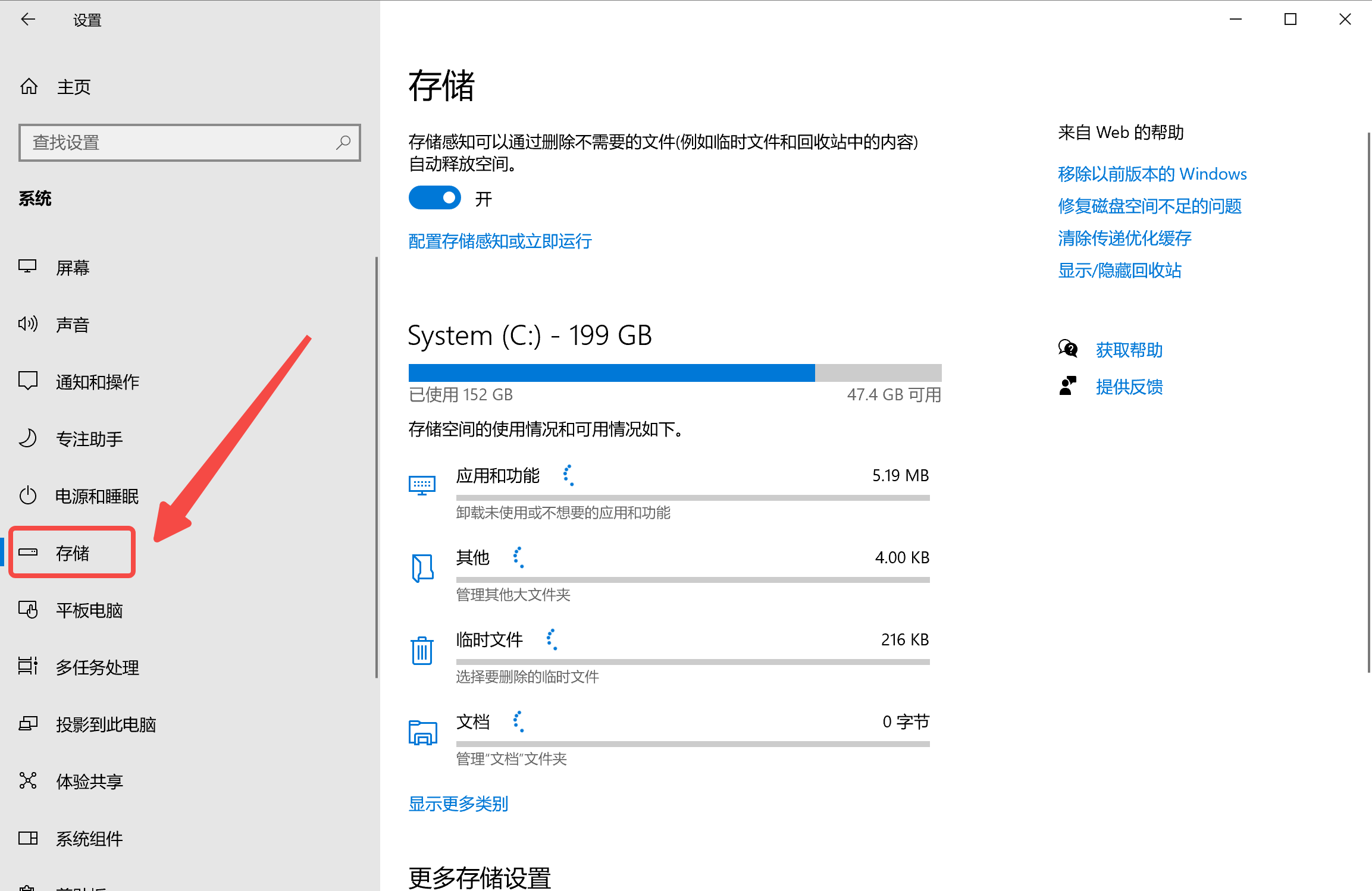
2、启用“存储感知”功能,并设置自动清理频率(如每周或每月一次)。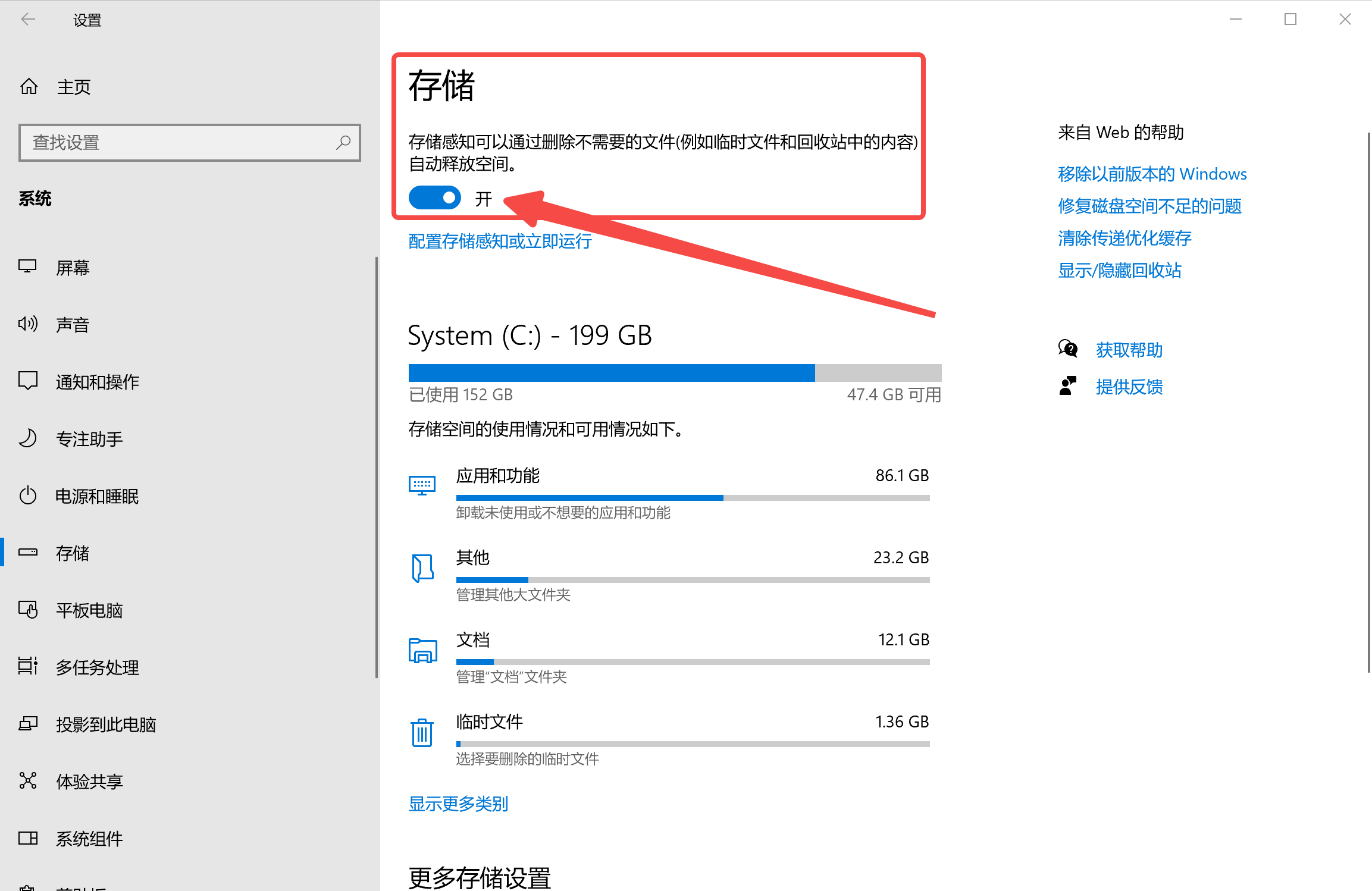
删除临时文件和无用缓存具体操作:
1、按下快捷键Win+R,输入“%temp%”,回车;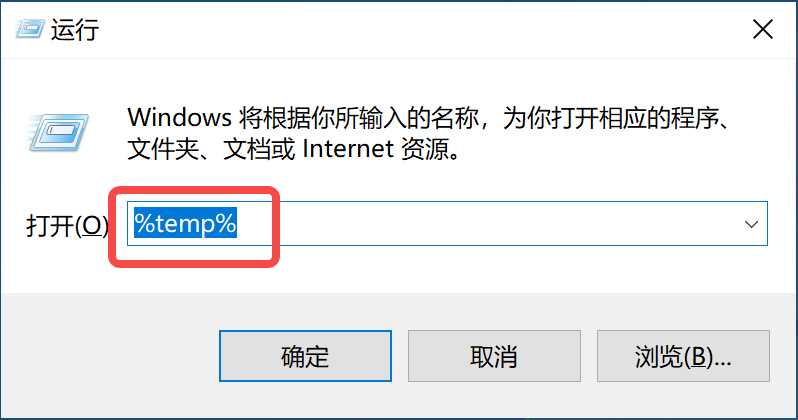
2、全选临时文件夹内所有文件,右键删除。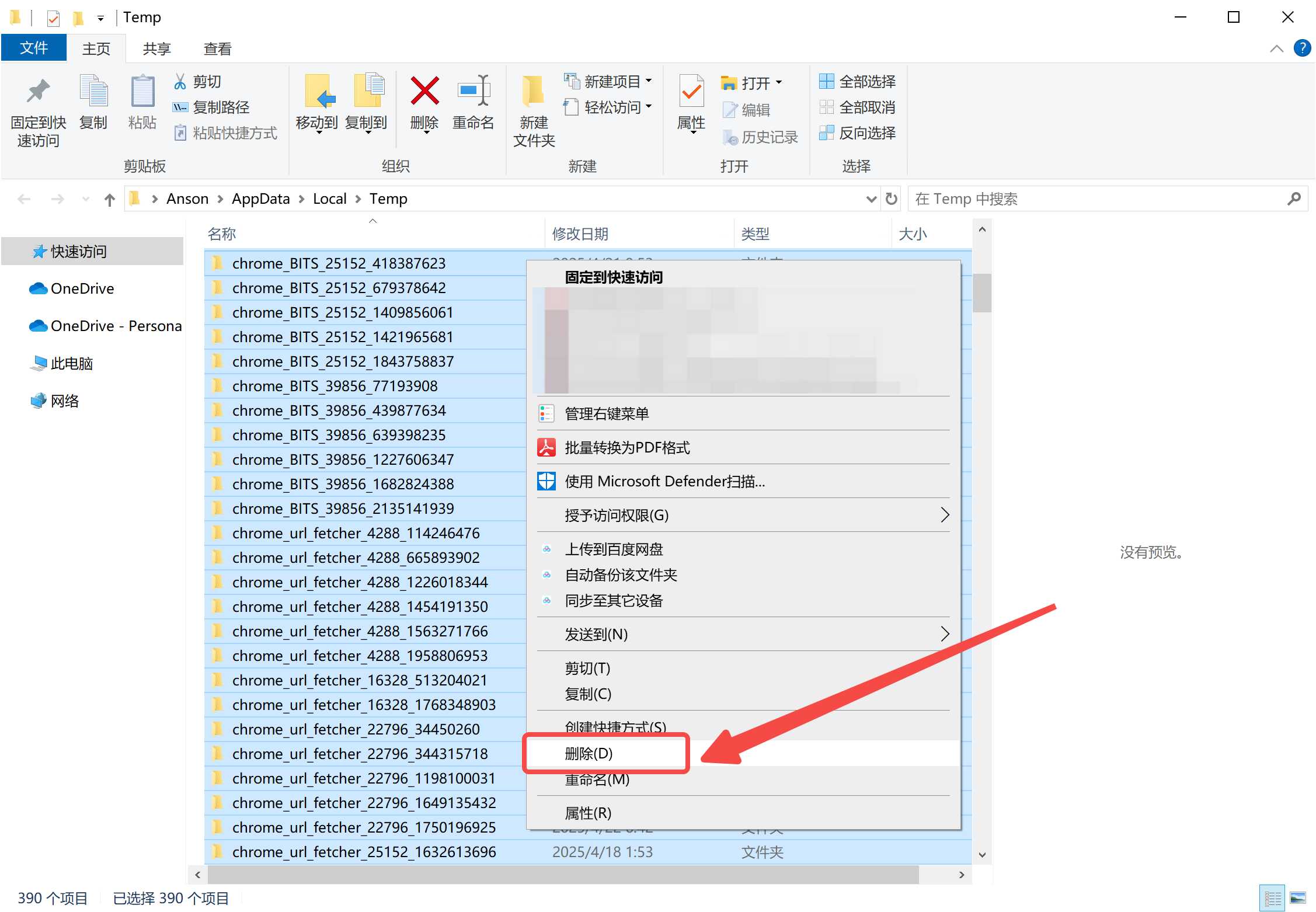
(二)借助专业工具进行C盘深度瘦身
推荐工具:软领Windows优化大师
特点:安全高效、精准清理、深度优化。
操作步骤:
1、下载并安装W优化大师 点击下载
2、打开软件,选择“C盘瘦身”功能;
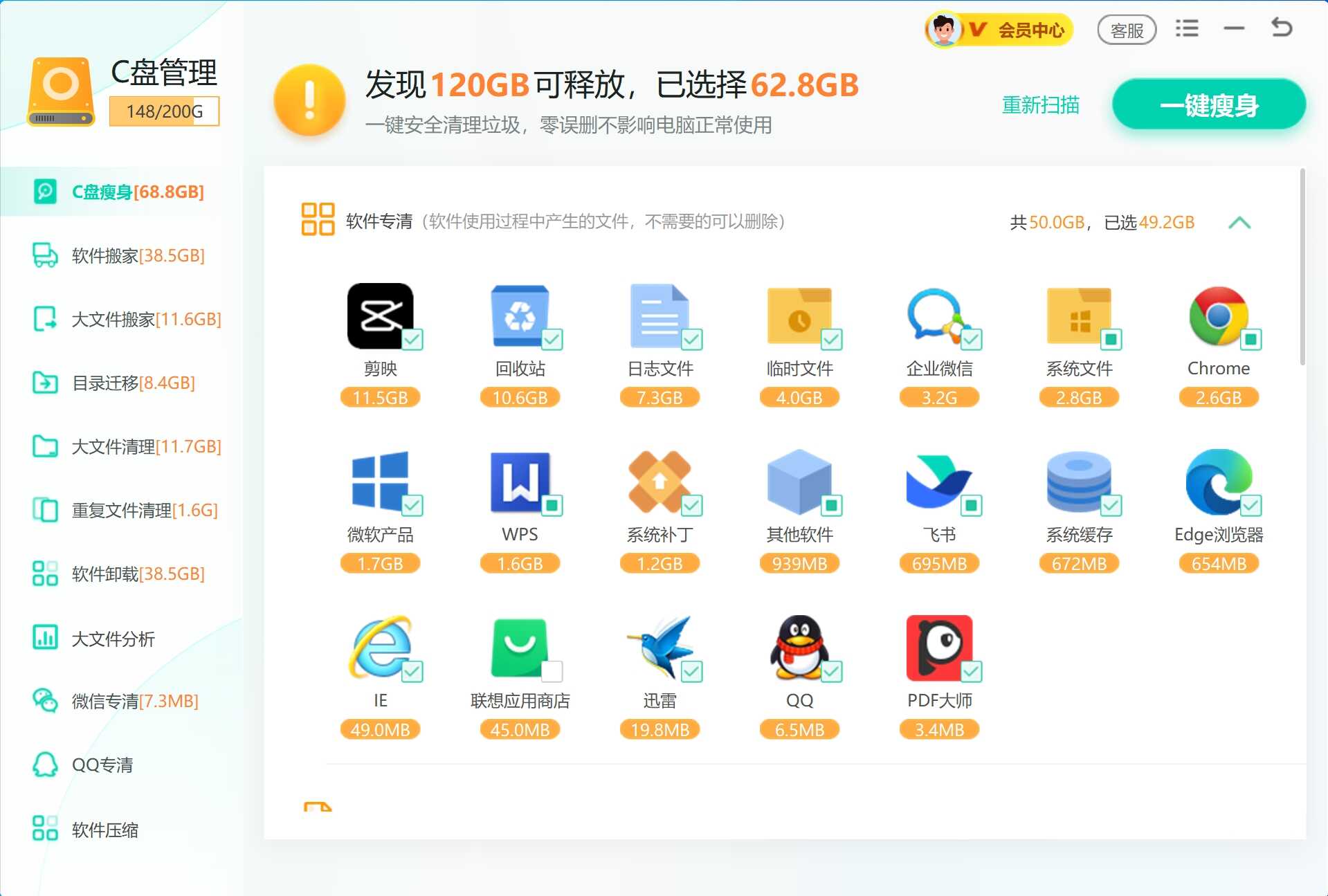
3、扫描并自动识别安全清理项,点击“一键瘦身”快速释放大量磁盘空间。
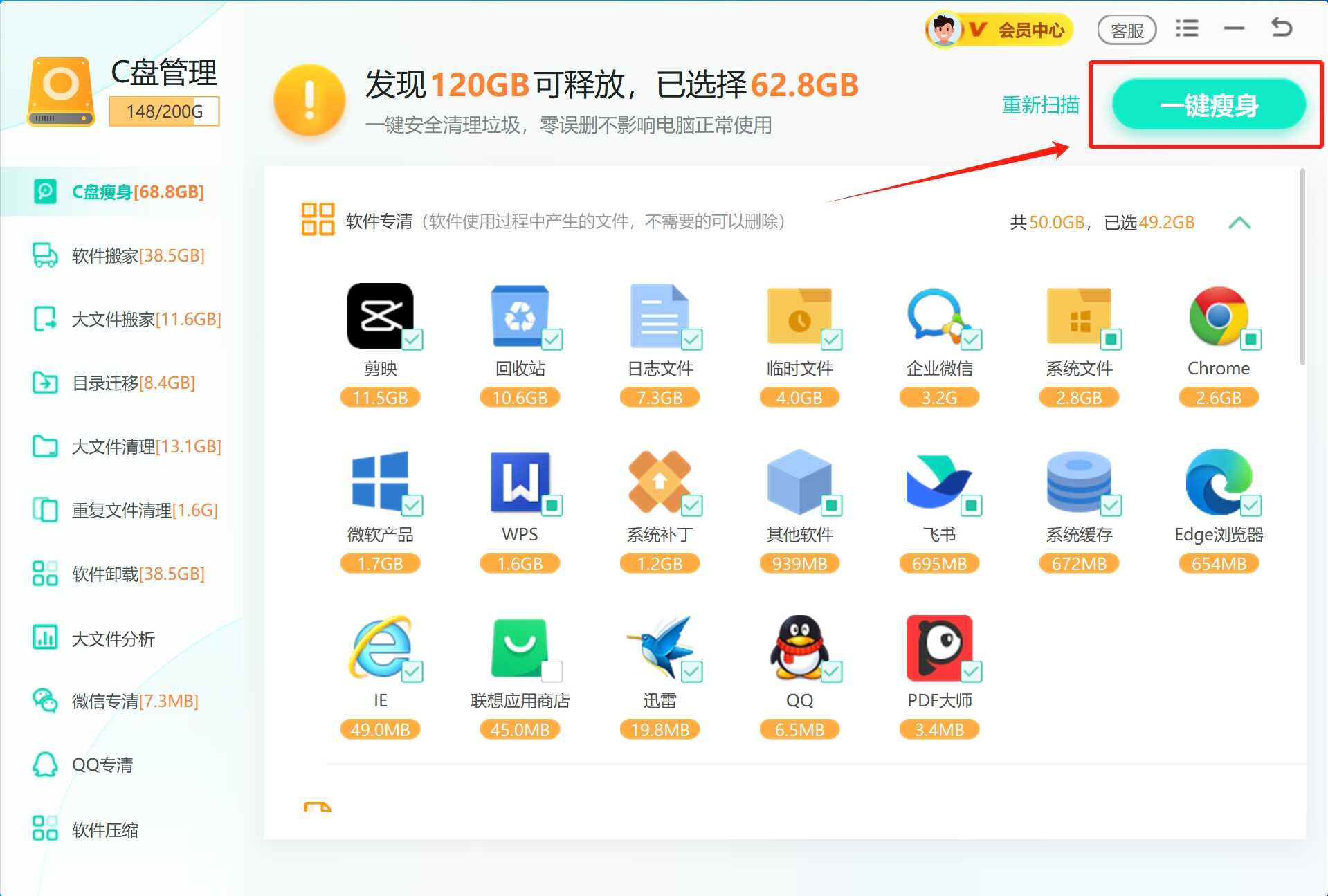
(三)人工排查及手动删除无用文件
哪些文件可以放心删除:
回收站文件、浏览器缓存、软件残留临时文件;
旧版Windows更新文件(Windows.old文件夹,升级后无用)。
注意事项:
系统目录如“System32”等核心文件夹不可随意删除;
删除前备份重要数据,防止误删重要文件。
三、避免C盘频繁空间不足的日常维护技巧
定期清理系统缓存和临时文件,每月一次;
安装软件时注意选择非系统盘;
定期使用W优化大师深度扫描,自动清理隐藏垃圾。
四、常见问题与快速解答
为什么清理后空间还是不够?
可能存在隐藏的系统恢复文件或大型程序缓存未清理,用W优化大师的深度扫描功能进行再次清理。
哪些系统文件删除会造成系统问题?
不要删除System32、Windows目录下的核心文件;
如果不确定文件用途,建议咨询软领Windows优化大师或使用工具进行安全删除。
如何彻底关闭占用空间的系统功能?
在控制面板>系统与安全>系统>高级系统设置>系统保护中,关闭系统还原功能,释放额外空间。
立即下载W优化大师,体验专业C盘瘦身,持续关注我们的网站获取更多实用电脑优化技巧,让你的电脑时刻保持最佳状态!



