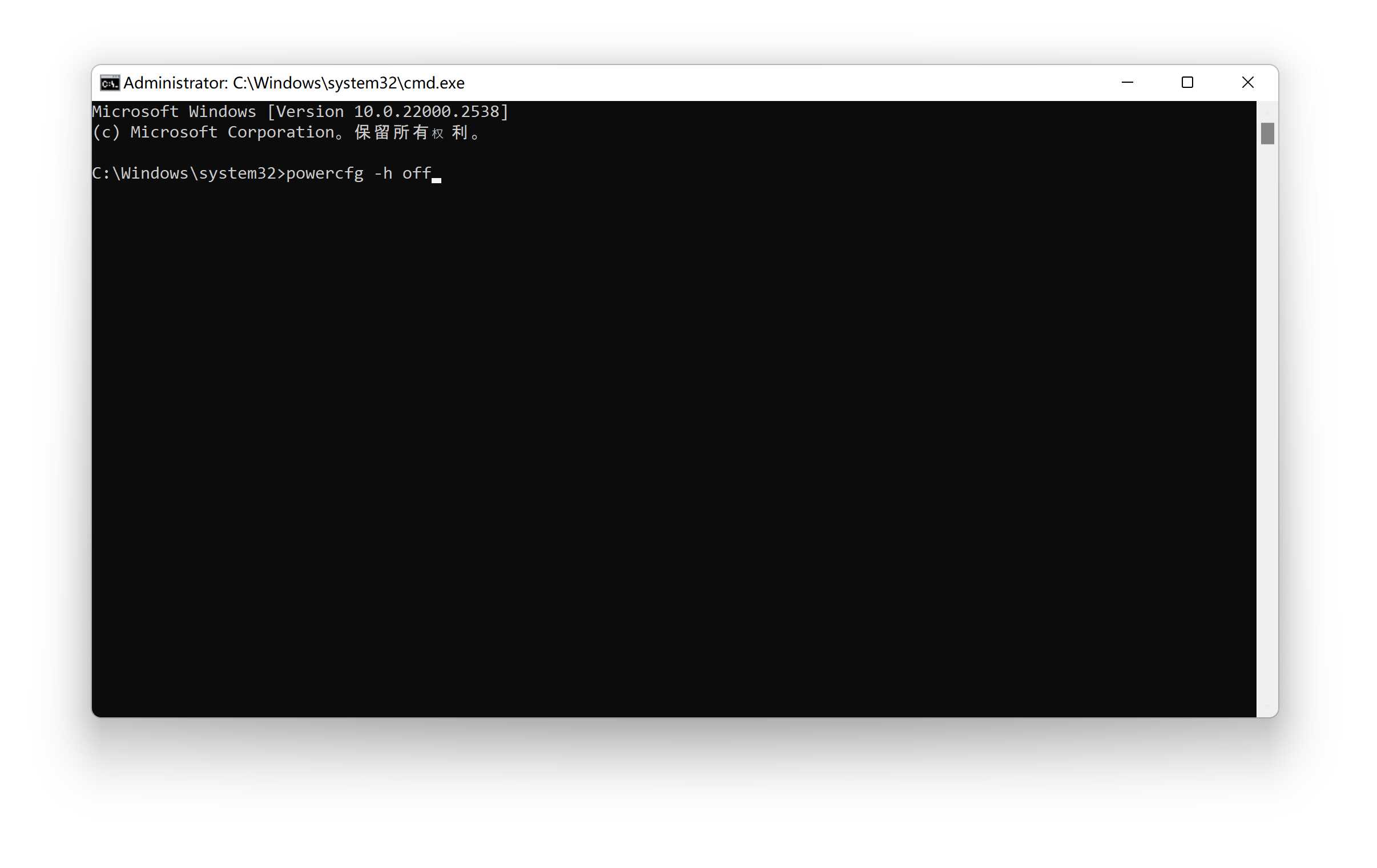在日常使用电脑的过程中,很多用户都会遇到 C盘红了 的情况,这代表C盘空间不足,可能会影响电脑的运行速度,甚至导致系统卡顿。那么,如何正确地清理C盘,释放存储空间呢?本篇文章为大家整理了7种有效的C盘清理方法,即使你是电脑小白,也能轻松学会!
一、使用磁盘清理工具
Windows自带的磁盘清理工具 可以帮助我们快速清理掉一些无用的系统文件和临时文件。
操作步骤:
- 打开 此电脑,右键点击 C盘,选择 属性。
- 在属性窗口中,点击 磁盘清理。
- 勾选需要清理的文件类型,例如:临时文件、系统缓存、回收站 等。
- 点击 确定,系统将开始清理。
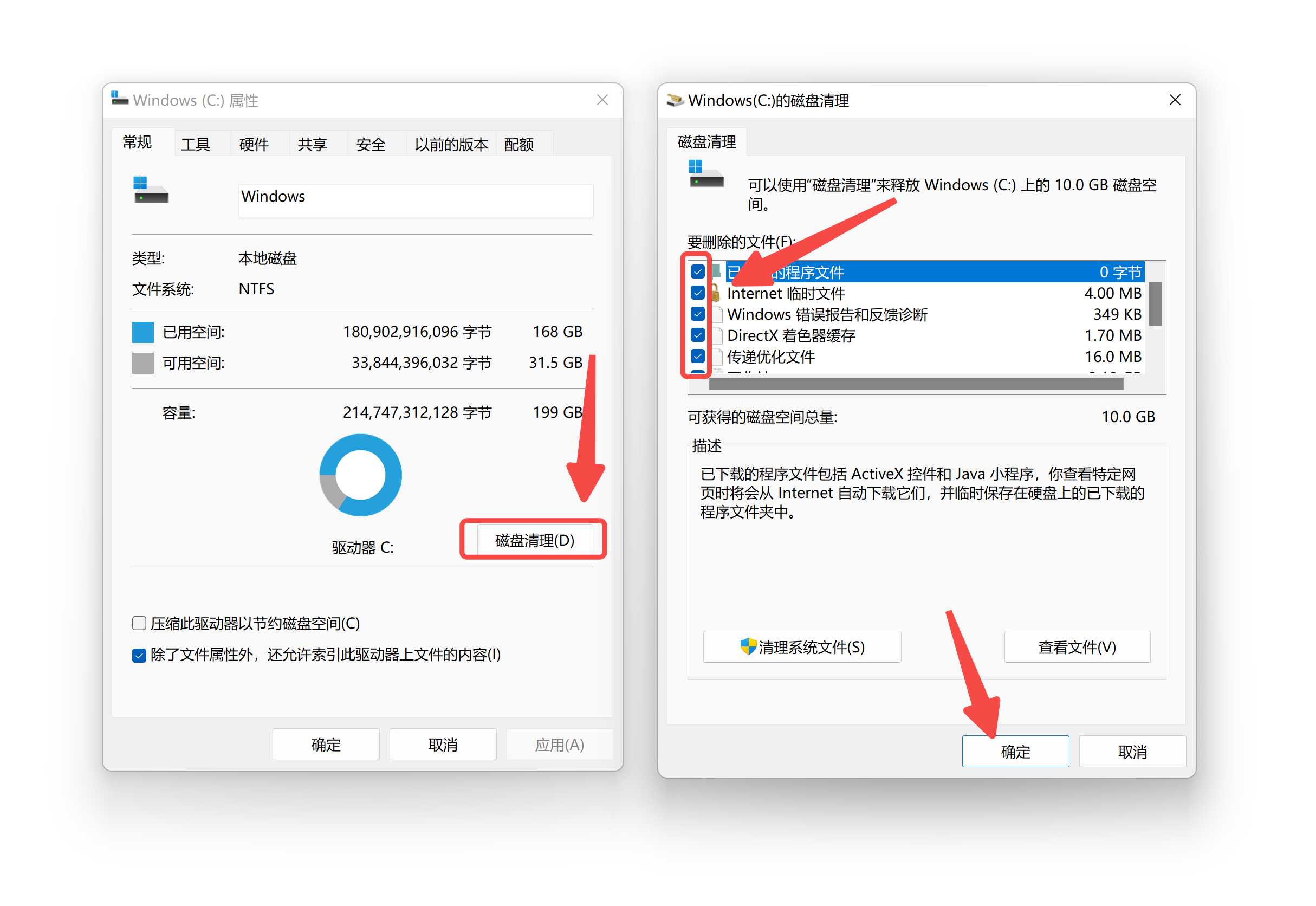
二、删除系统更新缓存(LCU文件夹)
系统更新后,会残留一些缓存文件,这些缓存文件位于LCU文件夹中,往往占用较大的空间。
操作步骤:
- 打开 设置,选择 系统 -> 存储。
- 点击 临时文件,勾选 Windows更新文件,然后点击 删除文件。
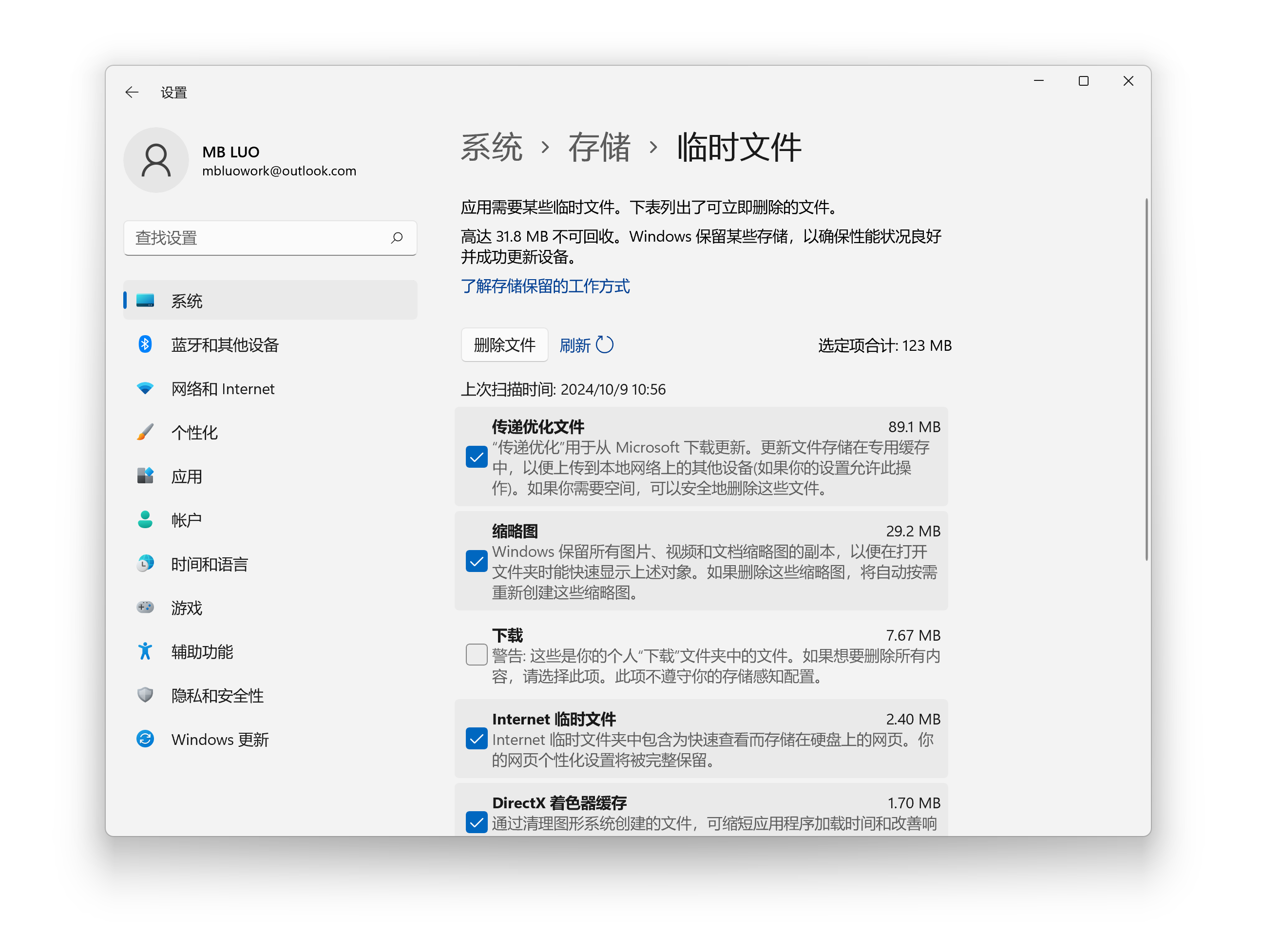
三、使用W优化大师的C盘瘦身功能
W优化大师 提供了非常便捷的 C盘瘦身 功能,可以有效清理系统缓存、临时文件、以及一些难以找到的大文件。
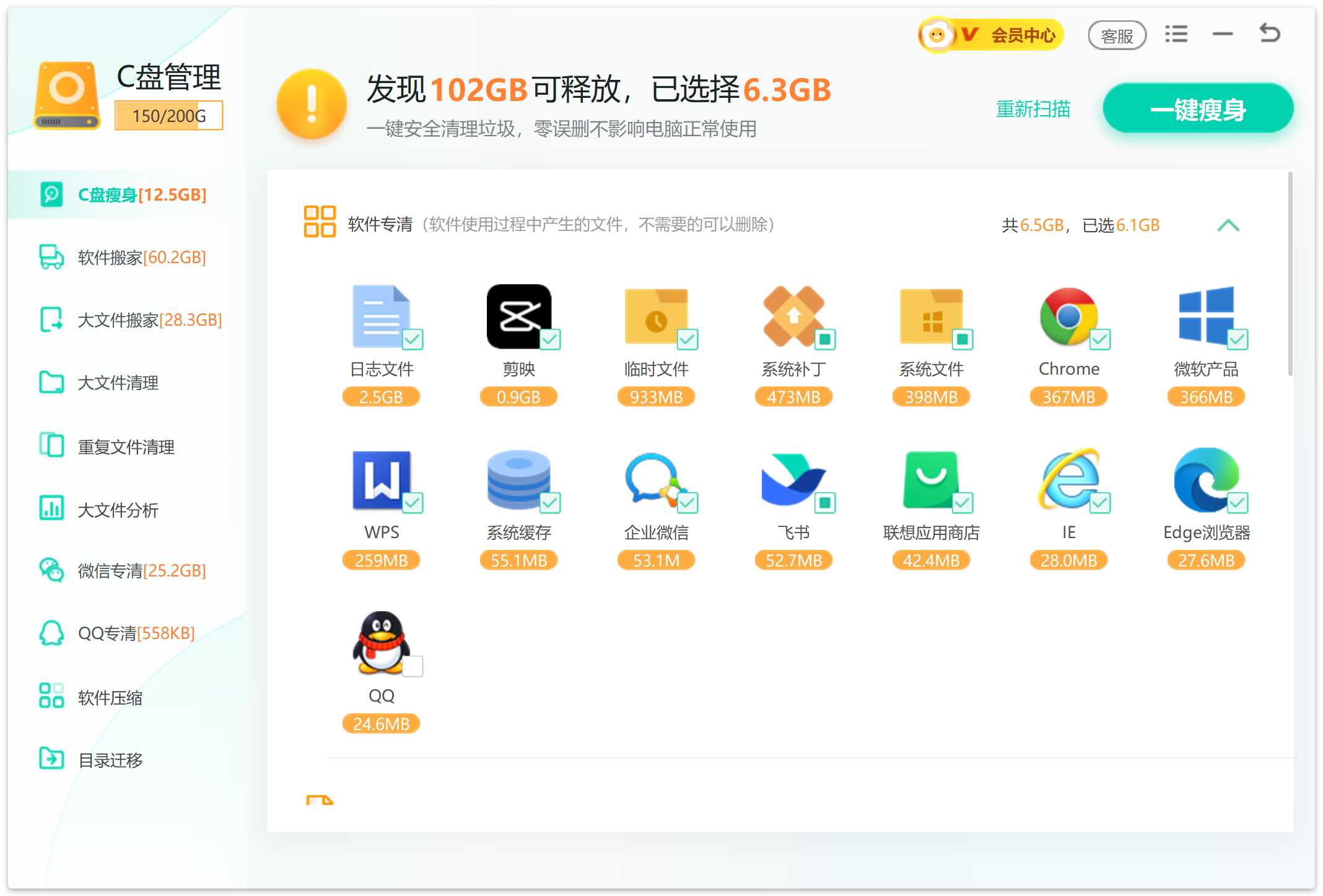
W优化大师的C盘瘦身功能特点:
- 大文件分析:可以按文件大小排列,直观找到占用空间最大的文件,清晰明了。
- 深度清理:能够清理如 Temp、Winsxs 等系统缓存,甚至连 微信 QQ 等聊天软件的缓存也能轻松清理。
- 安全可靠:智能识别重要文件,避免误删系统文件,让你在清理过程中不用担心误操作。
只需打开W优化大师,点击 C盘瘦身,选择 一键清理,即可释放大量空间。

四、删除系统还原点
系统还原点会占用一定的C盘空间,我们可以选择删除一些旧的还原点,来释放存储空间。
操作步骤:
- 打开 控制面板,选择 系统和安全 -> 系统。
- 点击 系统保护,选择 配置。
- 点击 删除,即可清理旧的还原点。
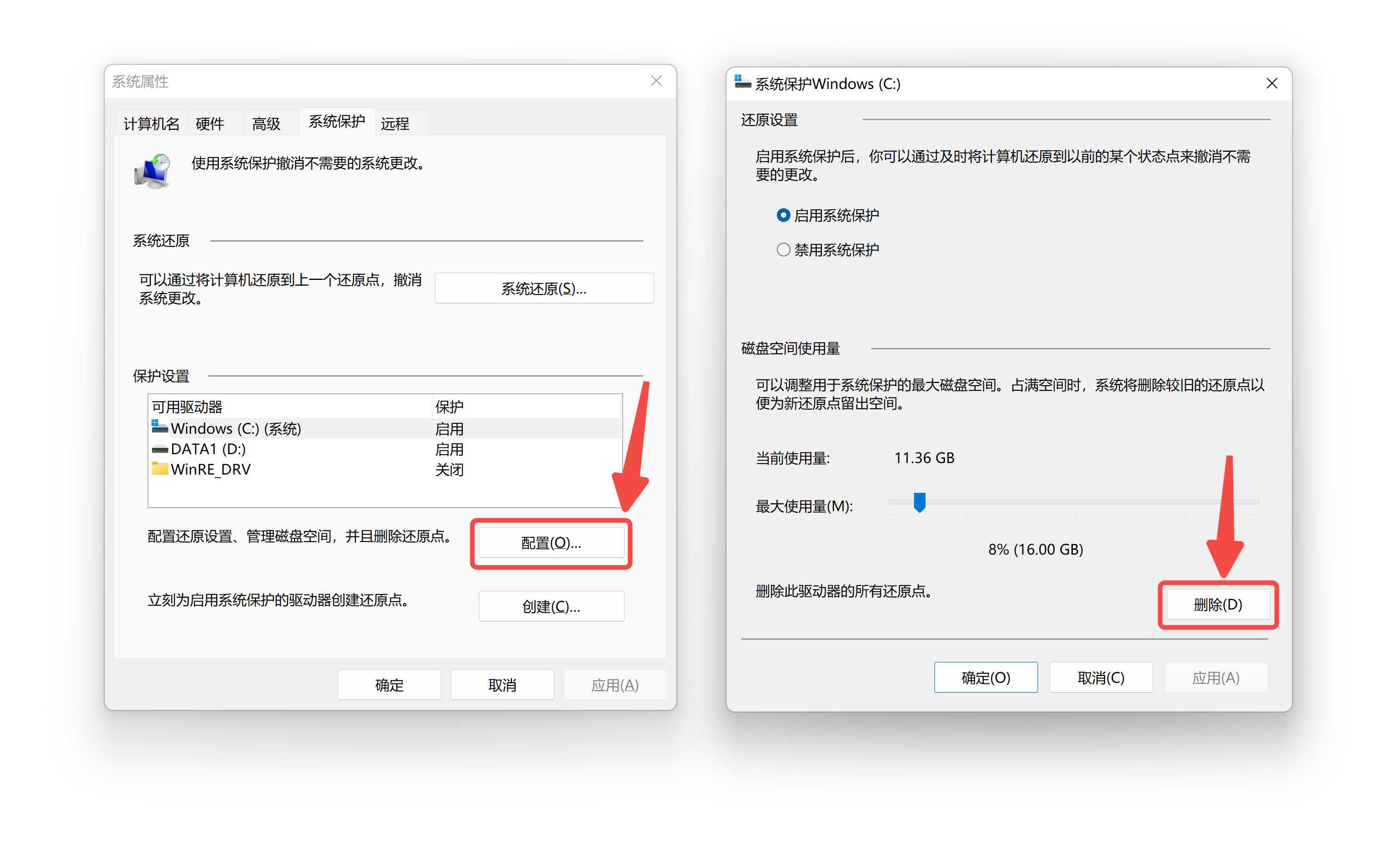
五、卸载不常用的软件
许多软件安装在C盘中,长时间使用后,可能会占用大量空间。可以卸载一些不再使用的软件来释放空间。
操作步骤:
- 打开 设置,选择 应用 -> 应用和功能。
- 选择不常用的软件,点击 卸载。
六、移动用户文件夹
将一些占用大量空间的用户文件夹(如 桌面、下载、文档)移动到其他盘符,可以有效减轻C盘的存储压力。
操作步骤:
- 打开 此电脑,右键点击 桌面 文件夹,选择 属性。
- 点击 位置,然后选择 移动,将其移动到D盘或其他盘符。
七、禁用休眠功能
休眠功能 会在C盘中创建一个名为 hiberfil.sys 的文件,占用大量存储空间。如果不需要使用休眠功能,可以将其禁用来释放空间。
操作步骤:
- 打开 命令提示符,以管理员身份运行。
- 输入以下命令并按回车:
powercfg /hibernate off