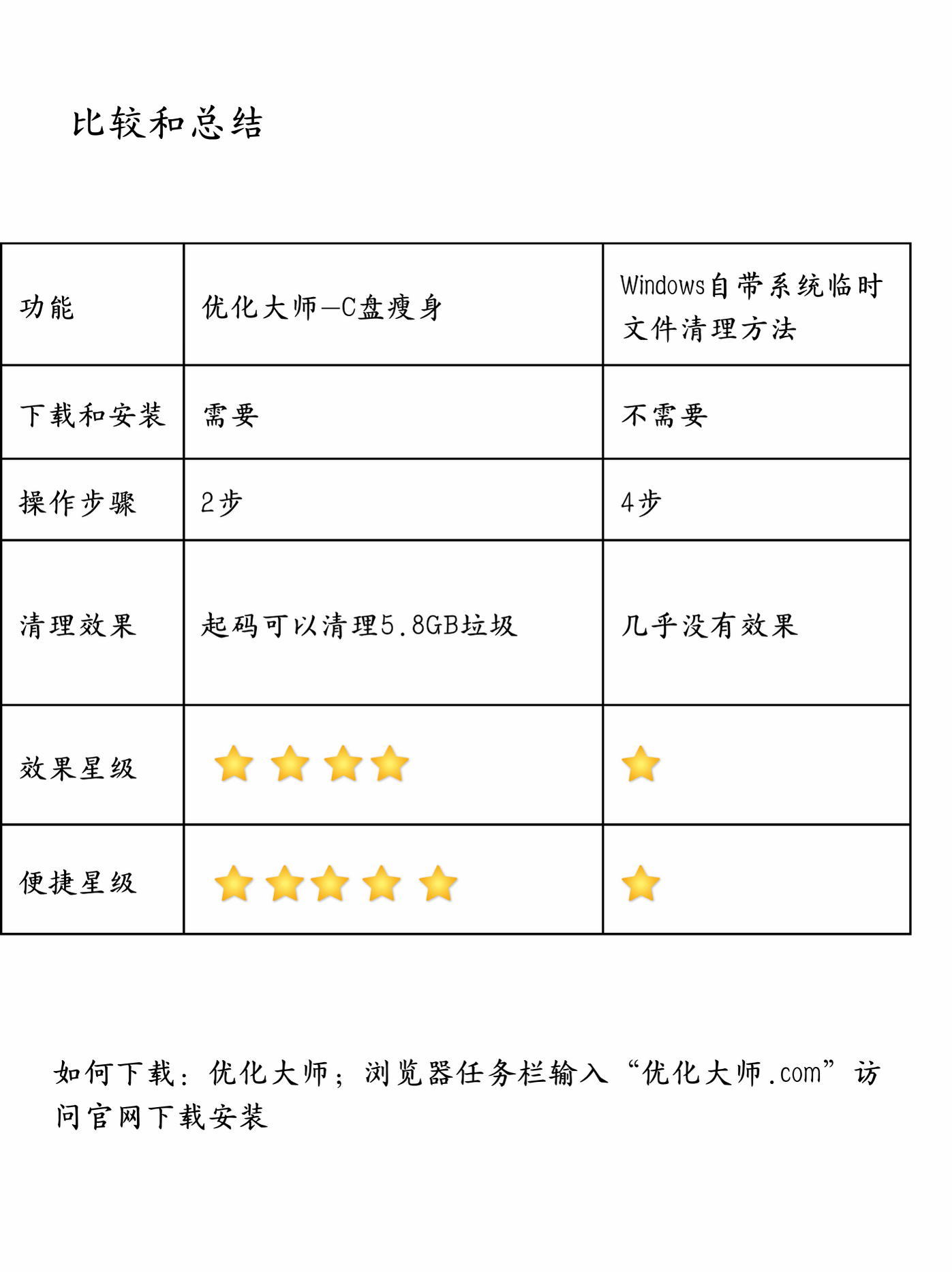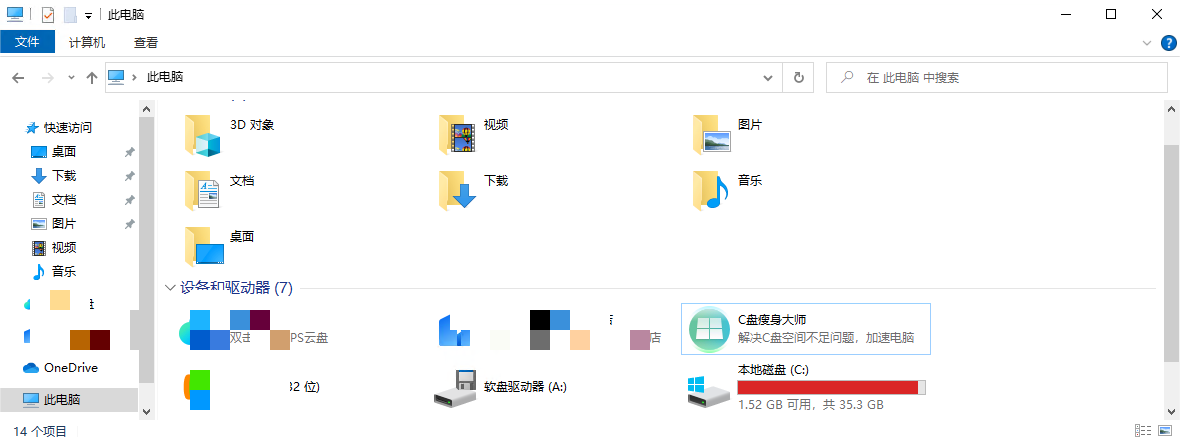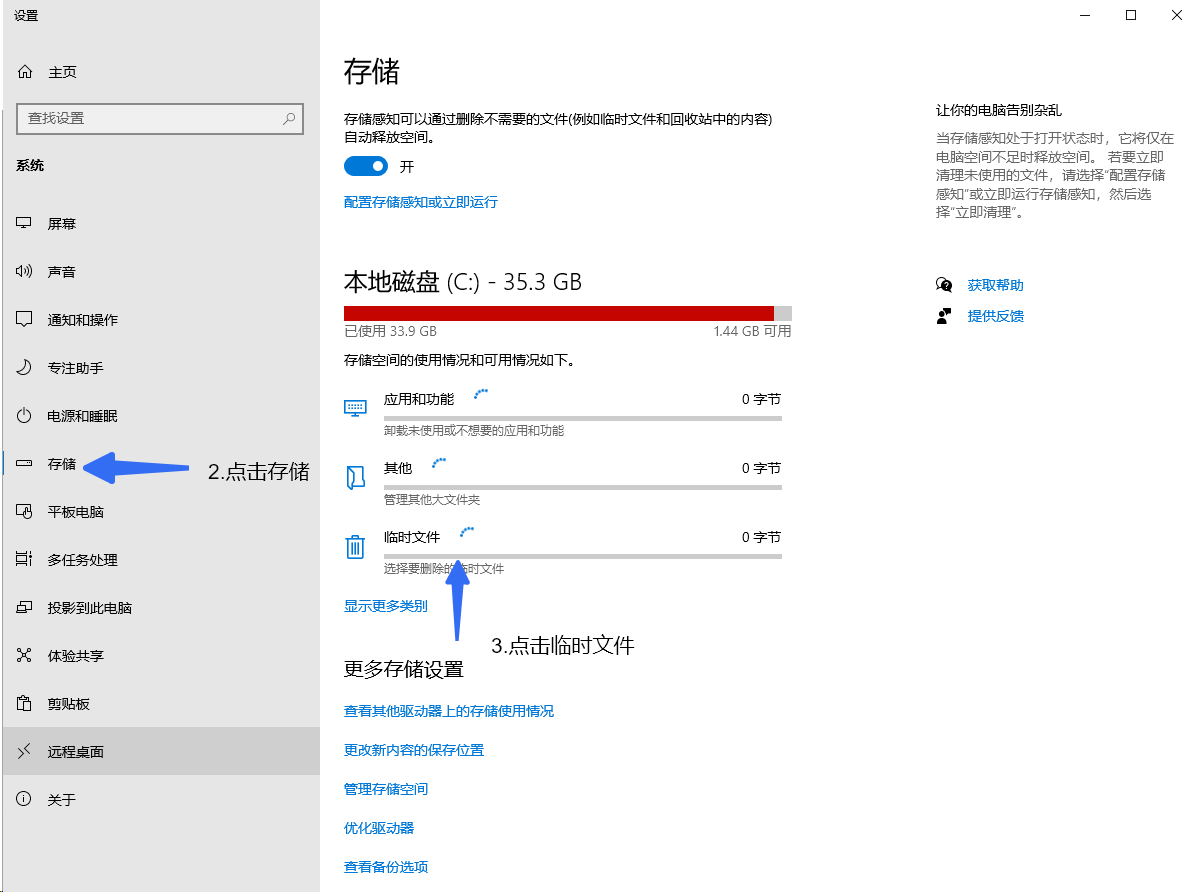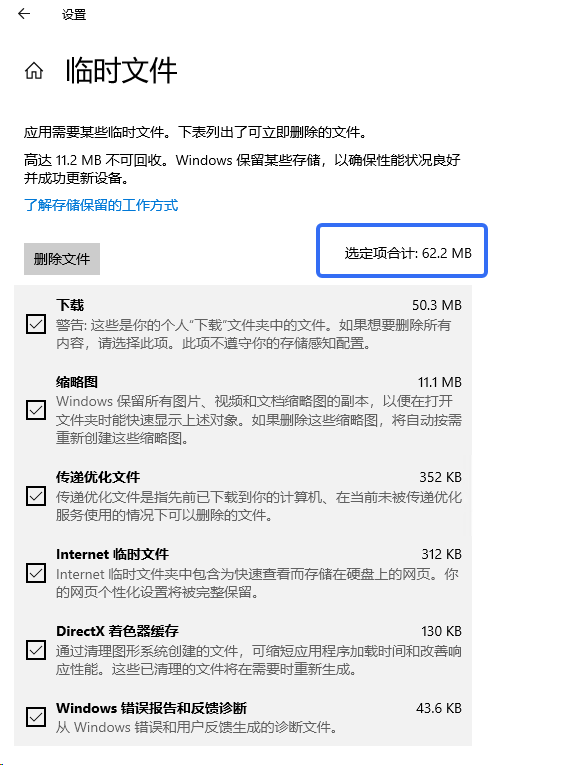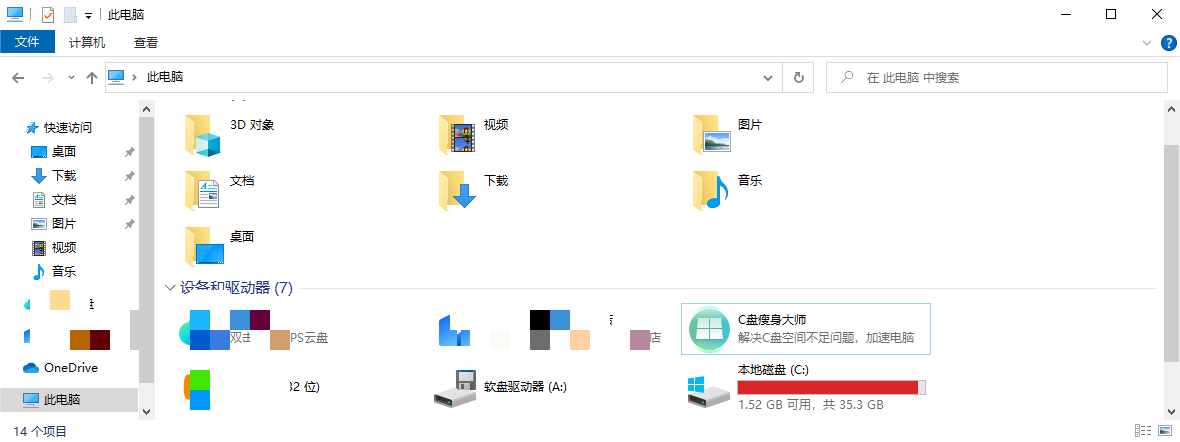适用于:电脑C盘满了爆红
工具:1.电脑系统自带临时文件清理;2.优化大师C盘瘦身
可见我的电脑仅剩1.09G可用空间,如何让已经爆红的C盘清理而不误删呢?您也有这些问题吗?
通过本篇教学,您会发现系统自带的临时文件清理法不仅操作步骤多而且完全无法解决C盘爆红的问题。
一起来看看这两种方法清理C盘的效果。
方法一:Windows自带的临时文件清理方法
此为Windows 11/10/8.1/8/7中内置的磁盘和分区管理程序,以下为适用Windows 10计算机的简单步骤。
1.右键我的电脑,点击属性
2.直接找到磁盘清理这个选项打开
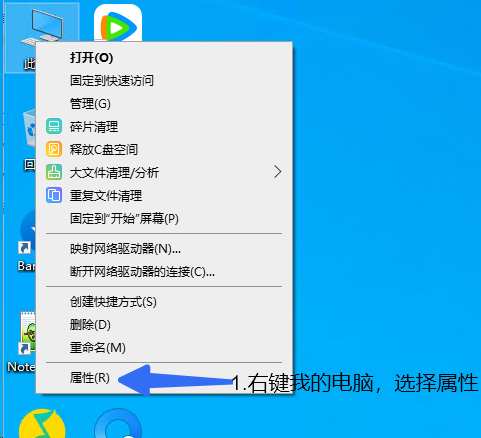
3.进入临时文件界面,发现系统自己检测出来的是62.2MB的垃圾,点击删除。
清理完成后,我们发现C盘还是红的,可见,这样的方法可以稍微清理一些垃圾但是不能靠这个方法拯救变红的C盘
方法二:W优化大师-C盘瘦身
1.安装并打开优化大师,选择C盘瘦身功能
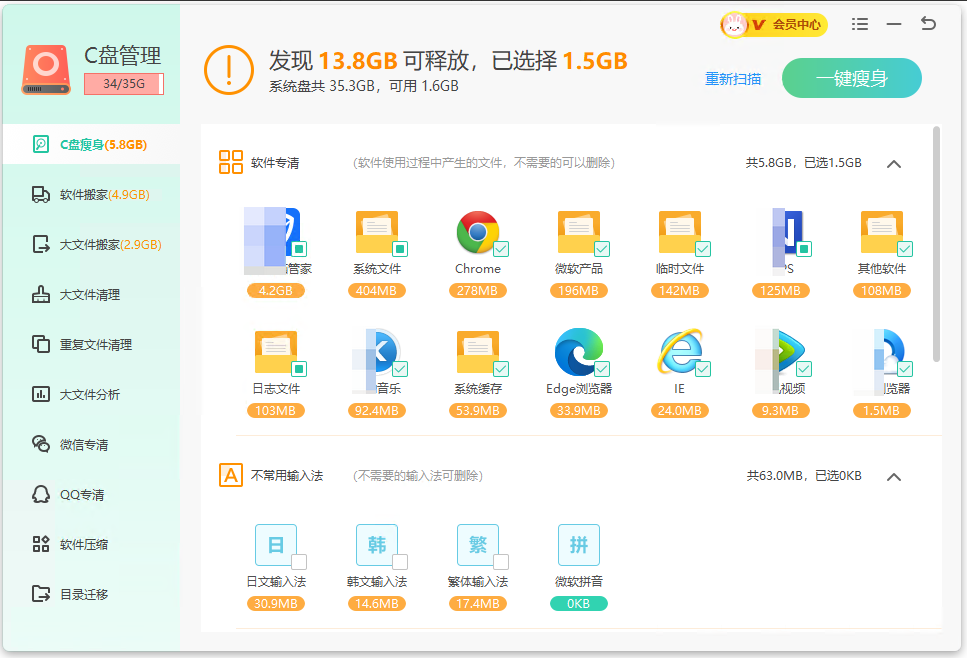
2.C盘瘦身扫描完毕后发现有13.8GB可以释放,其中W优化大师扫出的临时文件有142MB,已经选择5.8GB自动清理,剩下4.9GB和2.9GB可以手动选择搬家。我们先操作自动清理部分的“一键瘦身”
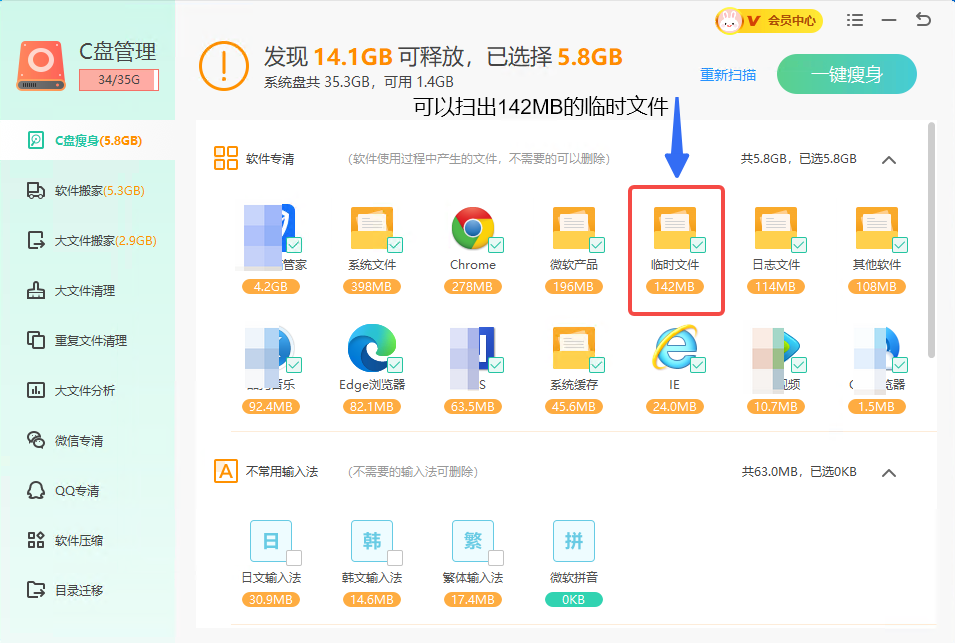
3.点击一键瘦身后,直接清理了5.8GB,再打开我的电脑看看C盘,已经成功从蓝色转为红色
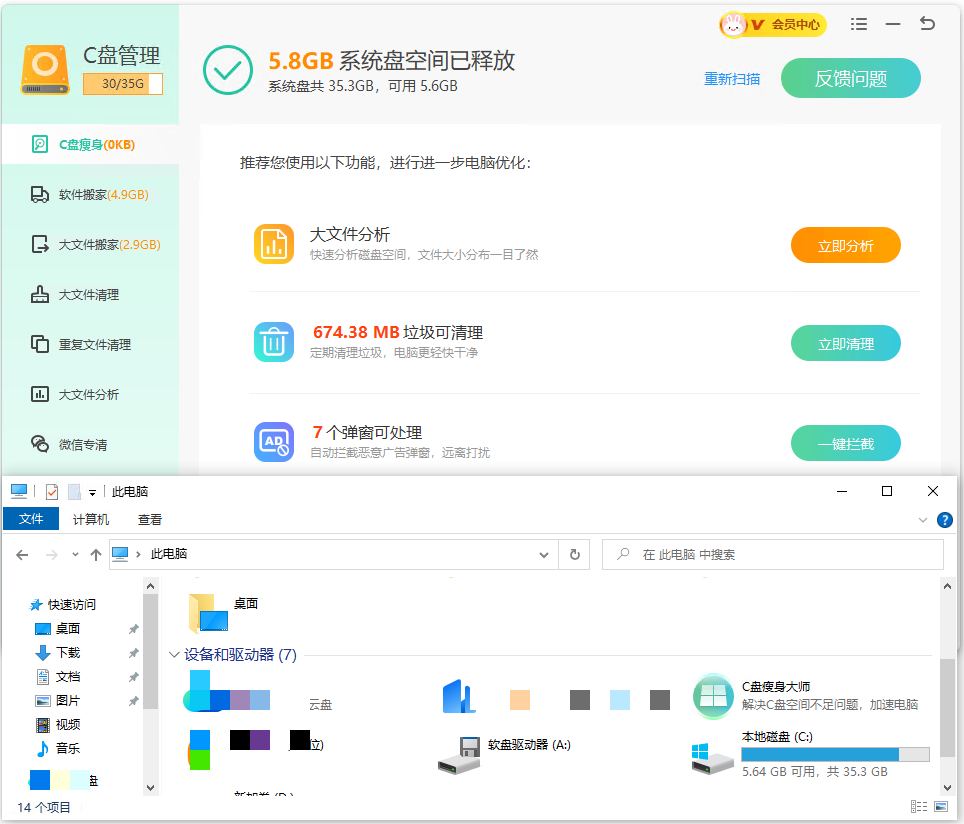
比较和总结
本篇文章我们介绍了两种将清理电脑C盘的方法。仔细阅读后,您会发现使用W优化大师对比Windows内置程序,效果有明显的差异。