在日常使用电脑的过程中,你可能会发现C盘空间被大量占用,却找不到具体是哪些文件占用了空间。这种情况不仅会影响系统运行速度,还会导致无法安装新的应用程序。那么,如何找到并清理这些隐藏的文件呢?下面我们为大家提供了几种有效的方法,帮助你轻松释放C盘空间。
一、使用磁盘清理工具
Windows自带的磁盘清理工具是查找并删除不必要文件的好帮手,尤其是临时文件、系统缓存等。
- 打开“此电脑”,右键点击 C盘,选择 属性。
- 点击 磁盘清理 按钮。
- 等待扫描完成后,勾选需要清理的文件类型,如临时文件、系统缓存、回收站等。
- 点击 确定,自动清理选中的文件。
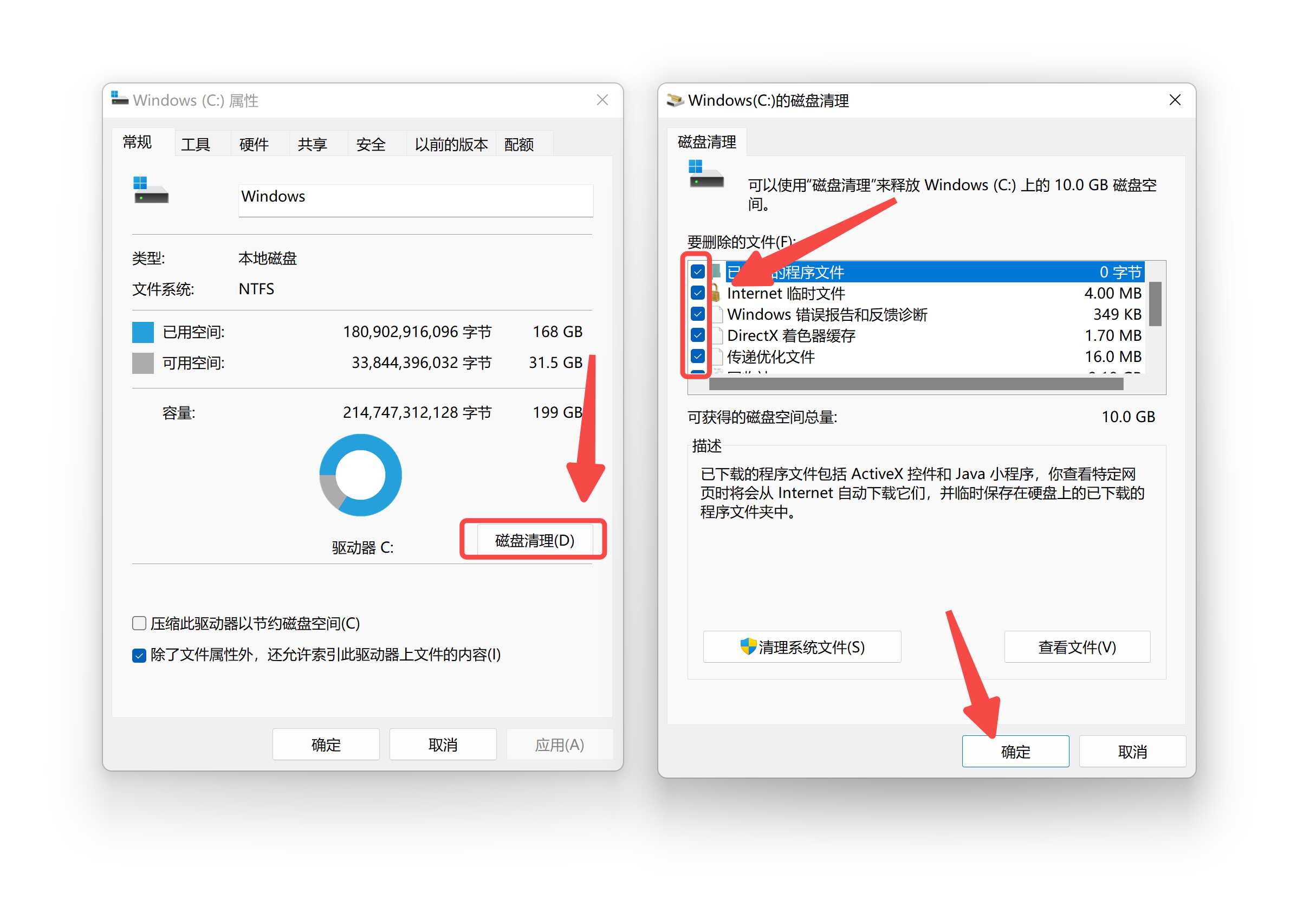
二、显示隐藏文件
有些占用空间较大的文件默认是隐藏的,需要手动将它们显示出来才能找到。
- 打开文件资源管理器,点击右上角的 查看 选项。
- 勾选 显示隐藏的文件、文件夹和驱动器。
- 找到占用空间大的文件,并根据需求进行删除。
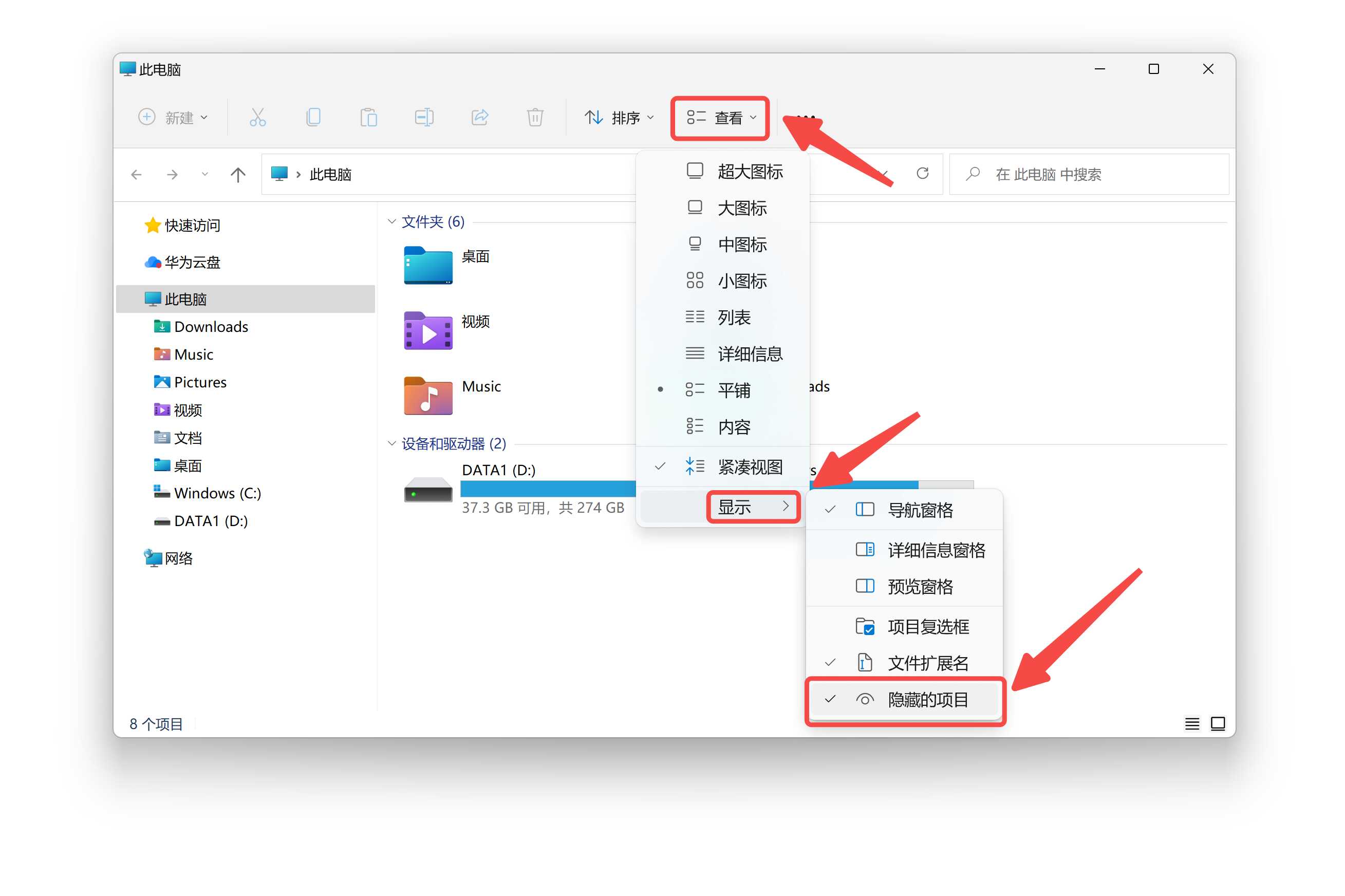
三、清理System Volume Information文件夹
System Volume Information 文件夹是系统还原点文件夹,占用C盘大量空间。清理这个文件夹可以释放不少存储空间。
- 右键点击 此电脑,选择 属性。
- 点击 系统保护,选择 配置。
- 在弹出的窗口中,点击 删除所有还原点,然后调整最大使用量以减少未来的占用。
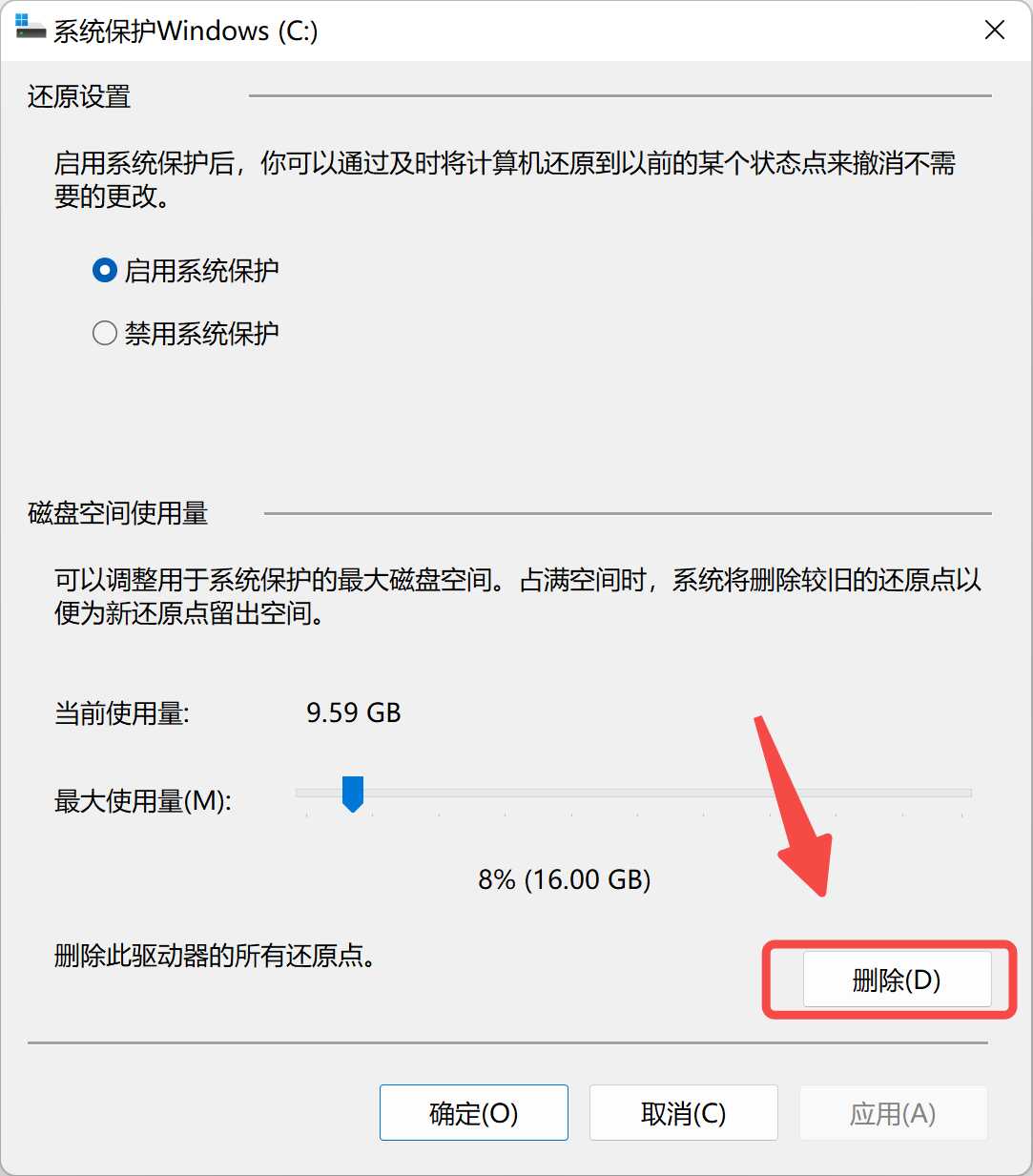
四、使用W优化大师的大文件分析功能
W优化大师的大文件分析功能可以帮你快速定位C盘中的大文件,并按照大小排序,清晰直观地展示占用空间的文件情况。相比其他方法,它的优势在于不仅能找出那些隐藏的系统文件,还能找到占用空间的大型应用缓存、临时文件等。
W优化大师的大文件分析步骤:
- 打开W优化大师,选择 C盘瘦身 功能。
- 点击 大文件分析,等待扫描完成。
- 扫描结果会自动按文件大小排序,显示出占用空间最多的文件。
- 根据你的需要,勾选文件并点击 清理 按钮,即可快速释放C盘空间。
使用W优化大师的大文件分析工具,可以非常轻松地定位到占用C盘空间的文件,避免手动查找的麻烦,同时确保不会误删重要文件。
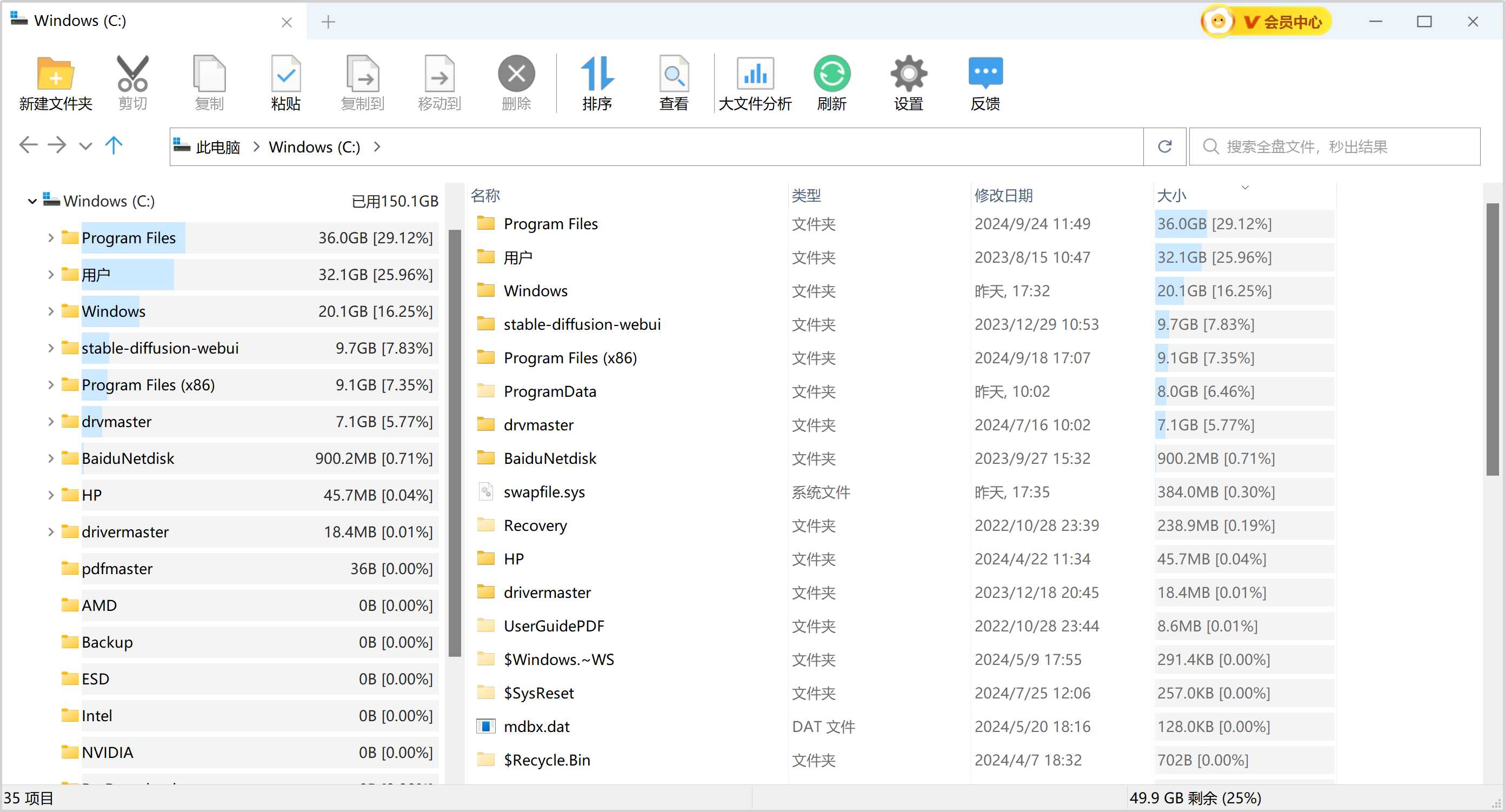
五、删除Windows.old文件夹
如果你最近升级了Windows系统,系统会保留旧版本的备份,通常会以 Windows.old 文件夹的形式存在。这些文件可以占用大量C盘空间,但一般情况下是可以安全删除的。
- 打开文件资源管理器,定位到 C盘。
- 找到 Windows.old 文件夹,右键选择 删除。
六、管理虚拟内存和休眠文件
虚拟内存和休眠文件在性能优化和系统恢复时会占用不少空间,如果C盘实在不足,可以考虑适当调整。
调整虚拟内存:
-
- 右键点击 此电脑,选择 属性 > 高级系统设置 > 性能设置。
- 切换到 高级 选项卡,点击 更改虚拟内存大小,可以适当减小其占用。
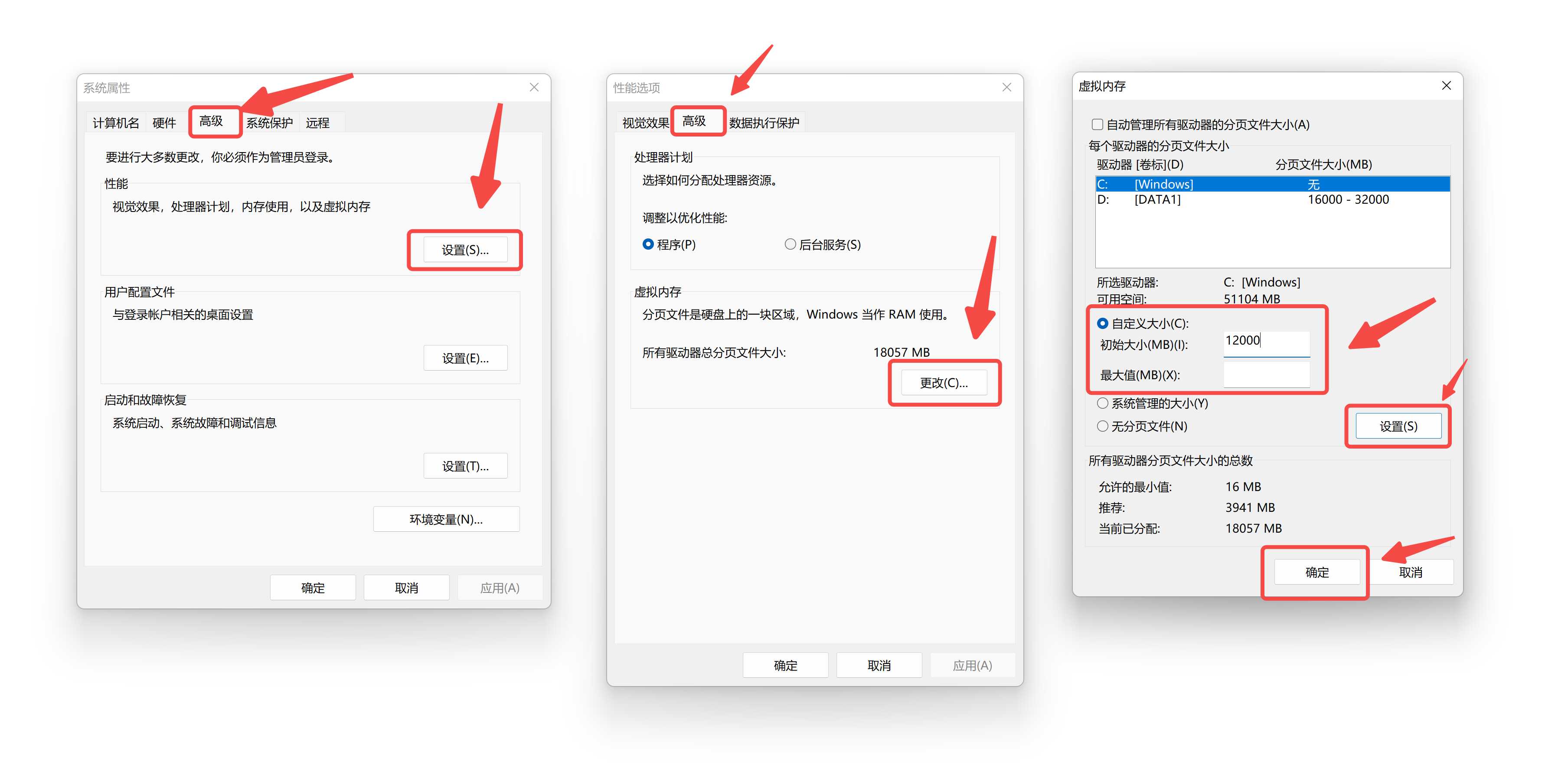
禁用休眠功能:- 打开命令提示符(管理员模式),输入 powercfg -h off,关闭休眠功能并释放空间。
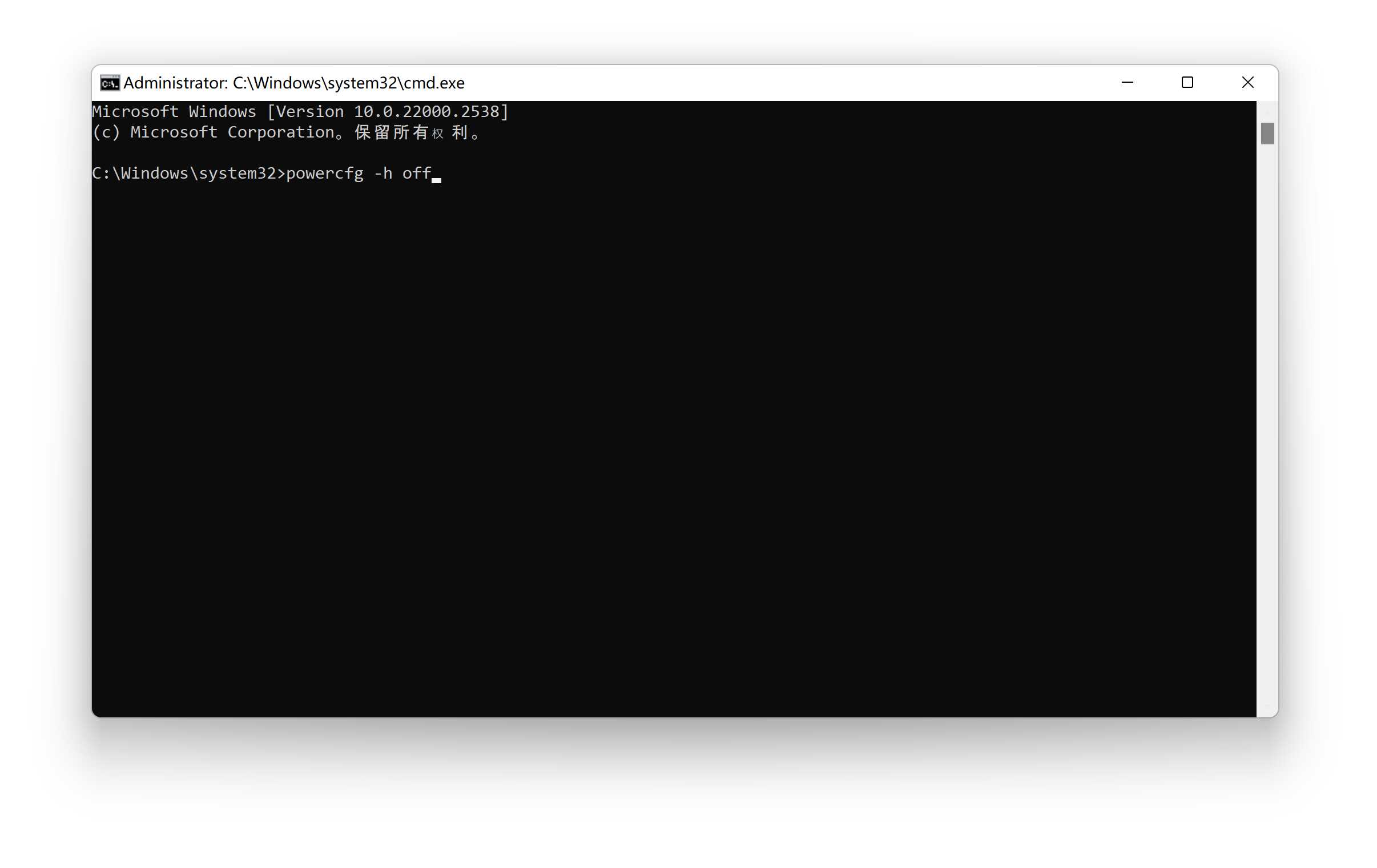
总结
通过以上几种方法,你可以轻松找到并清理C盘中占用空间的大文件。如果你想要更加高效地清理C盘,不妨试试W优化大师的大文件分析功能,不仅能全面扫描,还能根据大小排序,一键清理无用文件,让你的电脑恢复最佳状态。




