在日常使用电脑过程中,我们通常会定期进行磁盘清理,以清除不必要的文件,从而释放更多的系统空间。不过,你可能不知道,Windows自带的清理程序只能清理一些基础项目,无法深入清理系统垃圾。今天,我来教大家如何开启Windows隐藏的磁盘清理程序,让系统清理得更彻底!
当然,如果你想更深度地清除垃圾文件,可以使用优化大师这款清理工具。优化大师具备一键式自动清理功能,能够快速清理系统中的垃圾文件和无用文件,让你的电脑焕然一新。
如何开启Windows隐藏的磁盘清理程序
打开基础的磁盘清理程序
首先,右键点击C盘,选择“属性”,然后点击“磁盘清理”按钮。这个基础的清理程序只能清理临时文件和回收站中的文件,但实际上系统还会产生许多其他类型的文件。
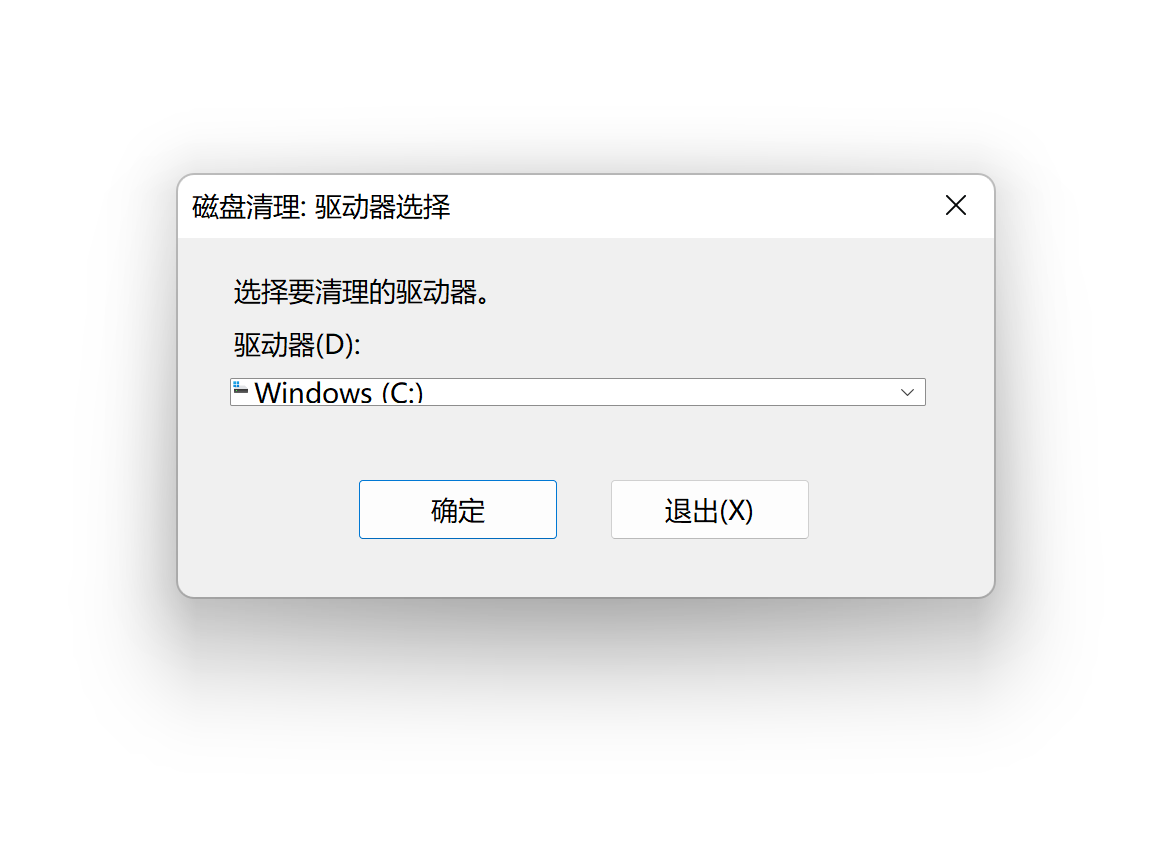
开启隐藏版的磁盘清理程序
按住Win+R键,输入cleanmgr /sageset:99,然后回车。这时会出现一个包含更多选项的磁盘清理设置界面。
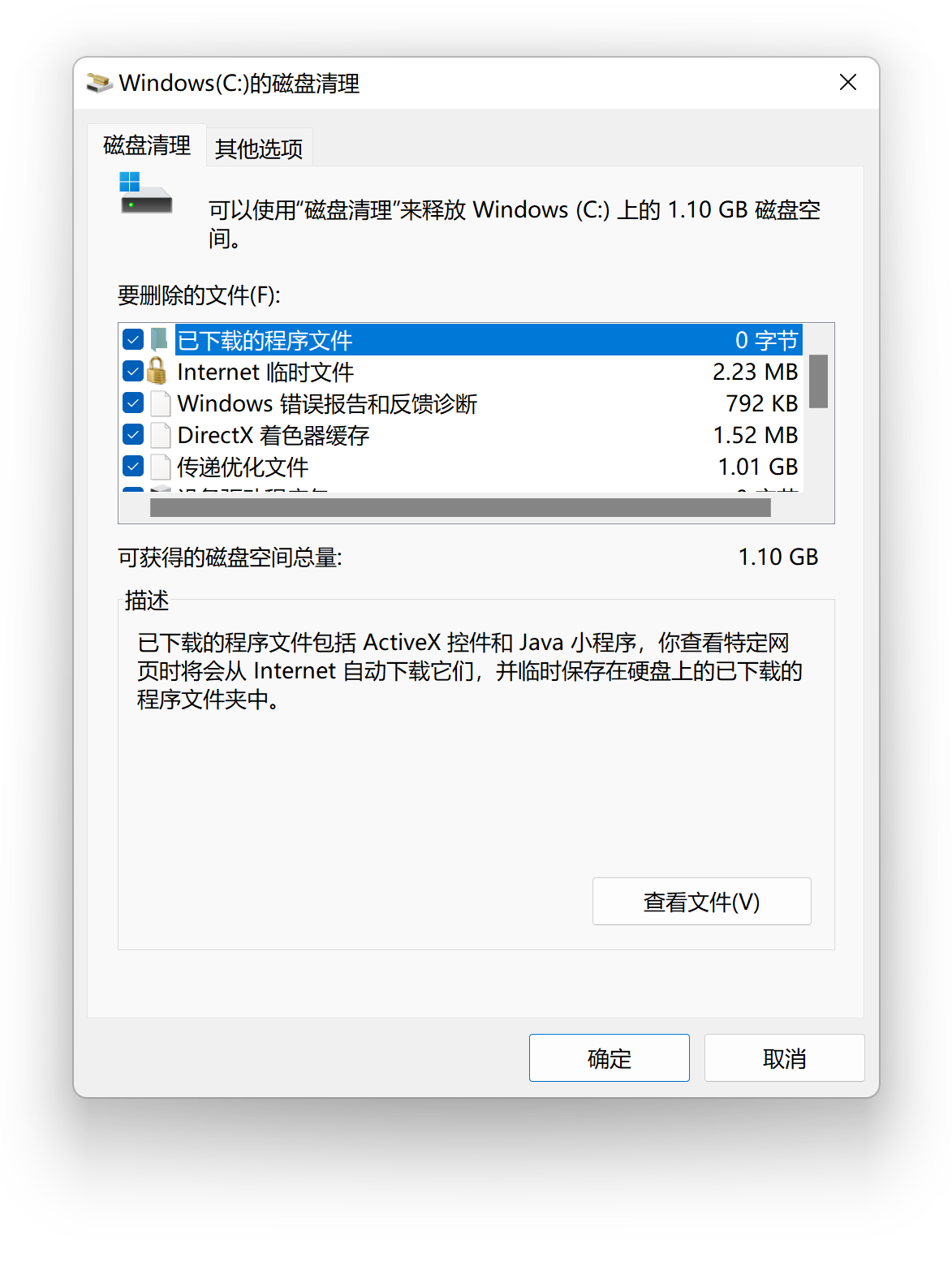
选择要清理的项目
在新出现的设置界面中,你会看到许多额外的清理选项。把你想要清理的部分都勾选上,然后点击确定。以下是一些常见的选项:
- Temporary Setup Files → 临时安装文件
- Downloaded Program Files → 下载的程序文件
- Temporary Internet Files → 临时互联网文件
- Offline Web Pages → 离线网页
- Debug Dump Files → 调试转储文件
- Recycle Bin → 回收站
- Temporary Files → 临时文件
- Thumbnails → 缩略图
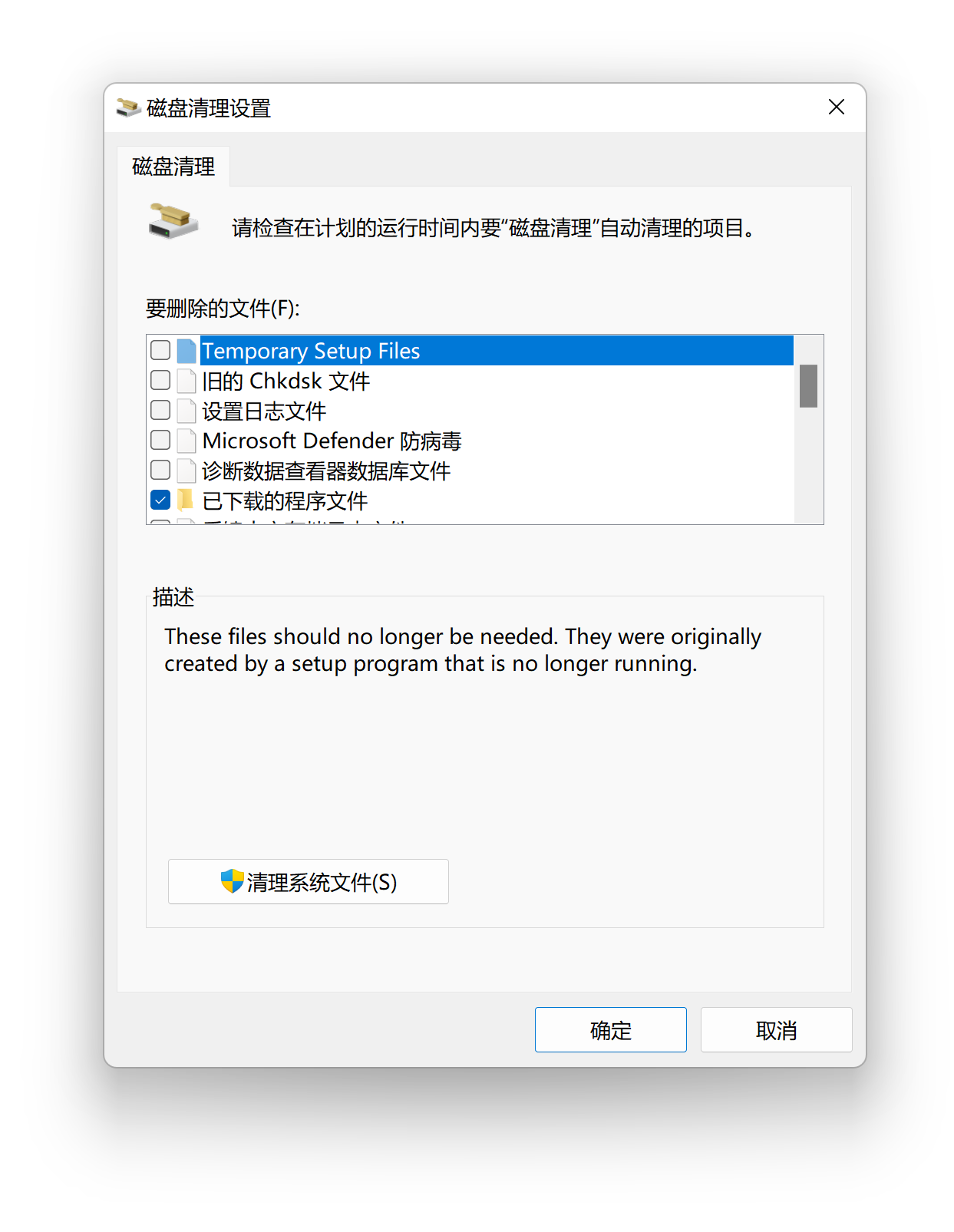
执行清理操作
设定好清理项目后,再次按住Win+R键,输入cleanmgr /sagerun:99,然后回车。这将启动清理过程,删除你刚才勾选的所有项目。
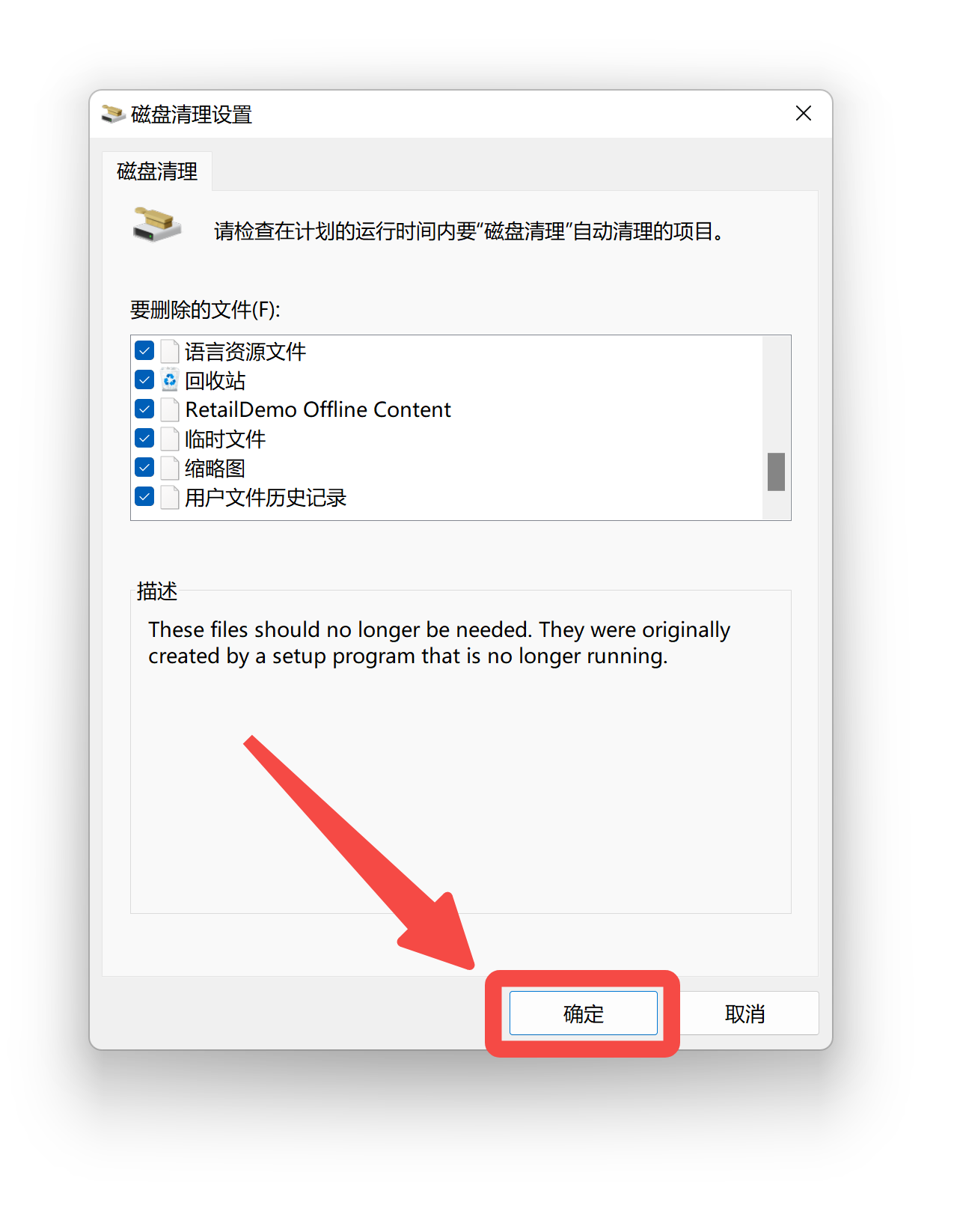
推荐使用优化大师进行全面清理
如果你希望更高效地管理和清理系统中的垃圾文件,优化大师是一个非常不错的选择。优化大师不仅可以帮助你清理临时文件,还能处理其他类型的垃圾文件、修复注册表错误、C盘瘦身、识别并清理大型文件,以及自动清理系统垃圾文件等。一次清理就可以大幅度释放C盘空间,让你的电脑性能更加卓越。
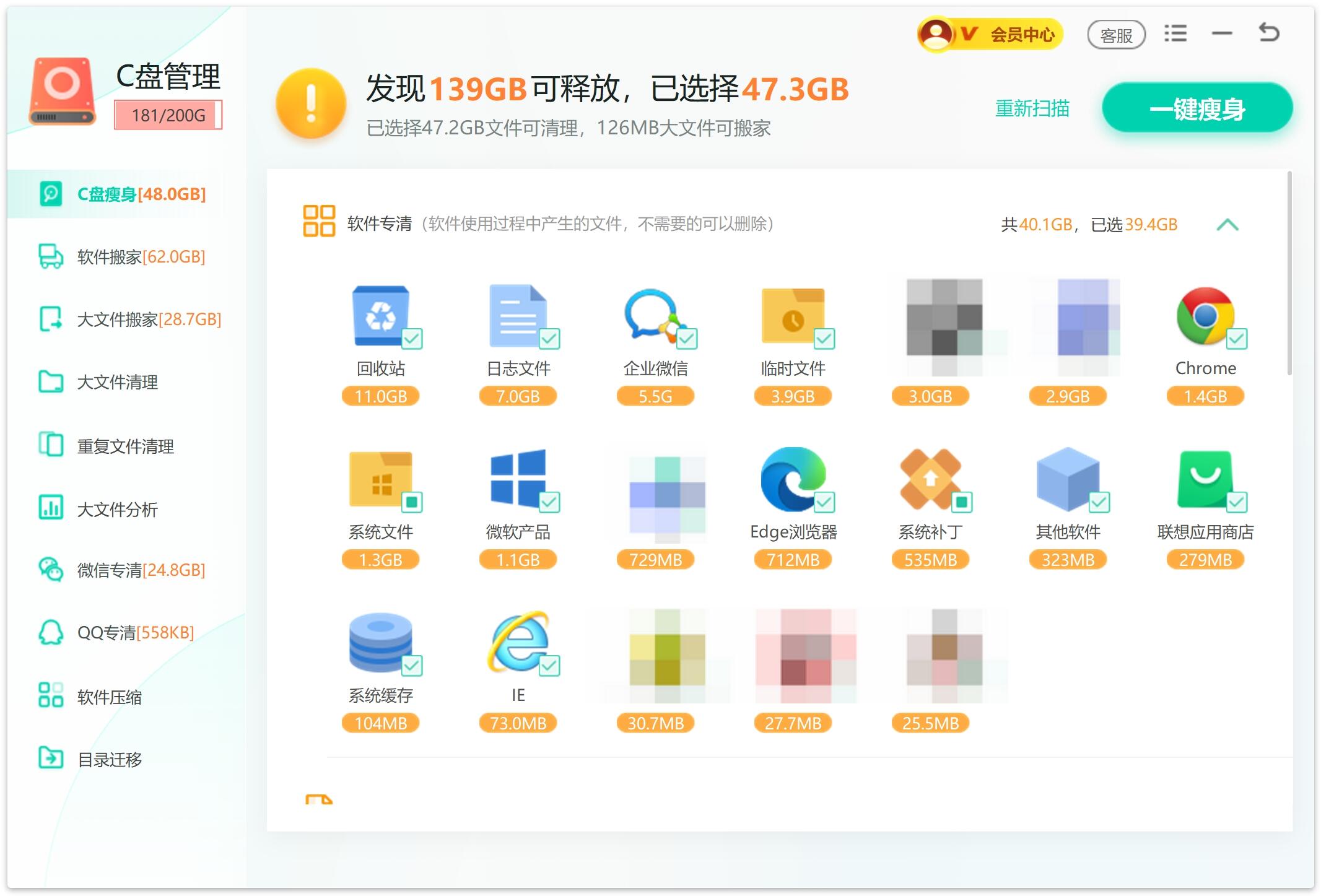
通过以上方法,你不仅可以使用Windows自带的隐藏功能进行深度清理,还可以借助优化大师实现更全面的系统优化。让我们一起保持系统清爽,让电脑运行更快更顺畅!



