电脑变慢的原因有很多,可能是硬件故障,也可能是病毒感染,但更多时候是因为安装了太多应用程序。这些程序不仅占用了宝贵的内存空间,还会消耗磁盘资源,尤其是那些在后台悄悄运行的程序,可能你都不知道它们的存在。
长此以往,电脑的运行速度会越来越慢。如果不定期整理和管理这些应用程序,久而久之,甚至你自己也会忘记某些程序的用途。
如何检查并移除不必要的软件
为了帮助大家提升电脑的运行速度,以下是一些简单的检查和管理步骤:
1. 查看并管理启动项
如果你发现电脑开机速度变慢,可以使用Windows 10内置的任务管理器来检查启动项。按住 Esc + Shift + Ctrl 键,进入 “任务管理器”。
- 找到 “启动” 页面,这里显示了所有在开机时自动启动的软件。启动影响越高的软件,越可能拖慢开机速度。你可以右键点击软件名称,并选择 “禁用” 来防止它们自动启动。
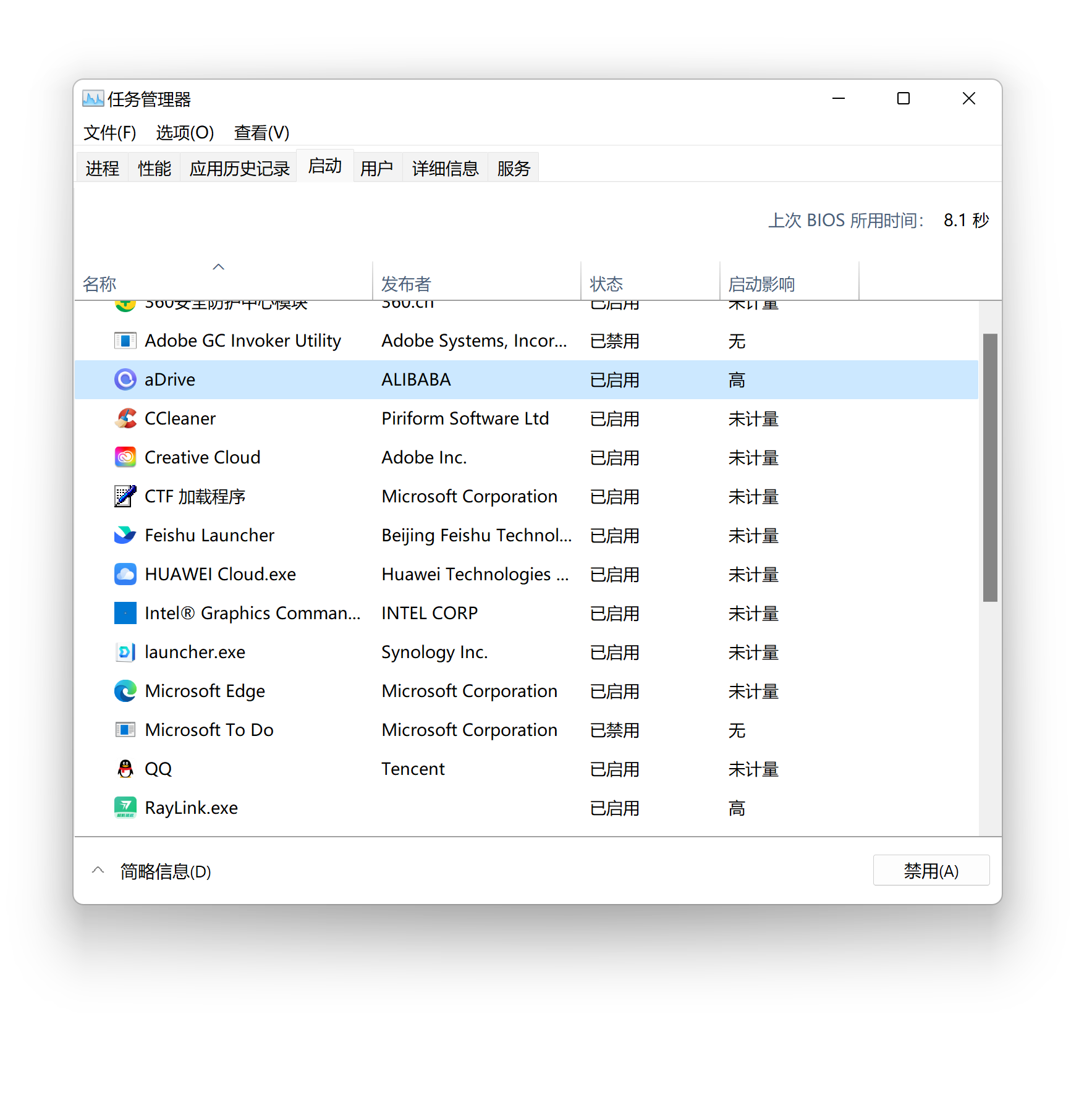
2. 管理正在运行的服务
如果问题不仅仅是开机慢,而是整个电脑运行都变得缓慢,可以进一步停用一些不必要的服务。点击 “开始” 菜单,搜索 “系统配置”。
- 打开 “系统配置” 后,切换到 “服务” 选项卡。这里显示了所有正在运行的服务,如果发现某些服务并不必要,可以取消勾选其前面的复选框来停用它们。
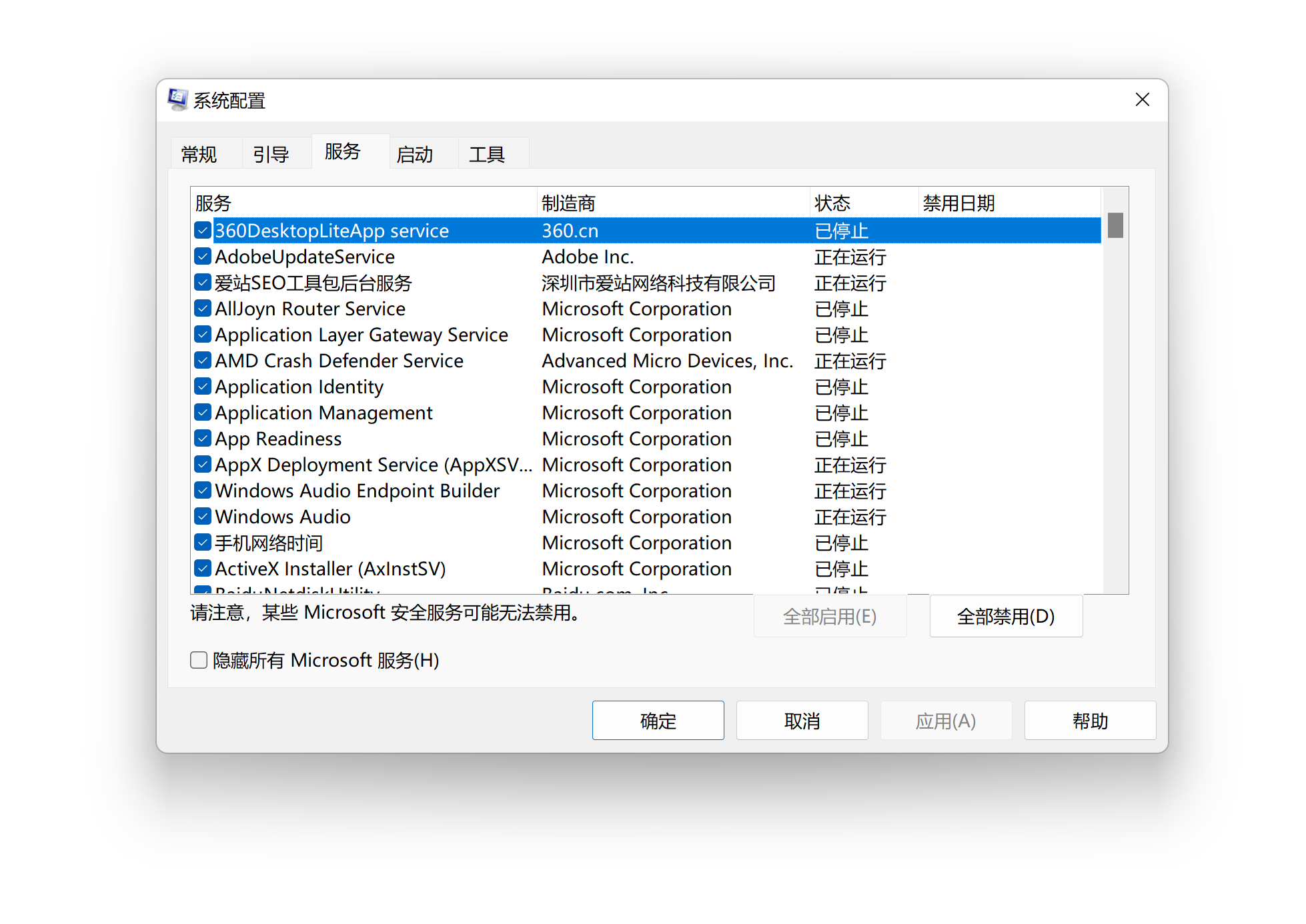
3. 定期检查已安装的应用
不论你的电脑是否变慢,定期检查已安装的应用程序都是非常必要的。按住 Win + i 键,进入 设置,然后点击 “应用”。
- 这里列出了所有已安装的应用程序。如果你不常检查电脑,又有时乱装一些程序,可能会发现很多不必要的、或者你根本不知道用途的应用程序。对这些应用程序,可以点击右边的三个点选择 “卸载”。但如果你不确定某个程序的作用,建议先咨询优化大师,以避免误删重要的应用。
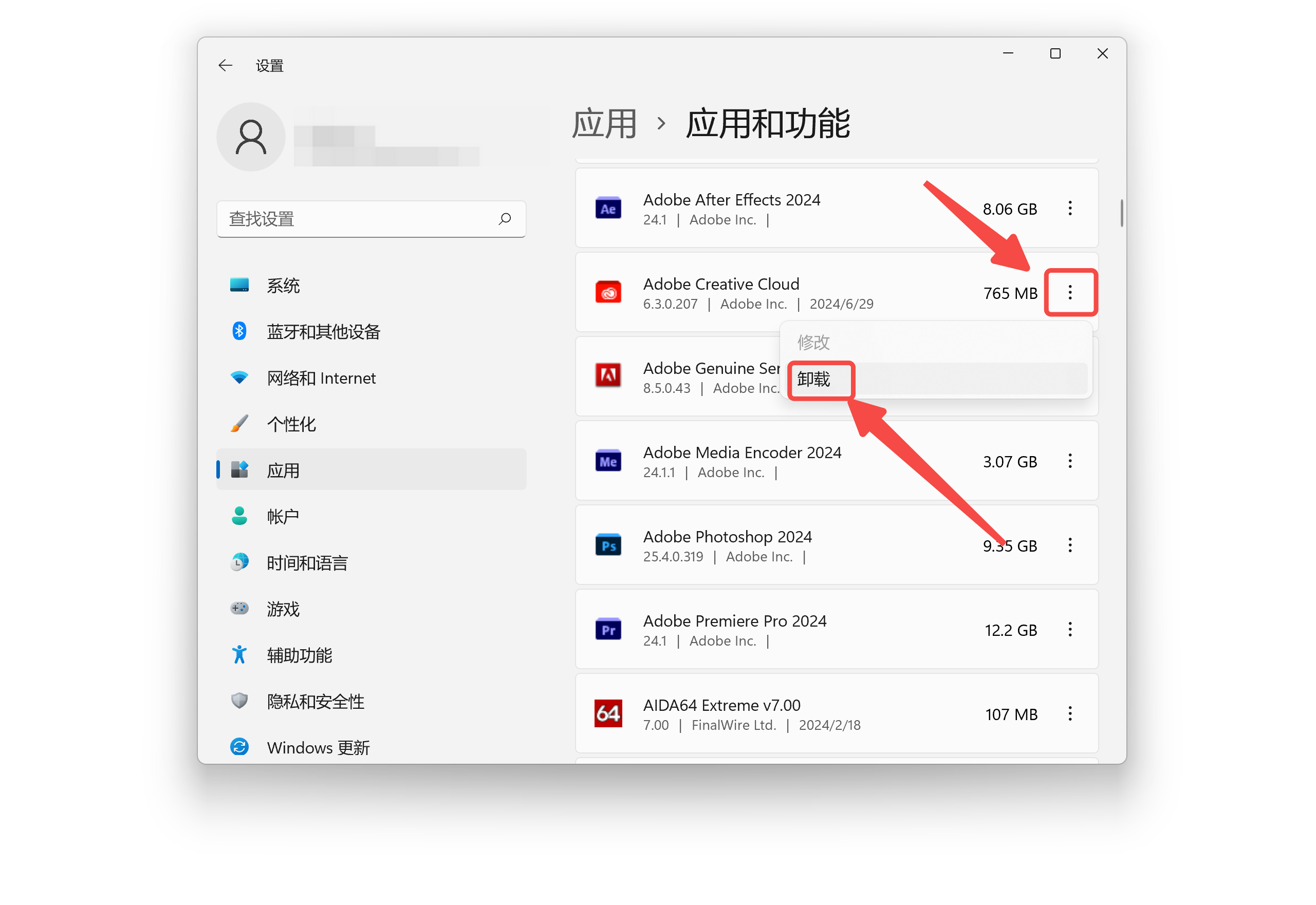
总结
定期清理和管理你的电脑应用程序是保持电脑高效运行的关键。对于那些不确定是否可以删除的应用程序,或者希望更加有序地管理电脑的软件,优化大师可以帮助你更好地掌控电脑的运行状况。
我是优化大师,为您的电脑运行保驾护航!



