C盘是电脑中最常用的磁盘之一,它存储着操作系统、软件和用户数据等重要信息。当C盘空间使用率超过90%时会显示红色,如果不及时处理,可能会影响电脑性能,导致:
- 系统运行速度变慢
- 新程序无法安装
- Windows更新失败
- 系统不稳定
C盘变红了如何清理?大师总结了4大实用方法,让你轻松解决空间不足问题。
一、使用W优化大师一键清理
W优化大师是一款专业的系统优化工具,提供多种清理功能:
1. 主要功能:
- 垃圾清理:全盘清理,加速电脑
- C盘瘦身:一键释放系统盘空间
- 隐私清理:清理痕迹,保护隐私
- 大文件清理:一键找出大文件
- 软件管理:彻底卸载软件无残留
- 弹窗拦截:智能拦截,远离打扰
2. 使用步骤:
- 打开W优化大师
- 点击"垃圾清理"按钮
- 等待扫描完成后查看可清理项目
- 选择需要清理的内容
- 点击"一键瘦身"开始清理
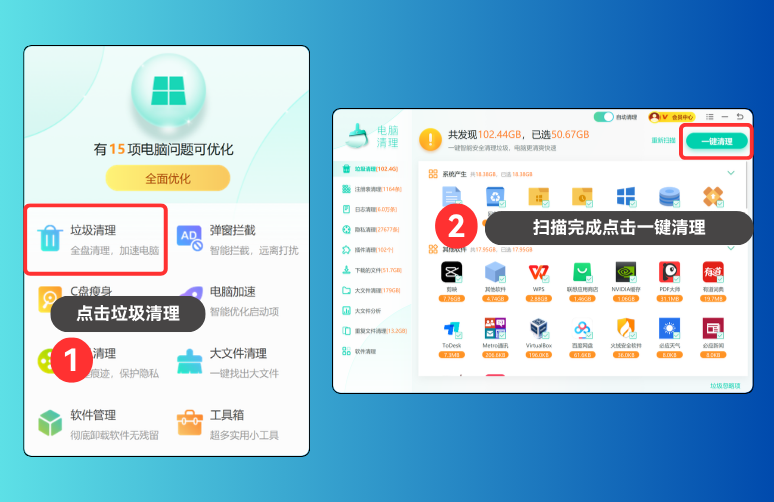
二、使用Windows磁盘清理
Windows系统自带的磁盘清理工具可以帮助清理系统垃圾文件:
具体步骤:
- 打开"此电脑",右键单击C盘
- 选择"属性" → "磁盘清理"
- 勾选要删除的文件类型
- 点击"确定"开始清理
建议同时点击"清理系统文件"获取更多清理选项。
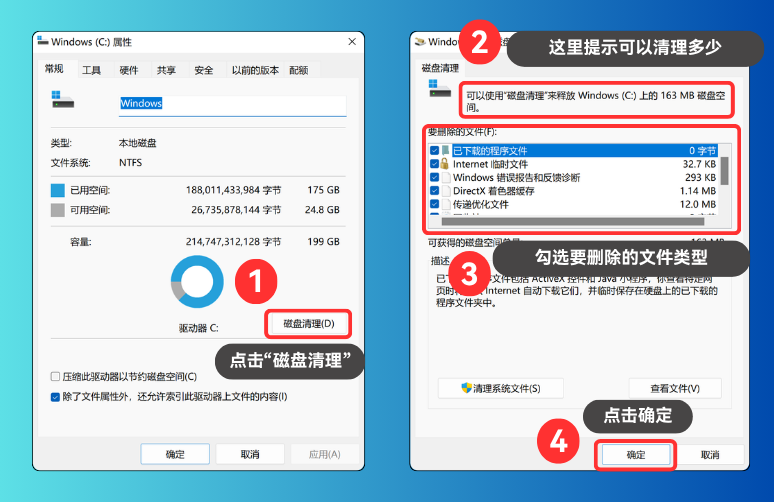
三、清理Windows临时文件
临时文件会占用大量磁盘空间,定期清理很有必要:
操作步骤:
- 按下Win + R键打开运行
- 输入%temp%并回车
- 全选所有文件和文件夹(Ctrl + A)
- 右键删除(正在使用的文件可跳过)
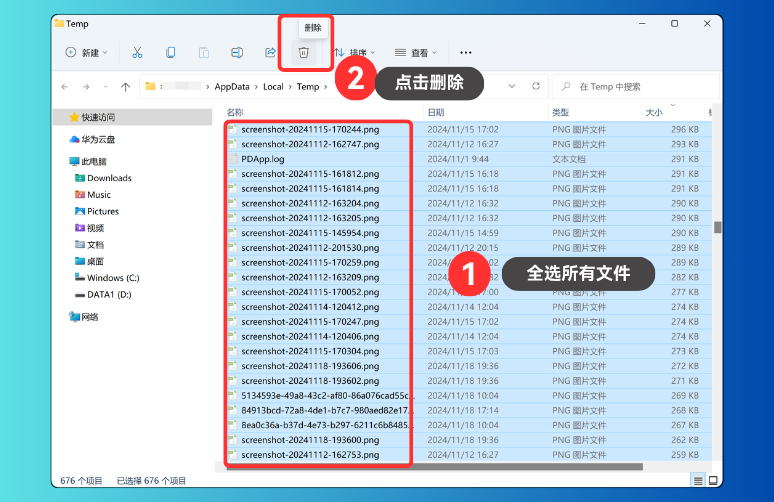
四、迁移用户文件夹
将大文件转移到其他磁盘是个不错的选择:
需要迁移的文件夹:
- 文档
- 下载
- 图片
- 视频
- 音乐
- 桌面
迁移步骤:
- 打开文件资源管理器
- 找到用户文件夹(C:\Users\用户名)
- 右键点击要移动的文件夹,选择属性
- 点击"位置"标签,选择新位置
- 确认移动所有文件

五、误删文件一键恢复
清理过程中误删文件怎么办?W优化大师提供专业的数据恢复功能:
恢复步骤:
- 打开W优化大师的"数据恢复"功能
- 选择要恢复的文件类型和位置
- 点击开始扫描
- 预览并选择要恢复的文件
- 选择恢复位置(建议恢复到其他分区)
- 点击恢复完成操作
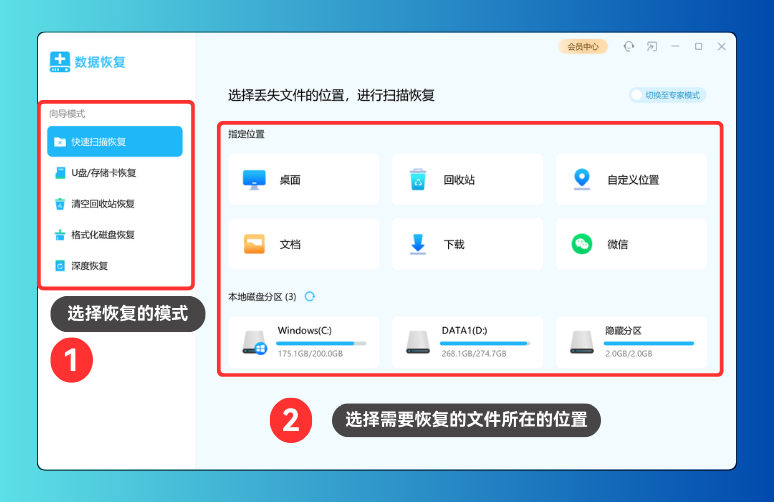
注意:发现文件丢失后立即停止使用该分区,防止数据被覆盖
六、预防建议
为避免C盘频繁变红,建议:
定期维护
每月进行系统清理
及时卸载不用的程序
清理浏览器缓存
养成好习惯
新软件安装到其他分区
下载文件保存到其他分区
定期整理文件
使用系统工具
开启存储感知
使用磁盘分析工具
设置自动清理计划
七、常见问题解答(FAQ)
Q:C盘清理后还是很快就满了怎么办?
A:建议使用W优化大师定期清理并设置自动清理,同时养成良好的使用习惯,如软件安装和文件下载选择其他分区。
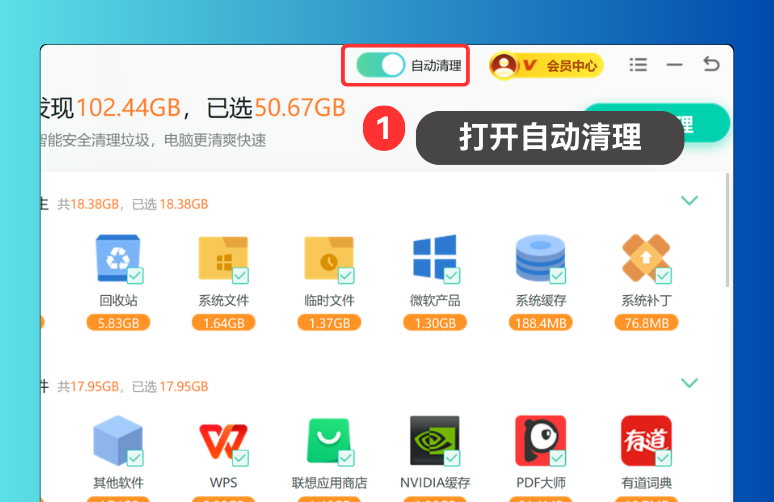
Q:清理C盘会影响电脑运行速度吗?
A:正确的清理不会影响系统运行,反而能提升电脑速度。建议使用专业工具如W优化大师进行清理,避免手动删除系统文件。
Q:Win11系统怎么查看C盘占用详情?
A:可以通过Windows设置->系统->存储查看,或使用W优化大师的"大文件分析"功能进行更详细的空间占用分析。
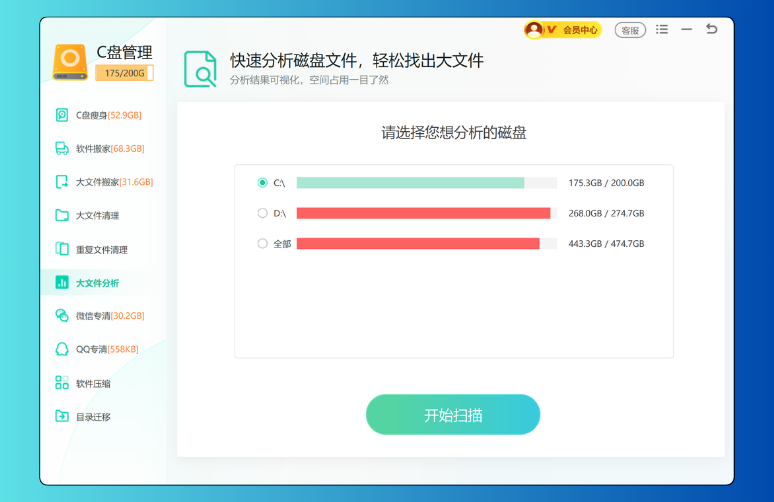
Q:固态硬盘C盘清理有什么注意事项?
A:固态硬盘建议预留15-20%的剩余空间。
相关推荐文章
办公室几台打印机都连在了一个端口怎么办?一个打印机端口连接了多台打印机怎么解决?




