在使用Microsoft XPS Document Writer时,如果遇到共享权限设置未开启的问题,这会影响你将XPS文档共享给他人。本文将详细介绍如何解决这一问题,确保你能够顺利启用共享权限。
一、检查打印机共享设置
(1)打开设备和打印机
按下 Win + R 键,输入 control printers,然后按下回车键,打开“设备和打印机”窗口。
(2)查看打印机属性
在“设备和打印机”窗口中,找到Microsoft XPS Document Writer,右键点击它并选择“打印机属性”。
(3)启用共享权限
在“打印机属性”窗口中,切换到“共享”选项卡,确保勾选“共享这台打印机”选项。
二、检查文件夹共享设置
如果你将XPS文件保存在某个文件夹中,并希望共享该文件夹,需要检查文件夹的共享权限。
(1)打开文件资源管理器
找到保存XPS文件的文件夹,右键点击该文件夹,选择“属性”。
(2)设置共享权限
在文件夹属性窗口中,切换到“共享”选项卡,点击“高级共享”按钮,确保勾选“共享此文件夹”。然后点击“权限”按钮,设置合适的权限(如“读取”或“读取/写入”)。
三、检查用户权限
确保你在操作系统中具有足够的权限进行文件共享。
(1)检查用户账户
右键点击任务栏中的“开始”按钮,选择“计算机管理”,在“本地用户和组”中查看当前用户是否具有管理员权限。
(2)修改用户权限
如果当前用户没有足够的权限,可以联系系统管理员为你提升权限,或者使用具有管理员权限的账户进行操作。
四、检查网络发现和文件共享设置
确保网络发现和文件共享设置已开启。
(1)打开网络和共享中心
按下 Win + R 键,输入 control,然后按下回车键,打开控制面板。选择“网络和共享中心”。
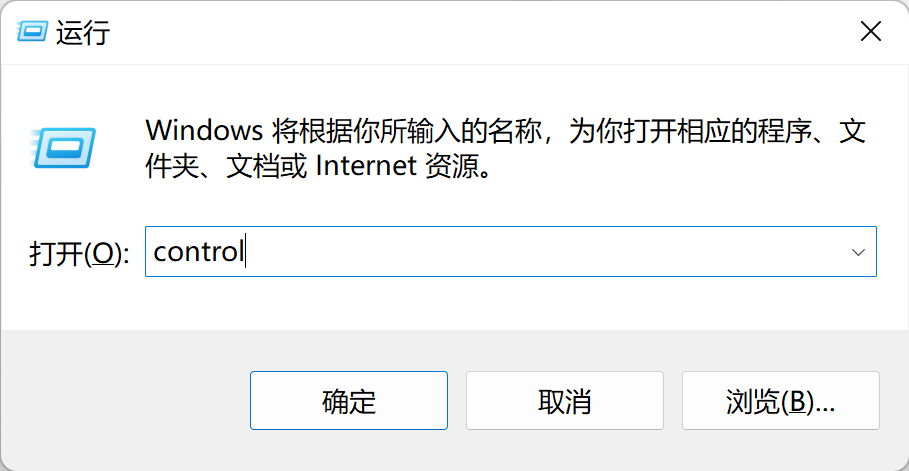
(2)修改高级共享设置
在“网络和共享中心”中,点击“更改高级共享设置”,确保“网络发现”和“文件和打印机共享”已开启。
五、重新安装Microsoft XPS Document Writer
如果以上方法仍无法解决问题,可以尝试重新安装Microsoft XPS Document Writer。这可以解决一些由软件本身引起的潜在问题。
(1)卸载Microsoft XPS Document Writer
打开“设备和打印机”窗口,找到Microsoft XPS Document Writer,右键点击并选择“删除设备”。
(2)重新安装Microsoft XPS Document Writer
打开“控制面板”,选择“程序和功能”,点击“启用或关闭Windows功能”。在弹出的窗口中,勾选“Microsoft XPS Document Writer”,然后点击“确定”进行安装。
六、联系技术支持
如果问题依然存在,可以联系微软技术支持,寻求专业帮助。
(1)访问微软支持页面
选择相关的支持选项,提交详细的问题描述,获取微软技术支持的帮助。
总结
通过检查打印机共享设置、文件夹共享设置、用户权限、网络发现和文件共享设置,以及重新安装Microsoft XPS Document Writer,可以有效解决共享权限设置未开启的问题。希望本文的指南能够帮助你顺利解决问题,恢复正常的共享功能。
更多关于XPS使用和故障排除的详细教程,欢迎持续关注我们的网站,获取最新资讯和指导!
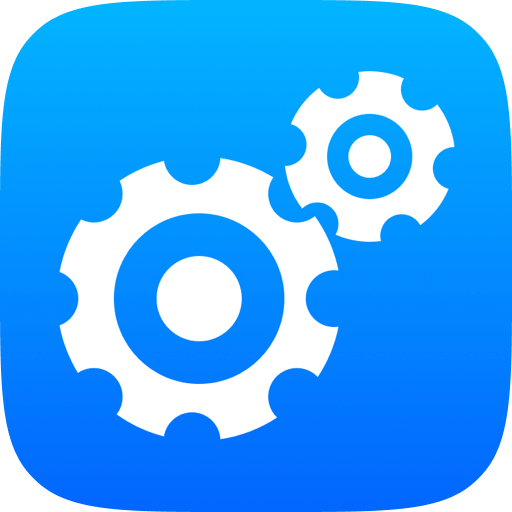



 提示
提示