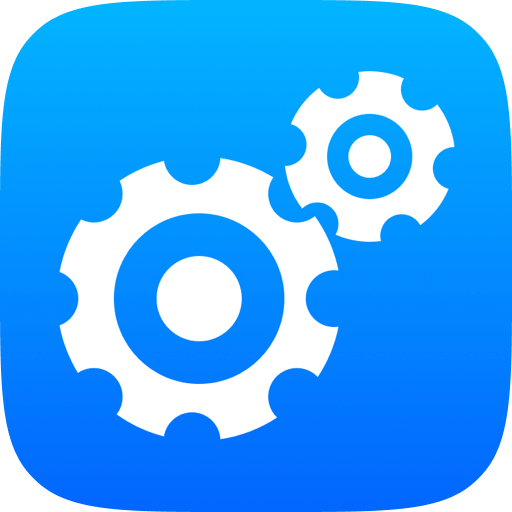在日常办公或家庭使用打印机时,很多用户都遇到过打印机“脱机”状态的问题:文档发送到打印机后毫无反应,打印队列提示“打印机脱机”。
这类问题只要按顺序排查,大多数都能快速解决。本文将带你从基础检查到修复,一步步恢复打印机在线状态。
一、先从这两项基础检查开始
很多“脱机”问题,其实是因为打印机与电脑“失联”了,尤其是在网络环境中尤为常见。
1. 确保打印机与电脑连接在同一个网络中
对于网络打印机(Wi-Fi或有线连接):请确保打印机与电脑连接的是同一个路由器或局域网。
检查方法:
1、查看电脑IP地址(如192.168.1.101)和打印机IP地址(如192.168.1.103)是否同属同一网段;若IP不一致,可能是打印机断网或IP被更改;
2、建议在路由器管理后台固定打印机IP,避免频繁变动。
2. 重启打印机,确保设备启动正常
1、关闭打印机电源,等待5~10秒后再开机;
2、观察打印机屏幕(如有)是否提示错误;
3、某些品牌启动后会自动重连网络,脱机状态可能会自动恢复。
二、若仍然显示脱机,继续进行以下进阶排查
如果基本网络和电源状态无误,但打印机仍然处于脱机状态,可以继续检查以下设置。
1. 取消“脱机使用打印机”选项
1、打开【控制面板】→【设备和打印机】;
2、找到你的打印机图标,右键点击,选择【查看正在打印的内容】;
3、在新窗口点击上方【打印机】菜单;
4、查看是否勾选了“脱机使用打印机”,如果勾选,请取消;
5、状态应立即恢复为“就绪”。
2. 重启打印服务(Print Spooler)
打印服务负责管理任务队列,如果该服务异常也会导致脱机:
1、按【Win + R】,输入 services.msc,回车;
2、找到【Print Spooler】服务;
3、右键点击,选择【重新启动】;
4、稍等几秒,再查看打印机状态是否恢复。
3. 检查打印机端口设置是否正确
有时打印机端口设置错误,会让系统无法正确通信:
1、打开【控制面板】→【设备和打印机】;
2、右键打印机 → 【打印机属性】;
3、切换到【端口】标签页;
4、确认当前使用的端口是否是打印机实际的连接方式(如 USB、标准TCP/IP 或 WSD);
6、如有多个端口可选,可尝试切换并测试是否恢复在线状态。
4. 更新或重新安装打印机驱动程序
驱动异常或版本过旧,也会导致打印机与系统通信失败。
推荐方法:使用【驱动大师】自动检测修复
1、打开驱动大师,进入【打印机修复】模块;
2、点击【一键检测】,自动识别打印机连接和驱动状态;
3、如检测到异常,点击【一键修复】进行驱动重装或更新;
4、修复完成后重启系统,重新连接打印机。
如果还是无法连接打印机,可以点击【客服】,联系工程师帮您解决打印机问题。
三、共享打印用户特别注意事项
如果你连接的是一台共享打印机(通过其他电脑共享),还需检查以下:
1、主机是否已开机,且打印机处于就绪状态;
2、主机是否关闭了来宾账户或文件共享;
3、可以按【Win + R】输入 \\主机IP,查看是否能访问共享打印机;
4、若访问异常,请在主机上启用“文件和打印机共享”以及来宾账户访问权限。
总结
打印机脱机并不等于打印机坏了,很多情况下只是系统设置或网络问题。建议每次遇到脱机问题时,从以下顺序进行排查:
1、网络是否连接正常?是否在同一Wi-Fi下?
2、是否设置了“脱机使用打印机”?
3、打印服务是否正常运行?
4、打印机端口和驱动是否正确?
5、使用驱动大师自动检测修复,提升效率。