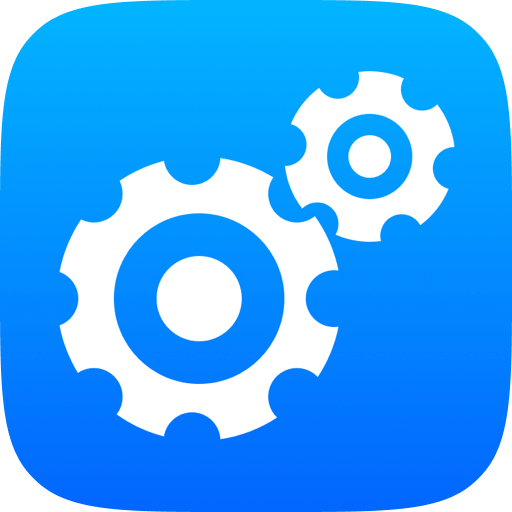在系统修复或安装驱动程序时,是否遇到以下问题?
- 出现安装失败的提示
- 驱动程序安装中途停止或失败
- 系统修复工具无法完成操作
- 安装过程出现错误代码
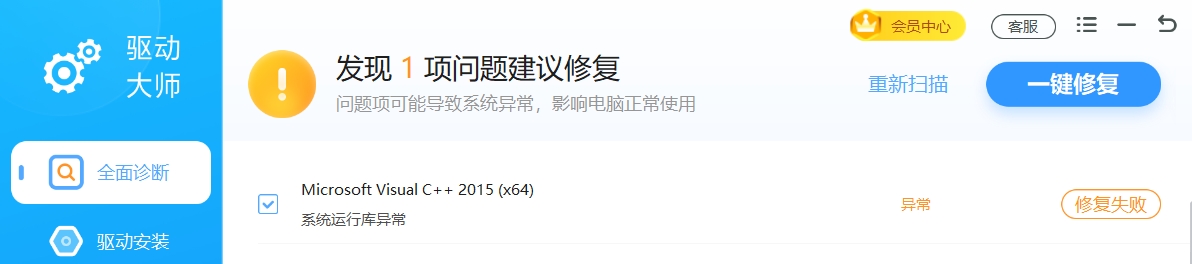
可以通过以下几种方法来解决。
安装失败的原因
系统修复失败的常见原因包括:
1. 杀毒软件或防火墙阻止了系统修复工具
驱动程序或系统修复工具需要系统的最高权限来执行操作,某些杀毒软件可能会将其误认为潜在威胁并阻止其运行,导致安装或修复失败。
2. 系统无法更新
如果系统未更新,可能会缺乏最新的修复程序或安全补丁,影响系统修复工具的正常运行。未更新的系统文件可能会导致某些依赖文件缺失或损坏,进而导致系统修复失败。
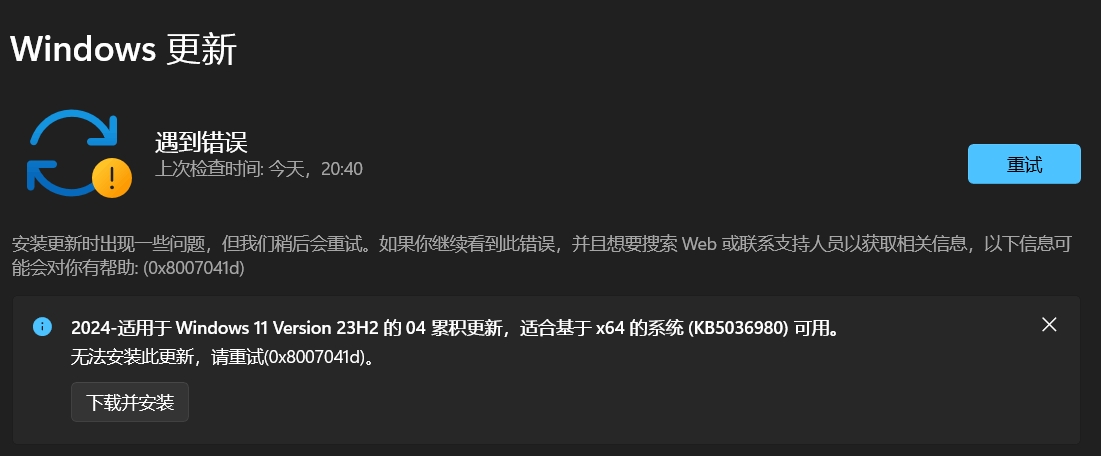
如何解决系统修复失败
(1)关闭杀毒软件
杀毒软件可能会误将系统修复工具视为威胁,导致安装和修复失败。建议在运行系统修复前,暂时关闭杀毒软件。
操作步骤:
1. 找到桌面右下角的杀毒软件图标。
2. 右键点击该图标,选择 “退出” 或 “禁用”。
3. 选择禁用时间,例如 “禁用10分钟” 或 “直到下次启动”。
4. 关闭杀毒软件后,重新启动电脑,并以管理员权限运行 驱动专家 系统修复工具或驱动程序安装包。
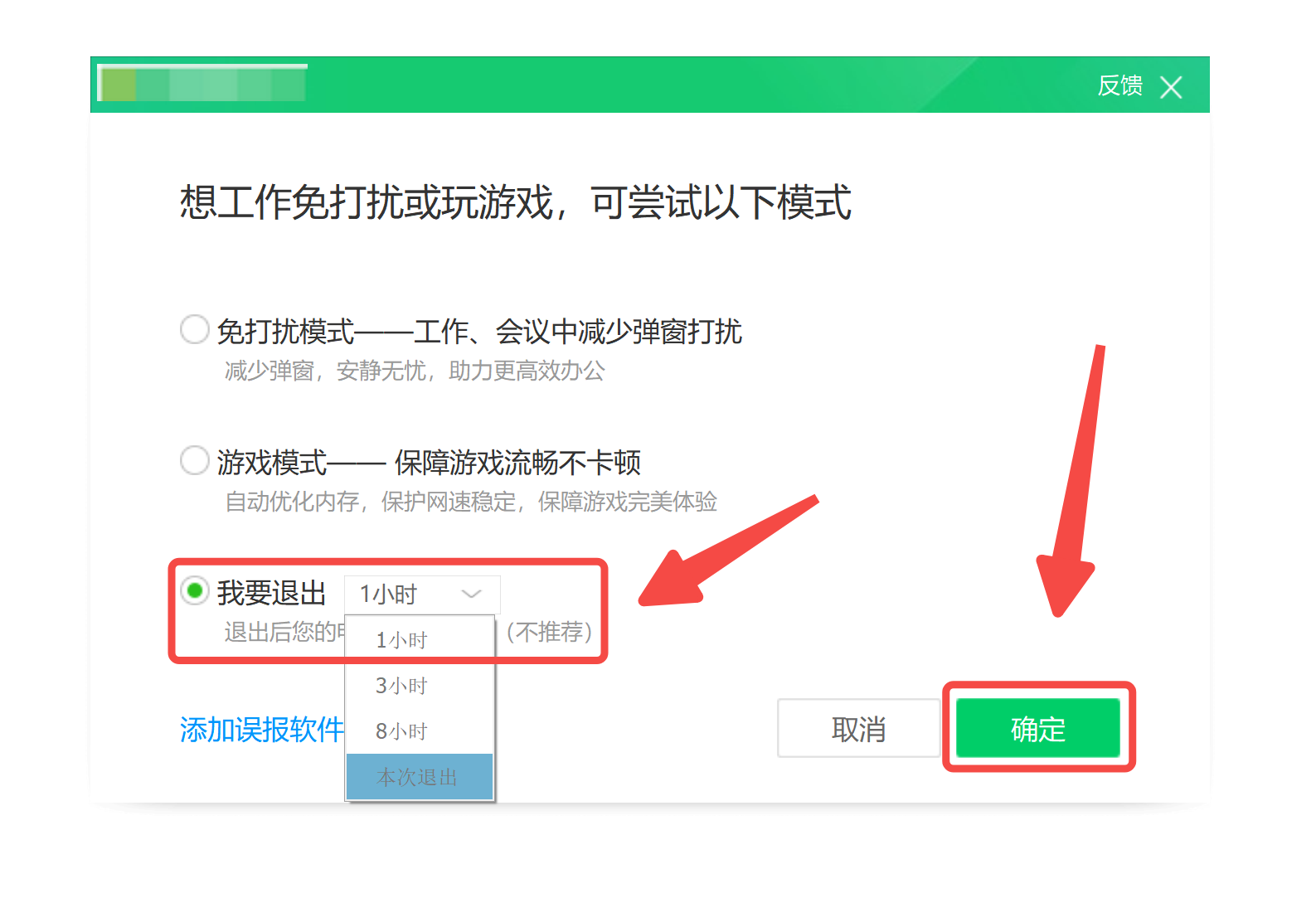
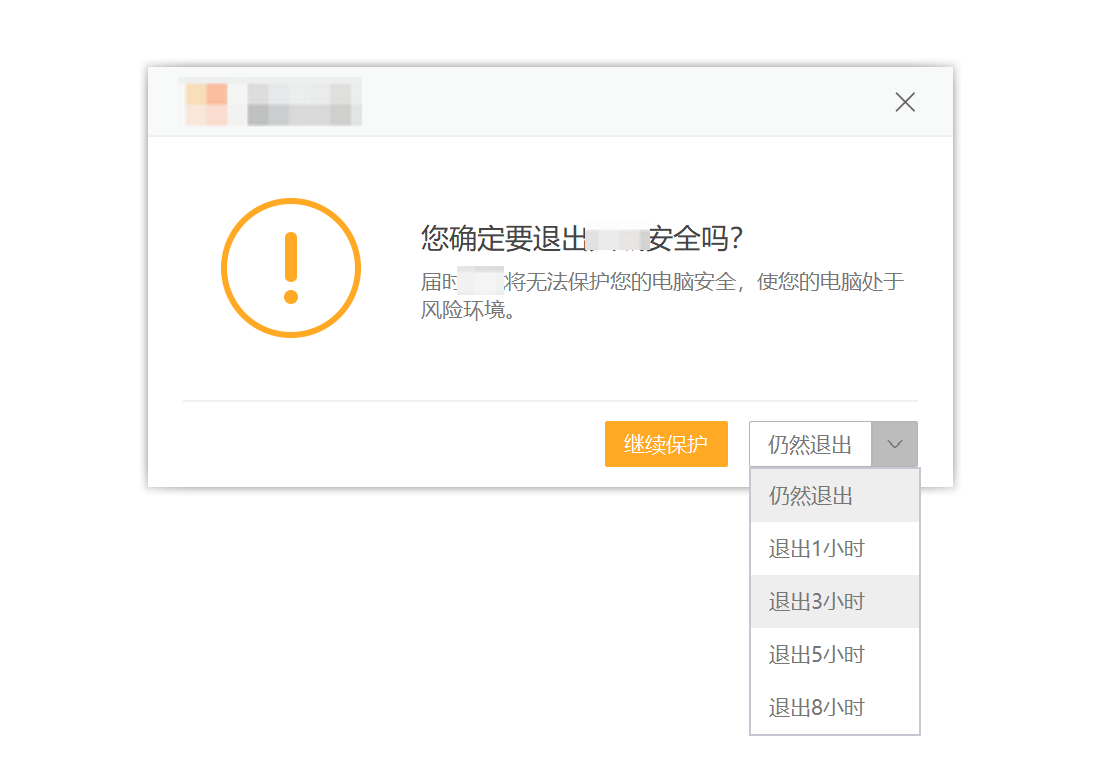
(2)将驱动专家系统修复工具添加至白名单
如果不想完全关闭杀毒软件,可以将 驱动专家 系统修复工具添加到杀毒软件的白名单中,防止其被误报阻止。
360添加至信任区的方法:
1. 打开 360 软件,选择 木马查杀,进入 信任区。
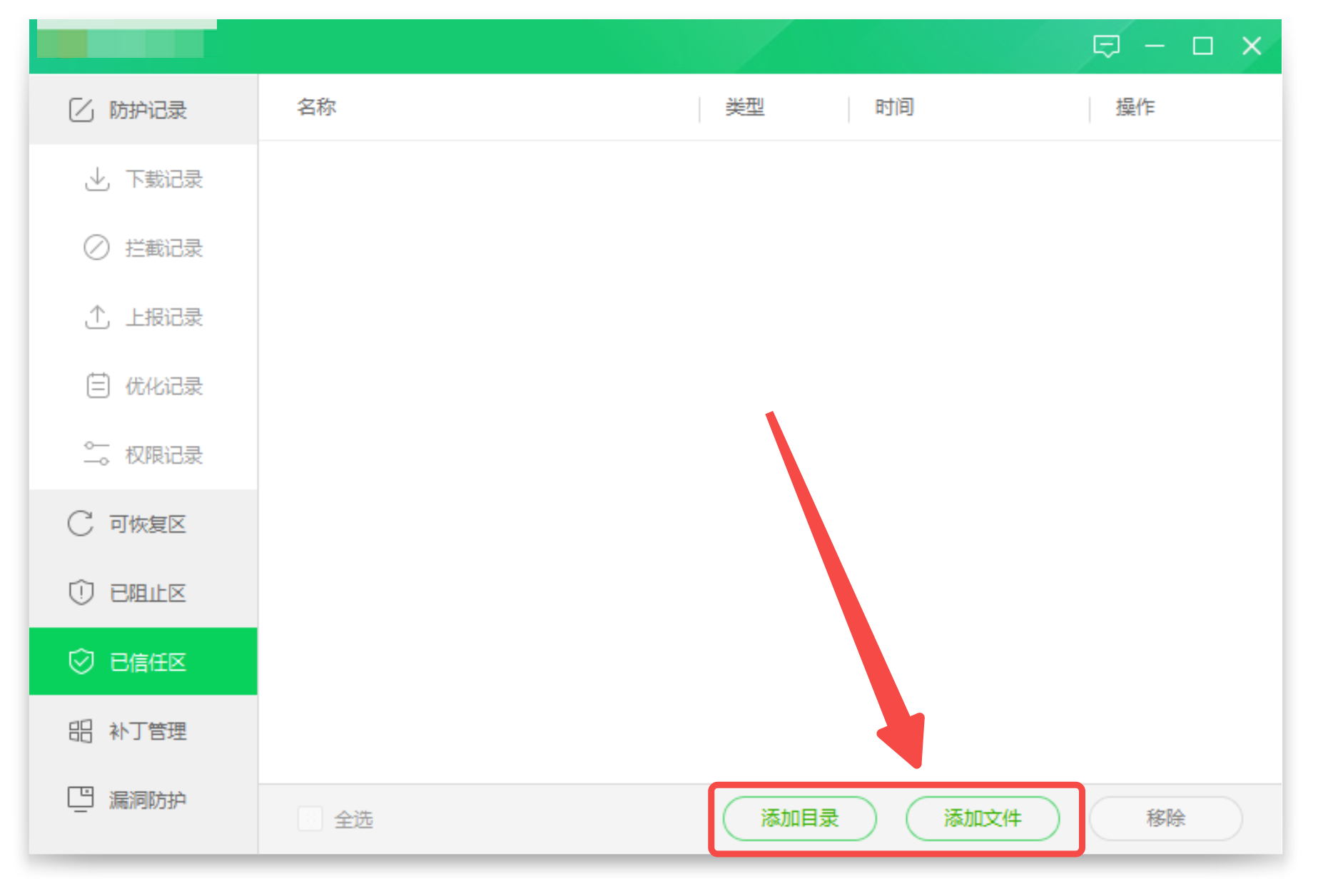
2. 点击 “防护记录” > “拦截记录”,找到 驱动专家 系统修复工具。
3. 恢复并将其移动至 信任区,然后重启电脑,再次运行 驱动专家 系统修复工具。
火绒添加至信任区的方法:
1. 打开 火绒安全,点击右上角三条杠,选择 隔离区。
2. 找到被拦截的 驱动专家 系统修复工具或驱动文件,勾选并点击 恢复。
3. 重启电脑后再次尝试运行系统修复工具。
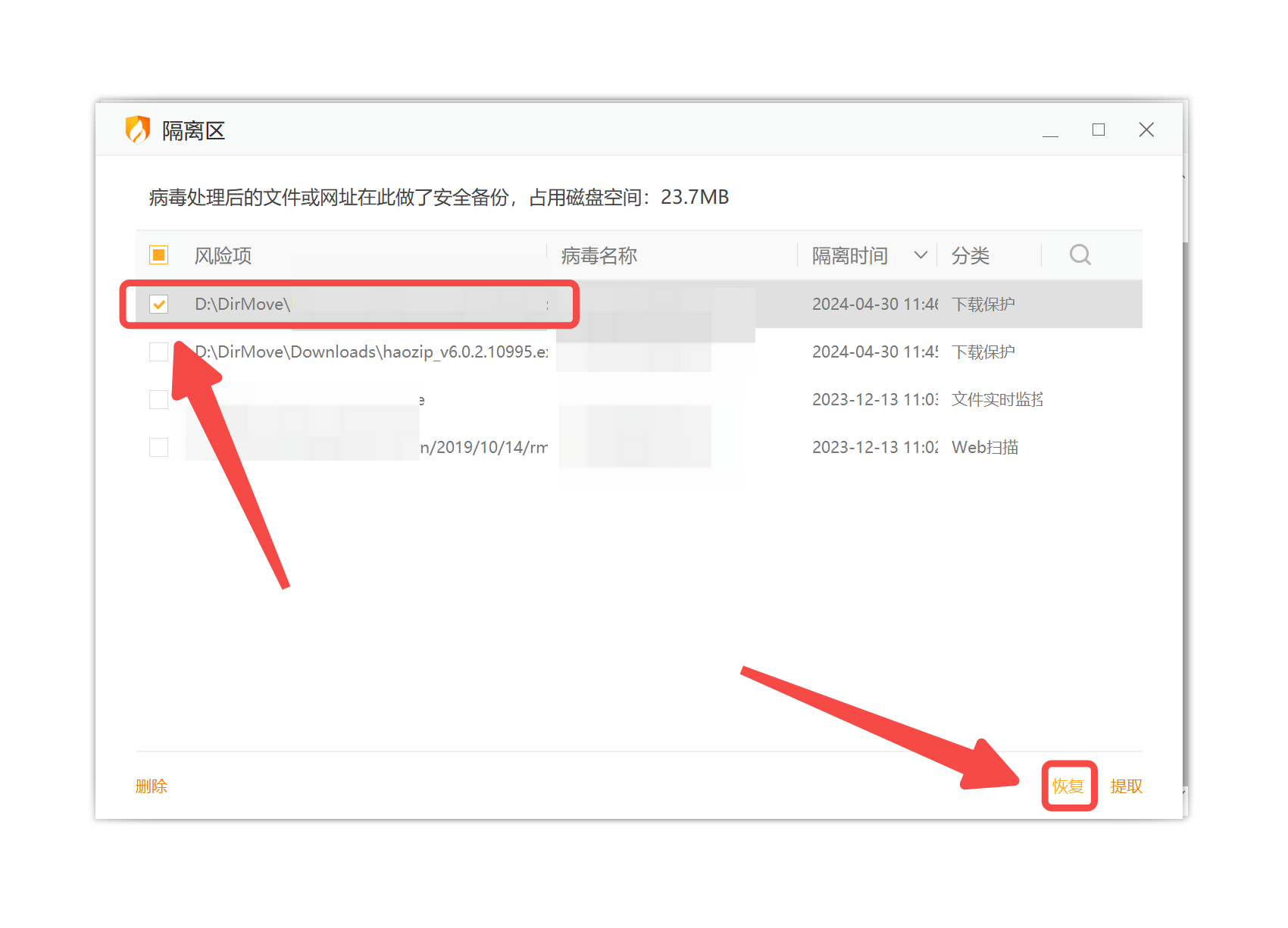
(3)重新打开 Windows 更新
如果系统更新被禁用,某些关键的系统修复功能可能无法正常运行。通过重新启用 Windows 更新,您可以确保系统文件的完整性,避免修复过程中出现错误。
操作步骤:
1. 按 Win + i 打开 设置。
2. 选择 更新和安全。
3. 点击 检查更新,系统会自动搜索并安装可用更新。
4. 完成更新后,重启电脑,并重新运行系统修复工具或驱动程序。
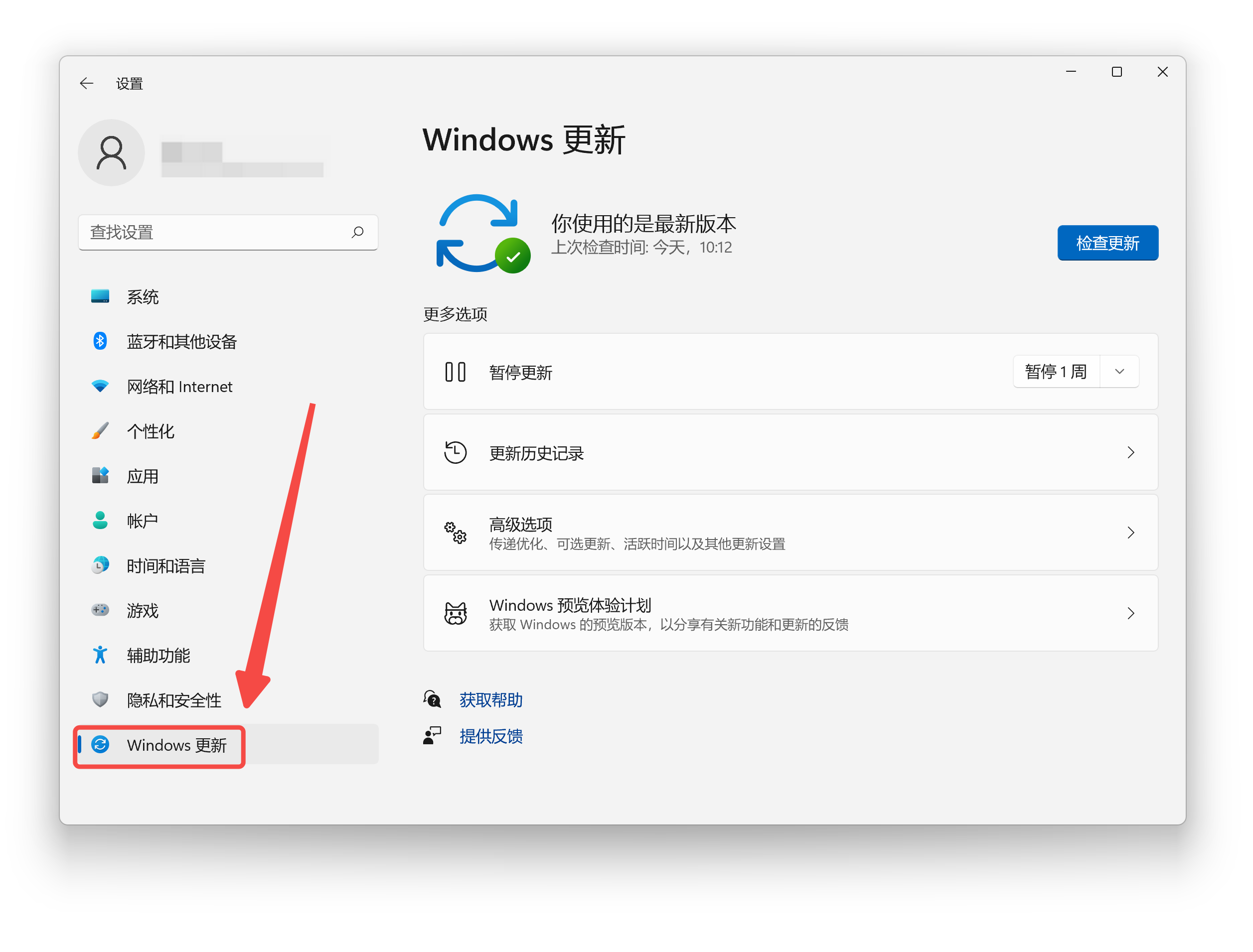
如果遇到系统更新无法正常打开,可以查看这篇文章《重新打开Windows系统更新的4个方法》
总结
系统修复或驱动程序安装失败,通常是由于杀毒软件的干扰、驱动程序未添加至白名单或系统未更新引起的。通过关闭杀毒软件、将 驱动专家 系统修复工具添加至白名单、并重新启用 Windows 更新,您可以解决大多数系统修复失败的问题。如果这些方法不起作用,建议联系技术支持获取进一步帮助。