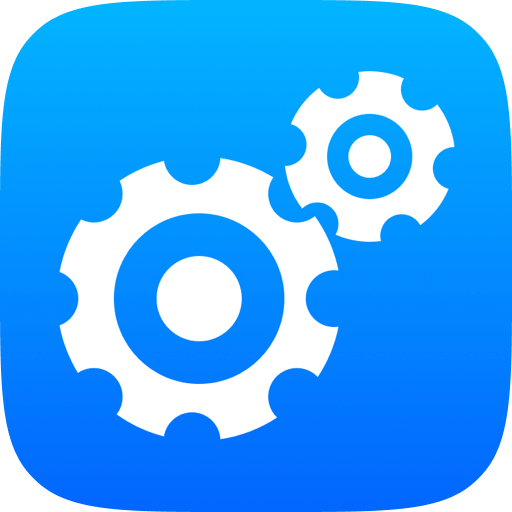应用程序无法正常启动 (0xc0000022) 是一个常见错误,通常与权限问题、系统文件损坏或缺失的组件(如 DLL 文件)有关。以下是修复 0xc0000022 错误的几种有效方法。
1. 检查程序的权限设置
有时,应用程序缺乏足够的权限导致无法正常启动。通过以管理员身份运行应用程序可以解决此问题。
解决方法:
- 右键点击遇到问题的应用程序图标。
- 选择 “以管理员身份运行”。
- 检查应用程序是否可以正常启动。
如果这个方法有效,您可以通过修改程序属性永久启用管理员模式:
- 右键点击应用程序图标,选择 “属性”。
- 转到 “兼容性” 选项卡,勾选 “以管理员身份运行此程序”。
- 点击 确定 保存更改。
2. 启用 Windows 功能:DirectX 或其他依赖项
某些程序需要 DirectX 或 Visual C++ Redistributable 运行时组件来启动。如果这些组件损坏或缺失,可能会导致 0xc0000022 错误。
解决方法:
- 安装 DirectX:访问 Microsoft DirectX 官方下载页面,下载安装最新版本的 DirectX。
- 修复 Microsoft Visual C++ Redistributable:通过控制面板卸载并重新安装所有版本的 Visual C++ Redistributable,确保完整安装。
3. 检查文件系统并修复系统文件
系统文件的损坏可能是导致 0xc0000022 错误的原因,使用系统文件检查工具(SFC)可以修复系统中的损坏文件。
解决方法:
- 按 Win + R,输入 cmd,按 Ctrl + Shift + Enter 以管理员身份运行命令提示符。
- 在命令提示符中输入以下命令并按回车:
sfc /scannow - 等待扫描完成,系统将自动修复任何损坏的文件。
- 完成后重启电脑,检查应用程序是否能正常启动。
4. 修复 Dll 文件权限问题
缺失或损坏的 DLL 文件以及其权限问题可能会导致 0xc0000022 错误,特别是与 Windows 应用程序相关的 DLL 文件。
解决方法:
- 打开命令提示符,输入以下命令并回车,修复与权限相关的问题:
icacls C:\Windows\System32\*.dll /grant Everyone:F - 这将修复 DLL 文件的权限问题。
5. 更新驱动程序
驱动程序过时或损坏也可能是 0xc0000022 错误的潜在原因。建议更新显卡、硬盘控制器和其他关键设备的驱动程序。
解决方法:
- 手动更新驱动:前往设备制造商的官方网站,下载最新的驱动程序并安装。
- 使用驱动专家自动更新:下载并安装 驱动专家,运行扫描,自动检测并更新系统中过时或缺失的驱动程序。
6. 禁用或重新启用 Windows 功能(特别是应用防护程序)
某些 Windows 功能或防护程序可能会阻止应用程序启动。通过禁用 Windows 功能或防护软件,可以检查它们是否导致了 0xc0000022 错误。
解决方法:
- 打开 控制面板,进入 程序和功能。
- 选择 “启用或关闭Windows功能”。
- 尝试禁用一些不常用的功能,特别是与应用程序相关的功能(例如 .NET Framework、应用防护等)。
- 禁用后重启系统,查看应用程序是否正常启动。
7. 使用系统还原
如果错误是由于最近的更改(例如软件更新或系统更新)引起的,可以通过使用系统还原将系统恢复到出现问题之前的状态。
解决方法:
- 按 Win + R,输入 rstrui,按回车打开系统还原工具。
- 选择一个最近的还原点,该还原点应是在安装或修改系统之前创建的。
- 继续按照提示操作,等待系统还原完成并重启。
新用户建议使用修复工具,非常方便、快捷,一键就可以完成 DirectX、Microsoft Visual C++、net库等的下载安装,省时省力。
具体操作如下:
- 点击下载 驱动专家。
- 启动软件,点击 “系统修复” 功能。

- 点击“系统修复”等待它全面扫描系统里的各种错误和问题。
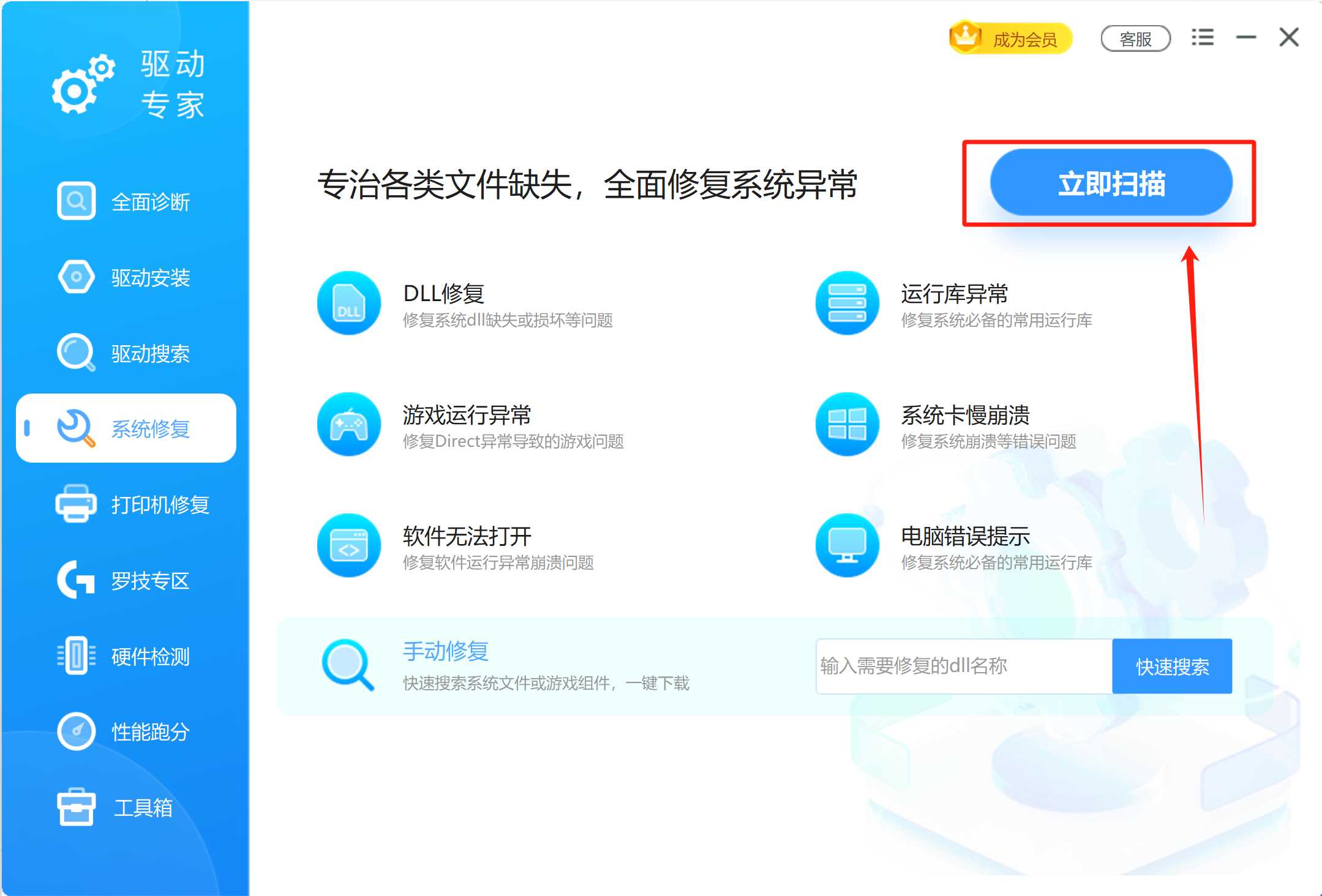
- 扫描完后,点击 “一键修复”,即可自动修复错误码问题,并安装当前电脑中缺失的各种 DLL 文件、DirectX、Microsoft Visual C++、net库等系统必备的文件。
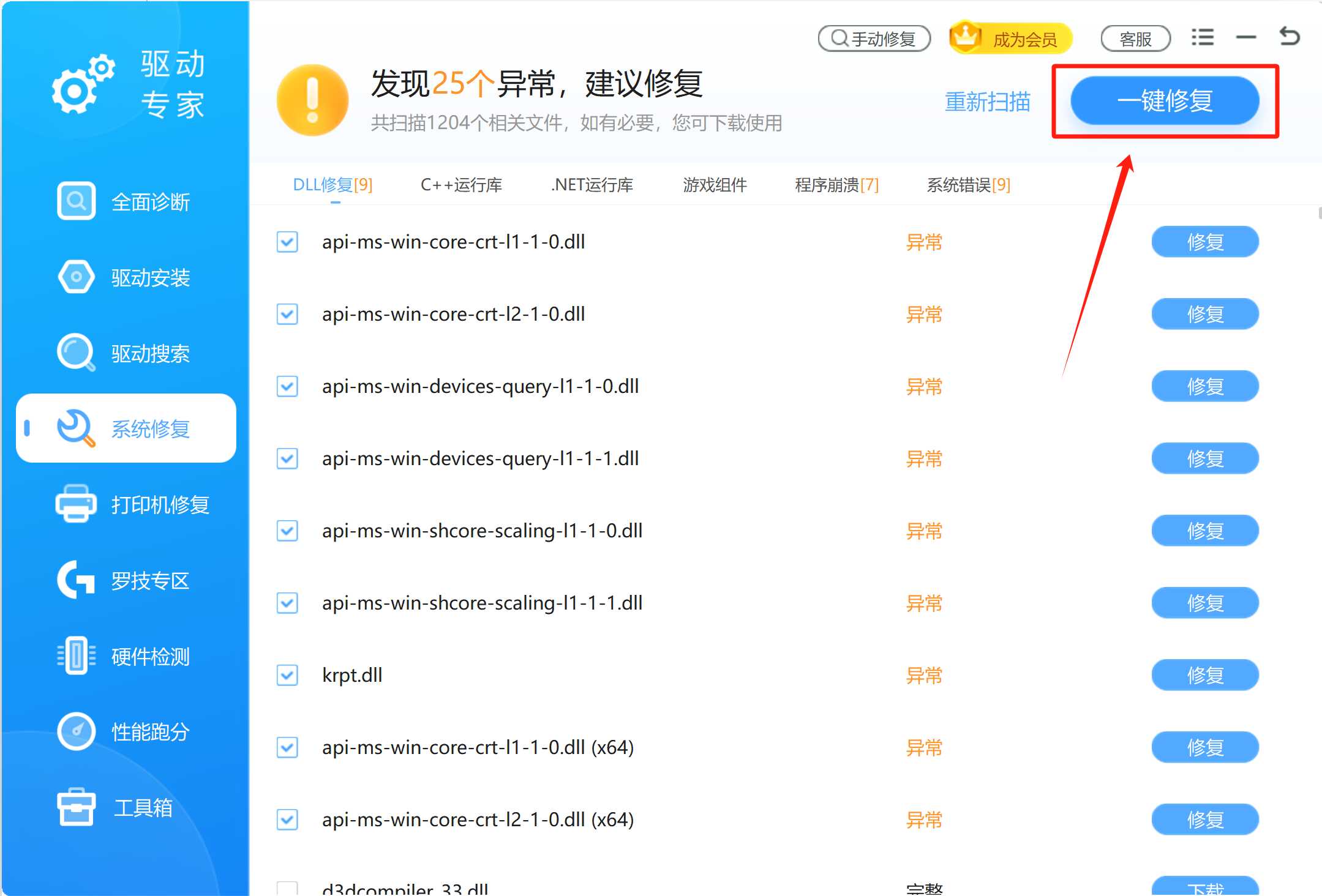
- 等待修复完成,重启电脑即可。
总结
0xc0000022 错误 通常与权限问题、系统文件损坏或缺少的组件相关。通过检查应用程序权限、修复系统文件、更新依赖组件和驱动程序,通常可以解决这个问题。如果问题依然存在,尝试使用系统还原来恢复系统到之前的健康状态。