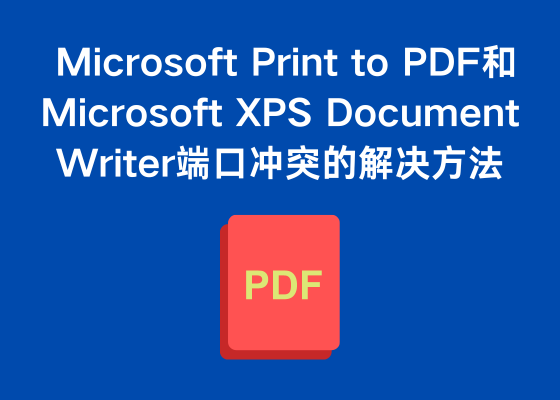本地打印机脱机无法打印怎么办?全面排查与快速修复指南
一、问题原因 打印机脱机是日常办公中最常见的设备问题之一,一旦出现脱机状态,打印任务将无法正常执行。 本文将围绕本地打印机(通过 USB 与电脑连接)出现脱机的常见原因进行深入分析,并提供系统性的解决方法,帮助快速恢复打印功能。 二、脱机原因分析 (一)连接问题 USB线未插好或损坏: 如果 USB 连接线松动、接触不良或存在物理损坏,电脑可能无法识别打印机,进而显示为脱机状态。 USB接口异常: 电脑的 USB 接口损坏或系统识别异常,也可能造成连接失败。 (二)打印机状态问题 打印机本身异常: 例如缺纸、卡纸或墨盒/碳粉不足,打印机将自动进入保护模式,导致显示脱机。 “脱机/在线”按钮误操作: 某些打印机设有该按钮,用户误触后可能将其切换为脱机状态。 (三)驱动问题 驱动程序缺失或错误安装: 驱动作为打印机与电脑通信的桥梁,若未安装或出错,打印任务将无法进行。 驱动版本过旧或不兼容: 系统升级后若未同步更新驱动,可能导致识别失败。 (四)系统设置问题 错误设置为脱机模式: 打印机属性中勾选了“脱机使用打印机”,会导致无法打印。 未设置为默认打印机: 系统可能默认选择了其他无效设备,导致任务无法发送到目标打印机。 打印队列堵塞: 错误或未完成的打印任务堵塞队列,也会导致脱机状态。 三、解决方法 (一)检查连接状态 确保 USB 数据线连接稳固无损 可尝试更换 USB 端口或使用另一根 USB 数据线进行排查。 (二)查看打印机状态 检查打印机面板是否有异常提示(如缺纸、卡纸、墨盒故障等) 可尝试按下“在线”按钮或关闭再重新启动打印机恢复状态。 (三)重启打印机和电脑 先关闭打印机电源,等待几秒后重新启动 同时重启电脑,以清除缓存问题和连接障碍。 (四)清除打印队列 打开【控制面板】 → 【设备和打印机】 找到对应打印机,右键选择【查看正在打印的内容】 删除所有未完成或错误的打印任务,清空队列 (五)重新安装打印机驱动 在【设备和打印机】中删除当前打印机设备; 使用驱动大师,点击【立即扫描】,自动识别打印机型号与驱动状态; 选择【一键修复】,快速安装最新匹配的驱动程序。 (六)检查打印机设置 进入打印机属性,取消勾选“脱机使用打印机”选项; 设置目标打印机为默认设备,确保打印任务正确发送。 四、快速解决方案(推荐) 使用专业工具如驱动大师,可大幅提升故障排查效率。 下载并安装驱动大师; 启动软件后点击【打印机连接】,自动检测 USB 打印设备; 自动下载并修复驱动问题,实现快速恢复打印; 若问题依旧,可点击【联系专家】,获取一对一远程技术支持。