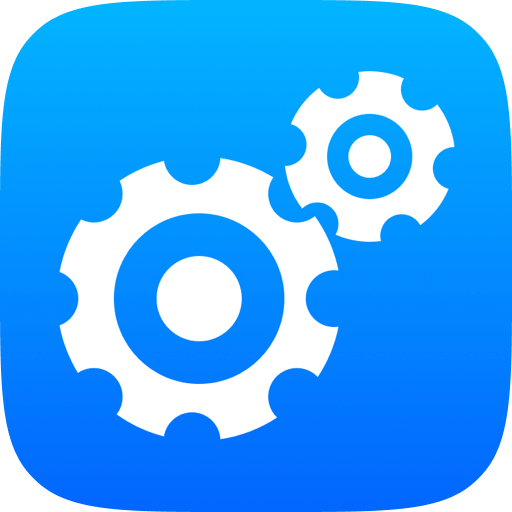打印机用着用着突然脱机、打印失败,或者无法连接电脑?多数情况下并不是硬件坏了,而是打印机驱动出了问题。驱动程序作为电脑和打印机之间的“链接桥梁”,一旦损坏、冲突或残留,就会导致各种连接与功能异常。
本文将教你如何彻底清理旧驱动并重新安装,确保打印机恢复正常工作。
一、驱动异常的常见表现
打印机状态显示“脱机”或“驱动不可用”;
任务卡住无法打印,反复出错;
安装新驱动时报错“驱动文件已存在”;
同一型号多次安装后,设备名称混乱(如“HP LaserJet Copy1、Copy2”);
删除驱动后无法重新安装或始终使用旧驱动残留配置。
二、为什么需要清理旧驱动再重装?
打印机驱动文件一般安装在系统深层路径中,包括:
驱动程序目录(如 C:\Windows\System32\DriverStore);
注册表信息;
打印服务缓存;
设备管理器中的驱动残留。
如果不彻底清理,就算“卸载”了,重装时系统可能依旧使用老版本驱动,从而导致问题无法根治。
三、手动清理打印机驱动的完整步骤
第一步:从“设备和打印机”中删除打印机
1、打开【控制面板】 →【设备和打印机】;
2、找到有问题的打印机,右键点击 →【删除设备】。
第二步:在“打印服务器属性”中清除驱动程序
1、在设备和打印机页面空白处点击右键 →【打印服务器属性】;
2、切换到【驱动程序】标签;
3、找到对应驱动 → 点击【删除】;
4、若提示“正在使用”,请先重启系统或停止打印服务(详见下一步)。
第三步:停止打印服务(Print Spooler)
1、按【Win + R】,输入 services.msc 回车;
2、找到【Print Spooler】,右键 →【停止】;
3、回到打印服务器属性,删除驱动;
4、删除后记得【重新启动】Print Spooler 服务。
四、使用驱动大师重装打印机驱动
不想自己手动删除注册表、清缓存?使用 驱动大师 更安全高效:
操作步骤:
打开【驱动大师】;
点击首页【打印机修复】功能;
等待扫描完成后,重新安装打印机驱动。
完成后重启系统,打印机将自动连接并恢复正常。
五、安装新驱动时的注意事项
下载与你打印机型号完全匹配的官方驱动程序;
驱动版本应适配你当前系统(如Win10 64位);
网络打印机建议使用“标准TCP/IP端口”方式安装;
安装前断开USB连接,等提示“连接打印机时再插入”。
打印机驱动问题,是导致打印异常、脱机和连接失败的根源之一。彻底清理旧驱动、重装最新版驱动,是恢复打印机正常工作的关键。若你不熟悉系统操作,推荐使用 驱动大师 的【打印机修复】功能,一键完成复杂操作,简单又高效!