适用于:电脑C盘满了爆红
工具:1.电脑系统自带关闭休眠功能方法清理方法※;2.优化大师C盘瘦身※ ※ ※ ※
可见我的电脑仅剩231MB可用空间,如何让已经爆红的C盘清理而不误删呢?您也有这些问题吗?
通过本篇教学,您会发现系统自带的关闭休眠功能清理法不仅操作步骤多而且完全无法解决C盘爆红的问题。
一起来看看这两种方法清理C盘的效果。
方法一:Windows自带的关闭休眠功能清理方法
windows有一个休眠功能,它会在电脑进入休眠时进行一个文件保存,但这些保存的文件会一直留在磁盘里,不会被主动删除,成为了一个C盘的清理死角这时候我们就该将它给删除并关闭了。
以下为适用Windows 10计算机的简单步骤。
1.在Windows系统的开始菜单右侧输入:cmd,然后在出现的cmd程序上右键鼠标,选择用“以管理员身份运行”
2.在跳出的大黑板上输入powercfg -h off
3.这样操作,我们就把休眠文件给删除并关闭了。
操作成后,我们发现C盘还是红的,可见,这样的方法可以稍微清理一些垃圾但是不能靠这个方法拯救变红的C盘
方法二:W优化大师-C盘瘦身
1.安装并打开优化大师,选择C盘瘦身功能
2.C盘瘦身扫描完毕后发现有24.4GB可以释放,其中优化大师扫出的默认选择16.8GB自动清理,剩下4.1GB和3.1GB可以手动选择搬家。我们先操作自动清理部分的“一键瘦身”
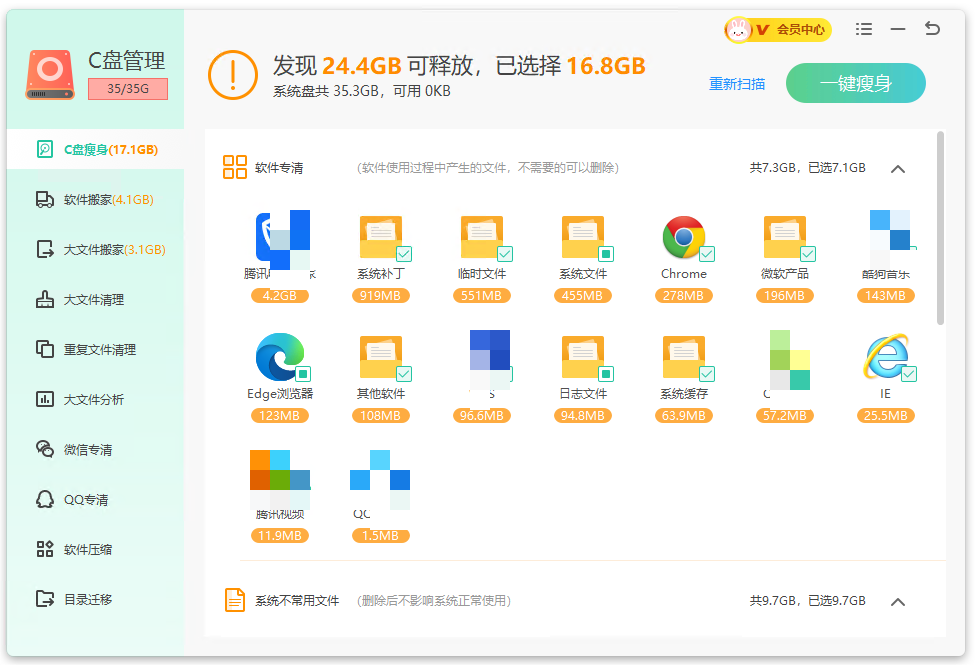
3.点击一键瘦身后,直接清理了7.1GB,再打开我的电脑看看C盘,已经成功从蓝色转为红色
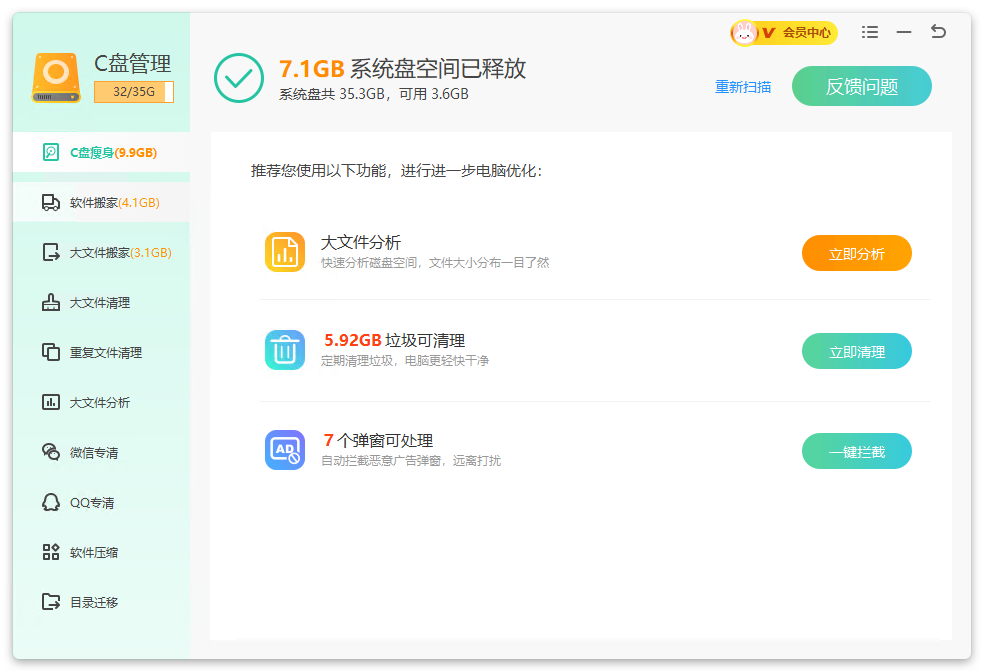
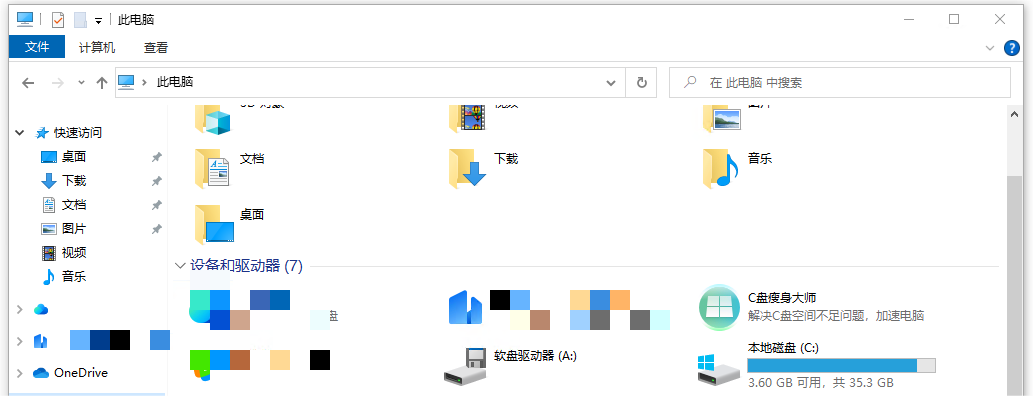
比较和总结
本篇文章我们介绍了两种将清理电脑C盘的方法。仔细阅读后,您会发现使用W优化大师对比Windows内置程序,效果有明显的差异。
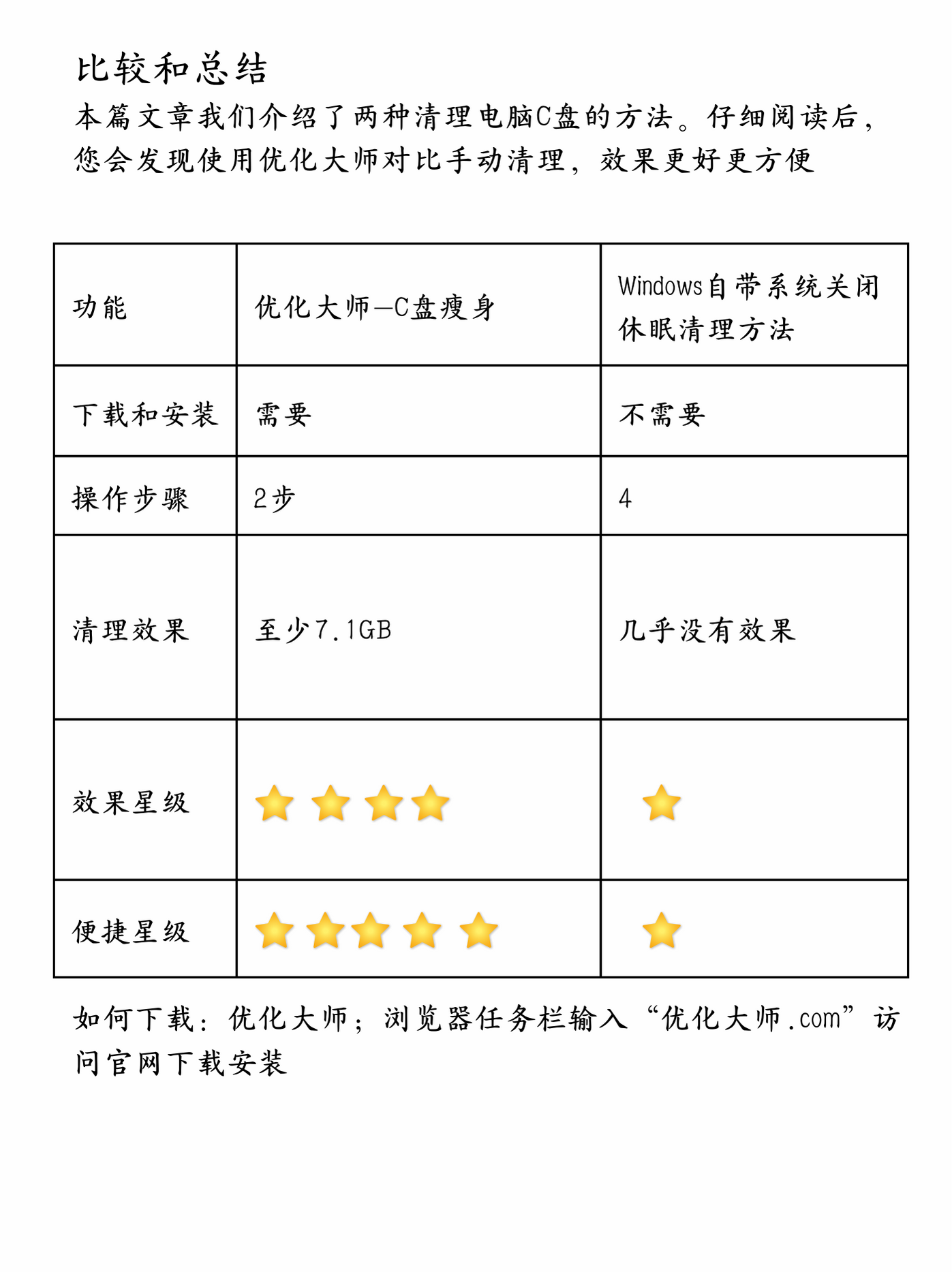

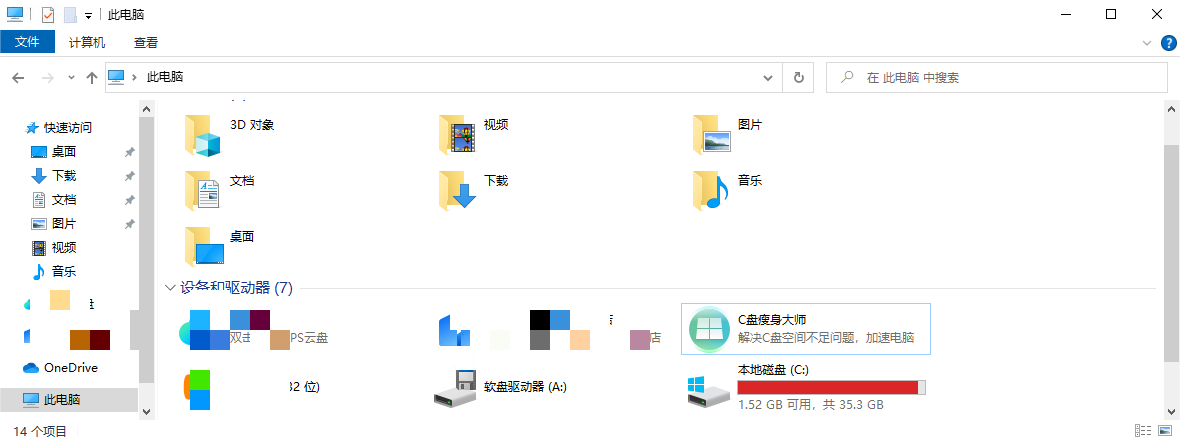
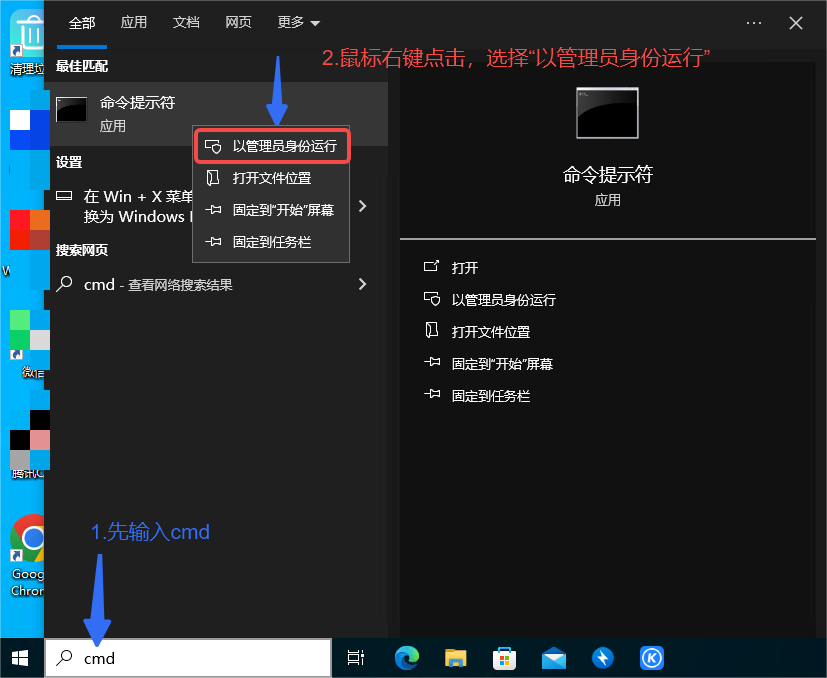
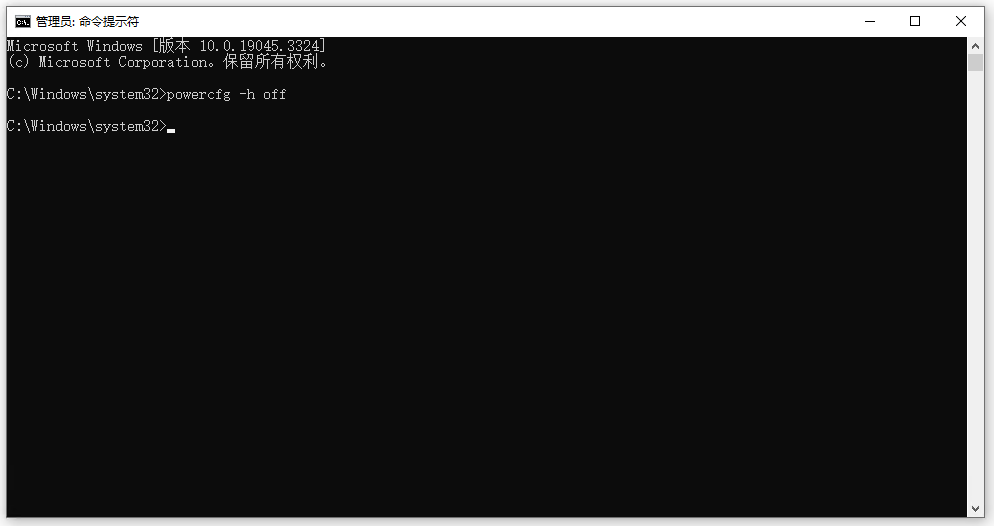
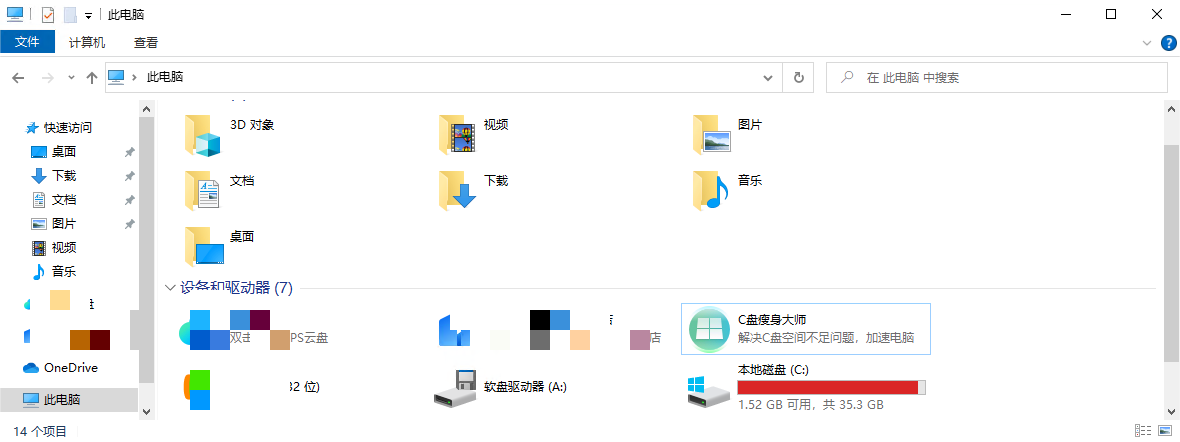



 提示
提示