如何让你的C盘保持刚买的时候的状态?
C盘已满并且您一直在寻找清理方法吗?这里有7种清理及保养C盘的办法!
1. 通过“存储感知”删除垃圾文件
存储感知为Windows用户提供了一种轻松的方式来从内部和辅助文件中清除驱动器中不需要的文件。
步骤:
- 打开系统设置
- 选择系统
- 单击存储
- 点击进入存储感知
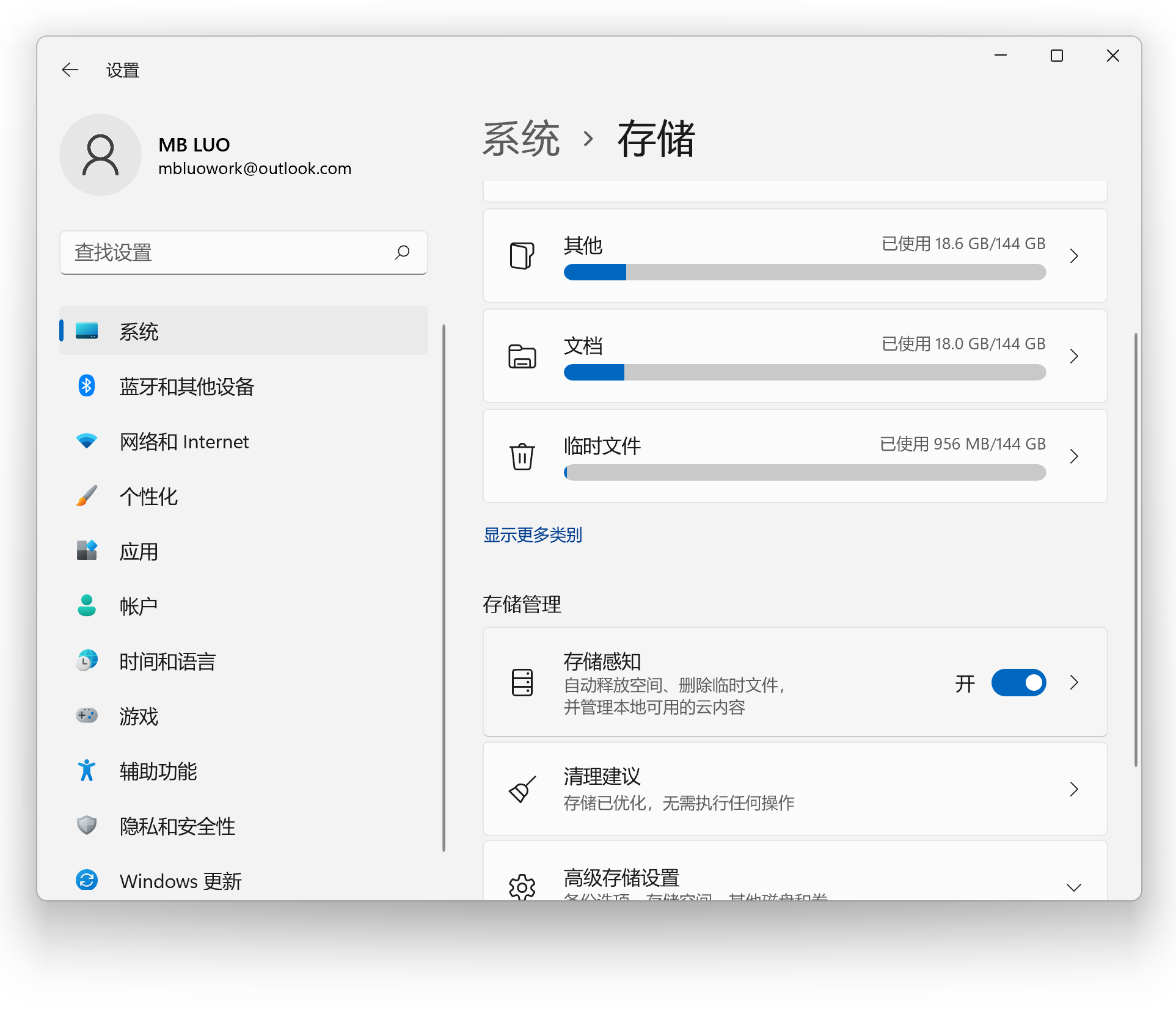
- 勾选“清理临时文件”
- 打开“自动用户内容清理”
- “回收站”保持默认
- “下载”保持默认
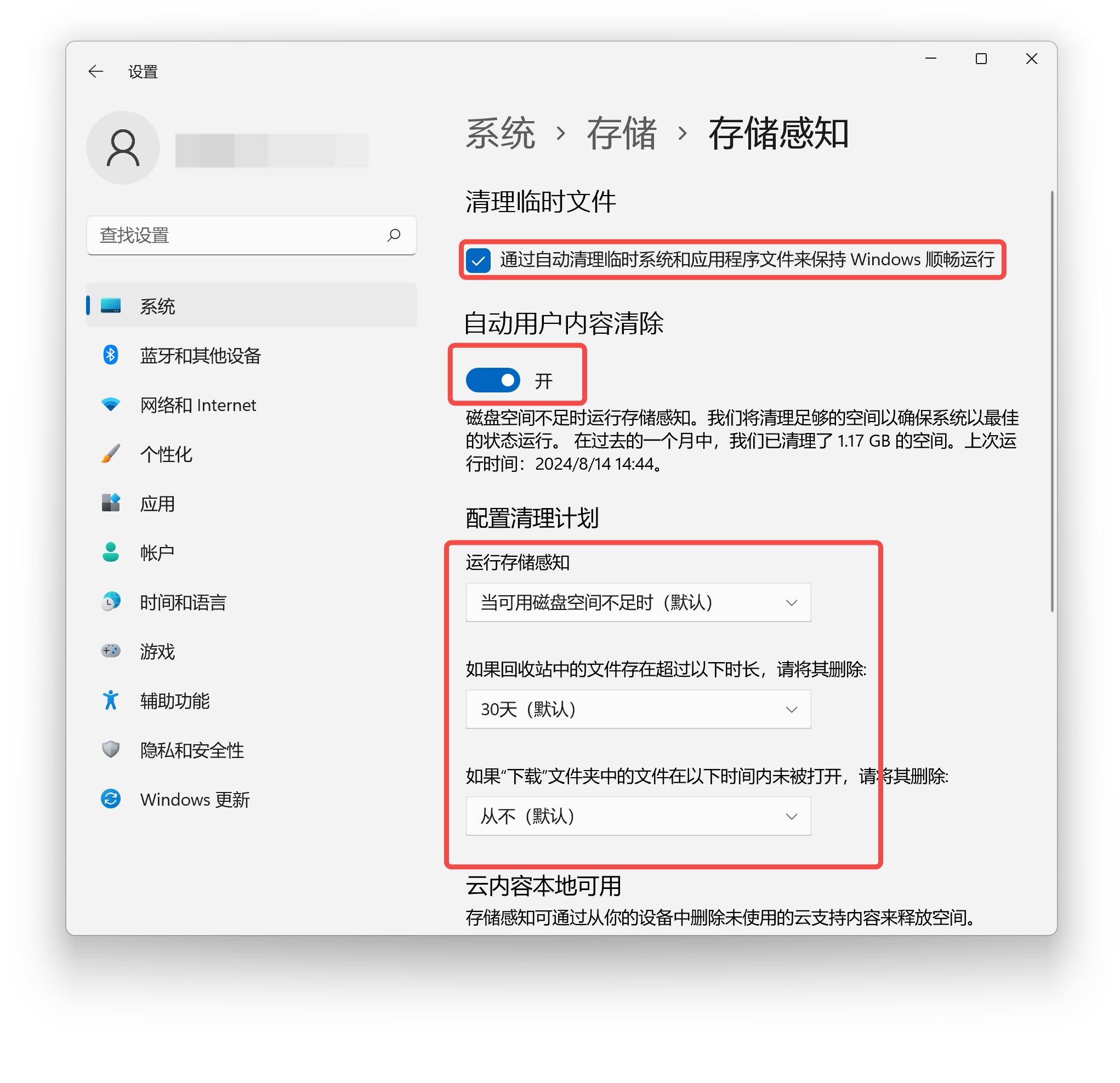
- 单击“立即运行存储感知”进行清洁
结果: 这将从您的C盘中清除不需要的文件。
2. 使用磁盘清理删除临时文件
存储感知是磁盘清理的升级版本,但磁盘清理在维护磁盘空间方面也是很好用的。
步骤:
- 打开“此电脑”或“我的电脑”
- 右键C盘,点击“属性”
- 选择您要删除的文件,点击确定即可
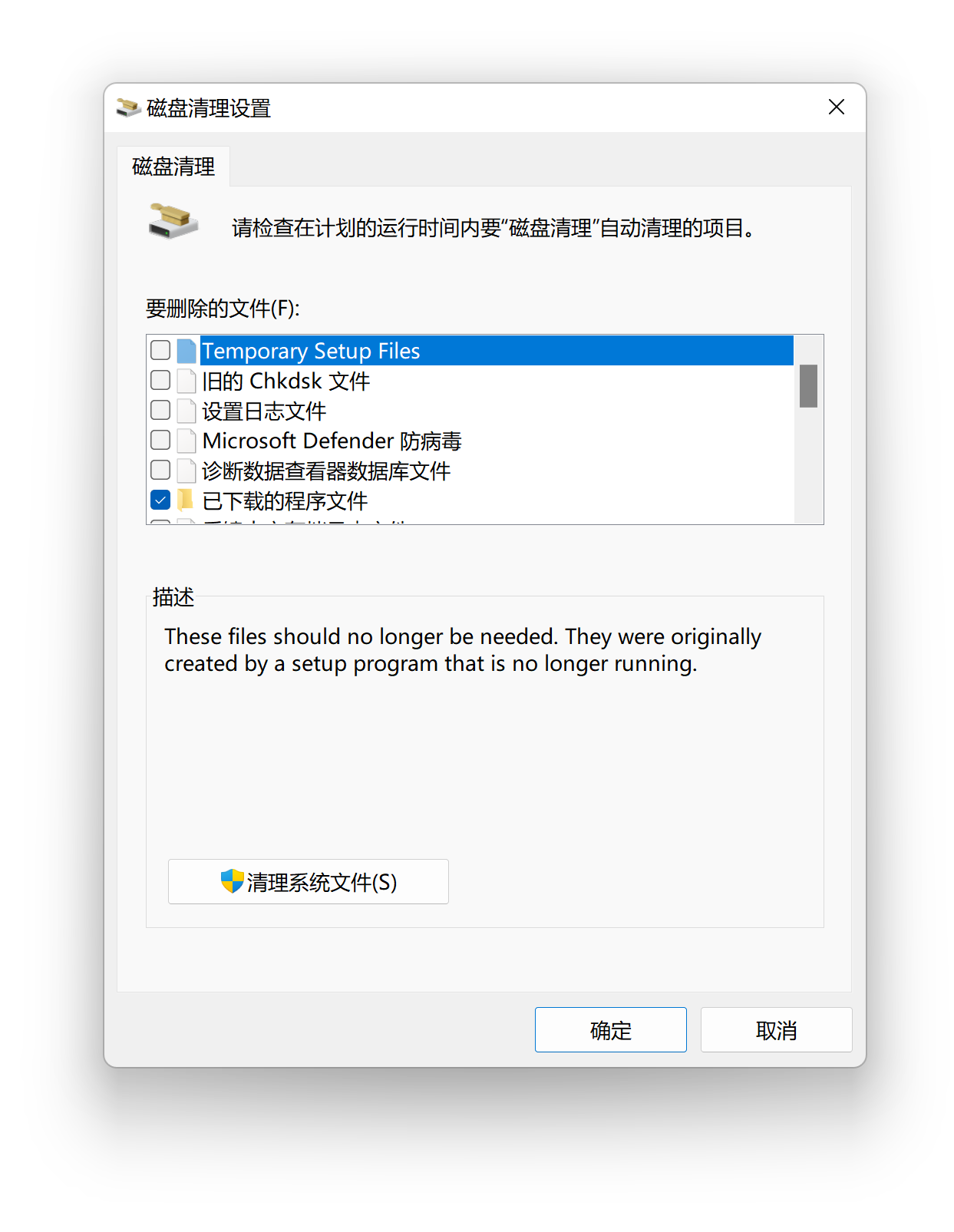
3. 卸载不需要的游戏和应用程序
卸载不再需要的应用程序和游戏是释放C盘的另一种方法。
步骤:
- 按住Win+i键 打开“设置”
- 选择“应用”
- 点击应用和功能
- 使用过滤器排序大小
- 选择您要卸载的应用
- 点击右边三个点,点击卸载即可
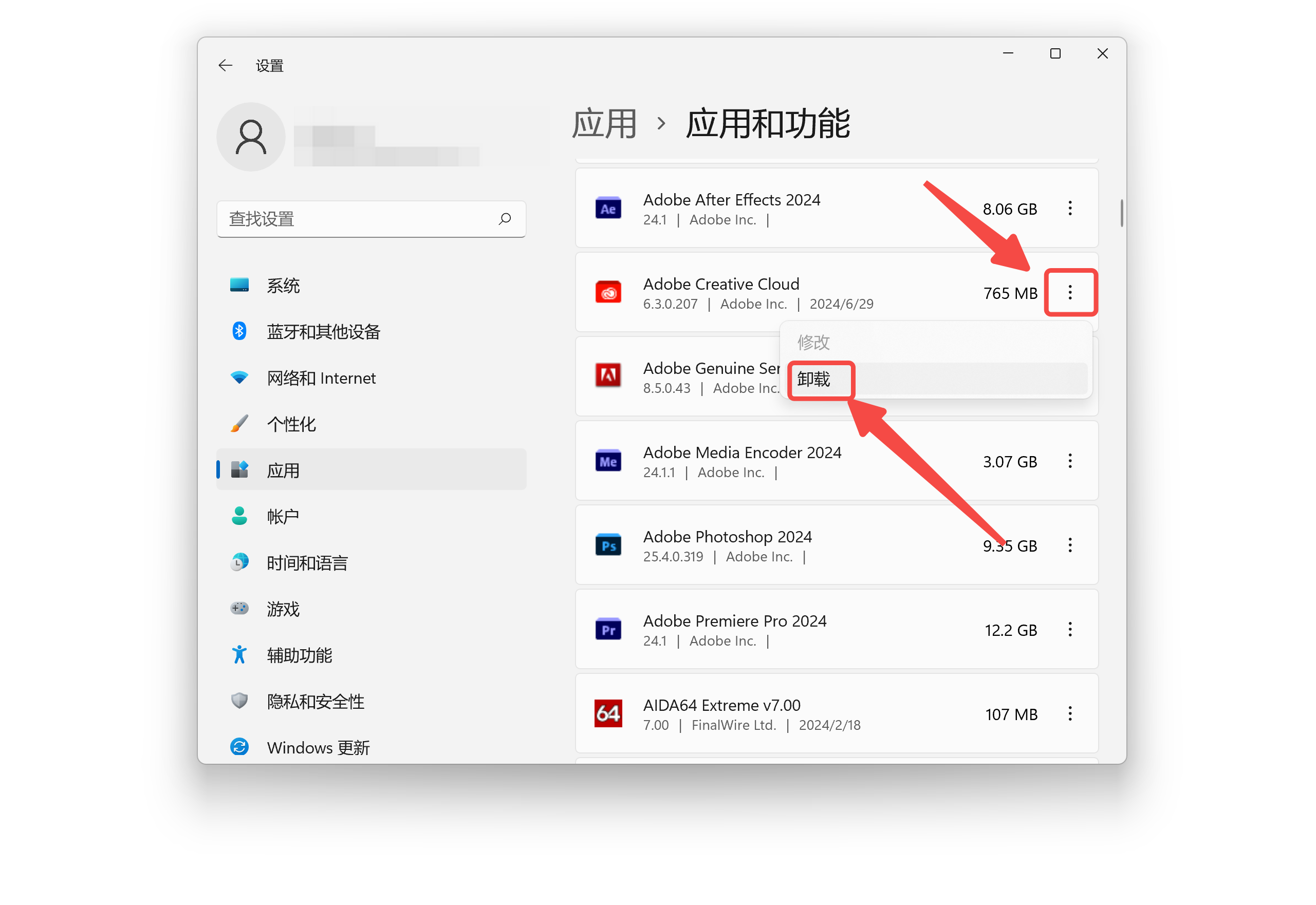
提示: 使用优化大师的软件管理功能,可以解决软件卸载后有残留的问题。
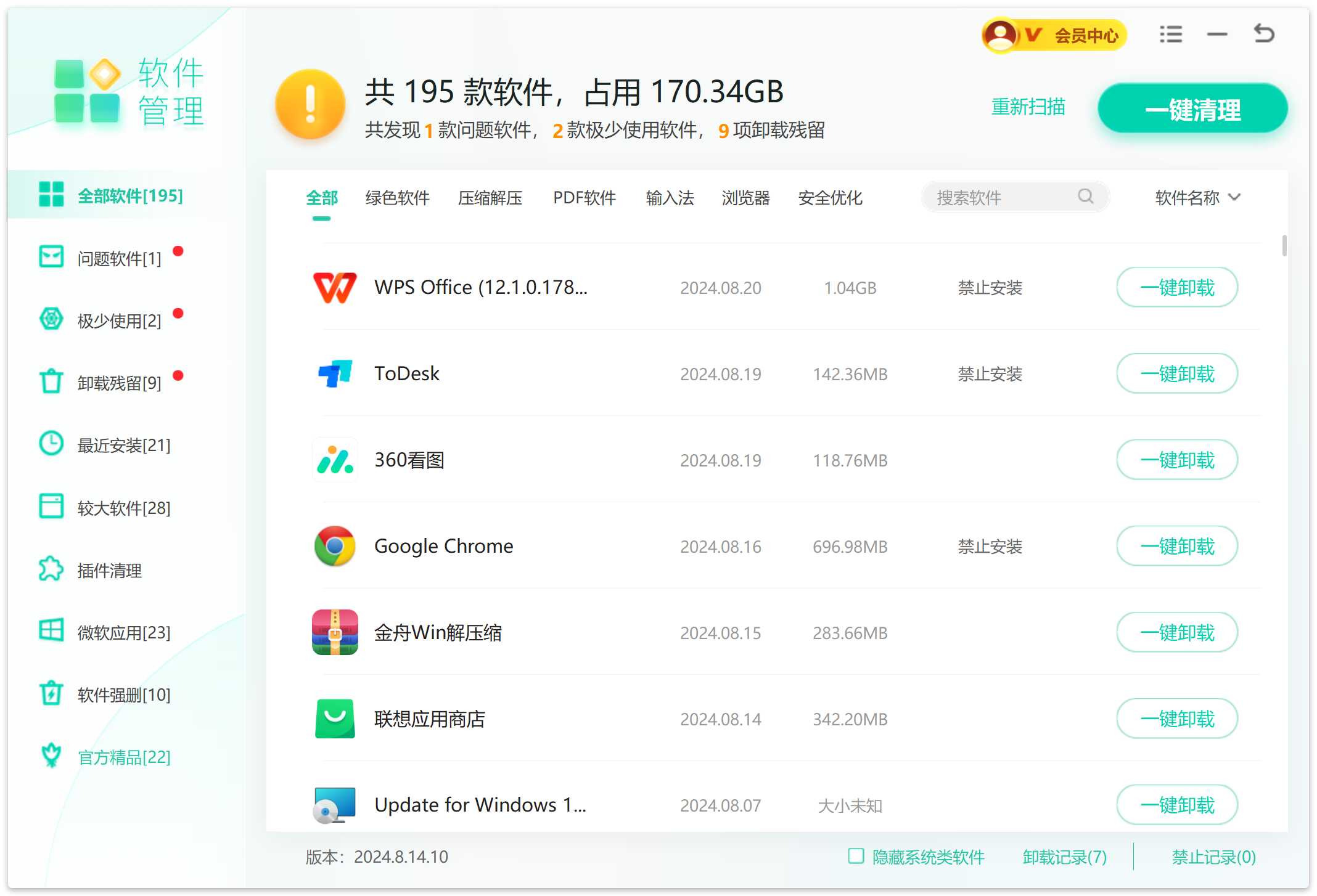
4. 将文件、游戏和应用程序迁移到其他磁盘
如果您的磁盘空间仍然有限,请将游戏、大型应用和文档等迁移到其他磁盘。
步骤:
- 打开“此电脑”
- 确定您要迁移的游戏、大型应用和文档
- 右键“剪切”
- 然后去磁盘空间富裕的盘右键空白处“黏贴”
提示: 这个方法适用于比较适合于大型文件。如果是搬游戏或大型软件,可以使用优化大师的软件搬家功能,一键无损搬家。
5. 在Windows 10上禁用休眠功能
Windows的休眠功能允许您在不丢失当前数据的情况下执行设备关闭,但它也会占用大量的系统内存空间。
步骤:
- 按住Win+R键,打开“运行”
- 输入此代码“powercfg /hibernate off”
提示: 您可以随时输入“powercfg /hibernate on”来启用此功能。
6. 是什么占用了C盘上的空间?
通过查看系统设置,找到哪些文件占用了C盘空间。
步骤:
- 按住Win+i键 打开设置
- 选择“存储”
- 找到高级存储设置,点击其他驱动器上使用的存储空间
提示: 使用优化大师的大文件分析功能,可以快速辨别磁盘中的文件,并进行复制、剪切、黏贴、移动、删除操作。
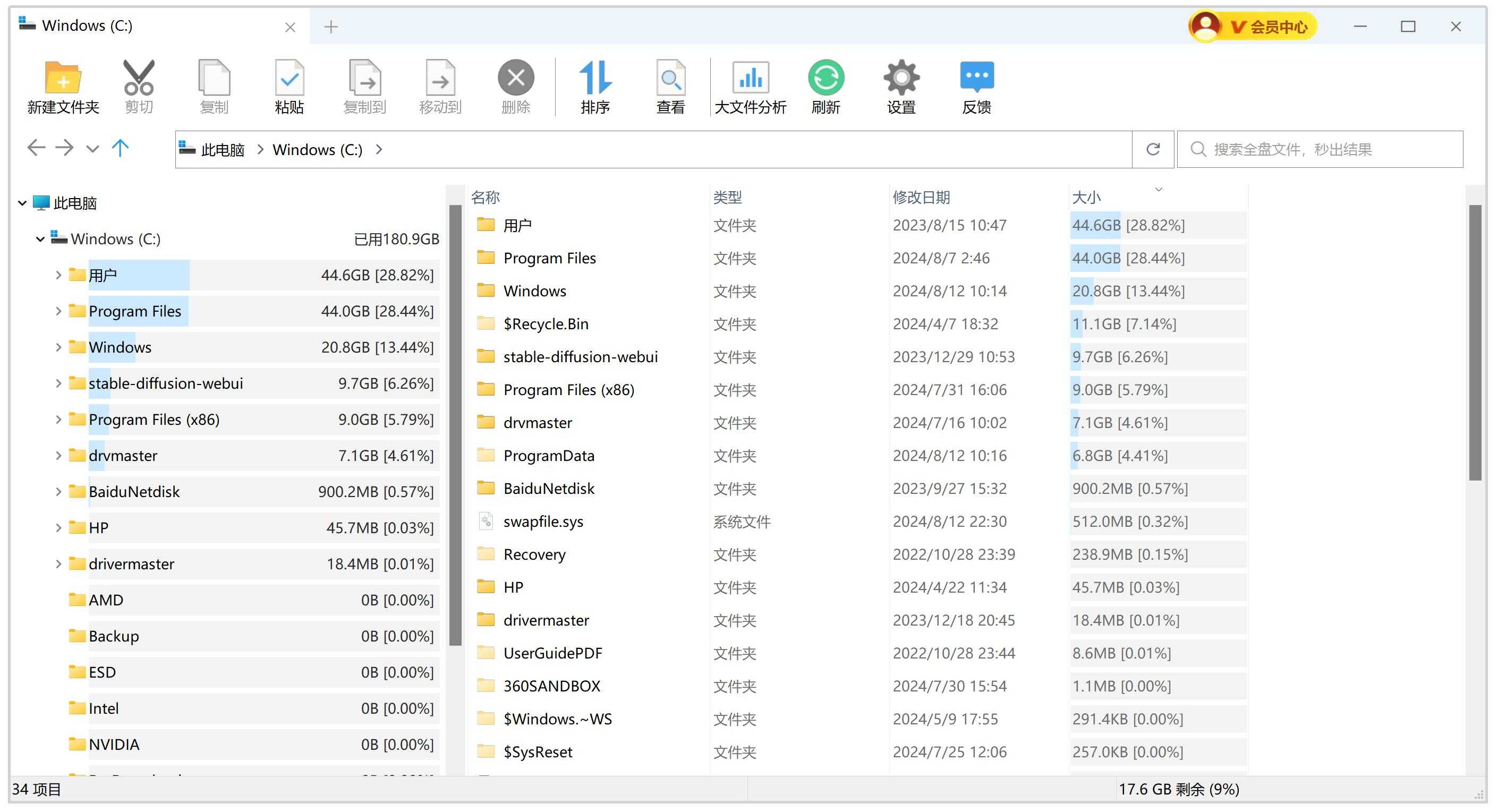
7. 安装W优化大师一键清理
虽然Windows有一个用于清理临时文件的内置工具,但第三方磁盘清理程序可以帮助您更高效地完成这项工作。
推荐工具:
优化大师: 这是流行的磁盘清理程序之一,包含用于清理临时文件的特定选项,还可以清理其他类型的垃圾文件和注册表错误、C盘清理、算法级识别自动清理系统垃圾文件、大型文件无损搬家等功能。
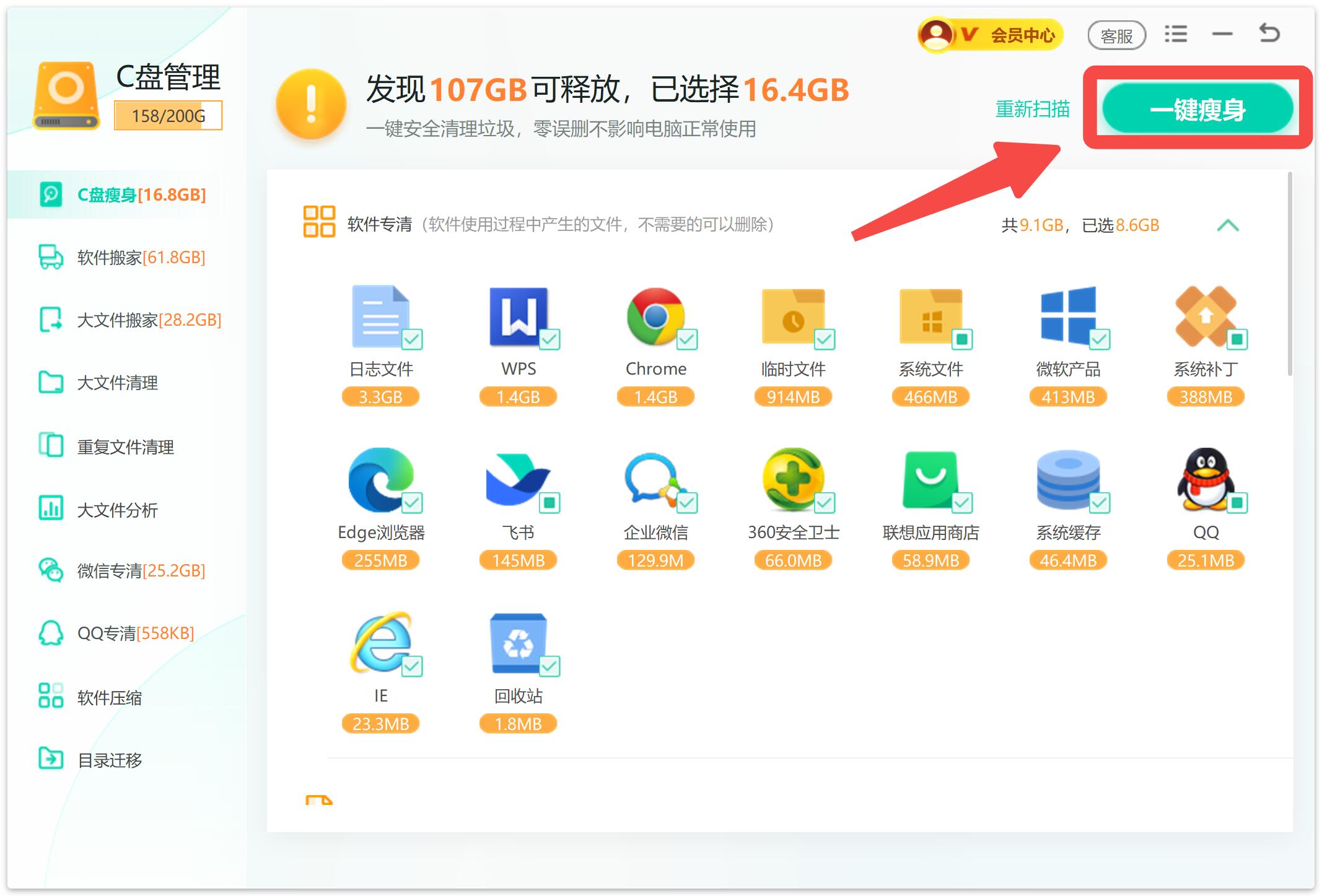




 提示
提示