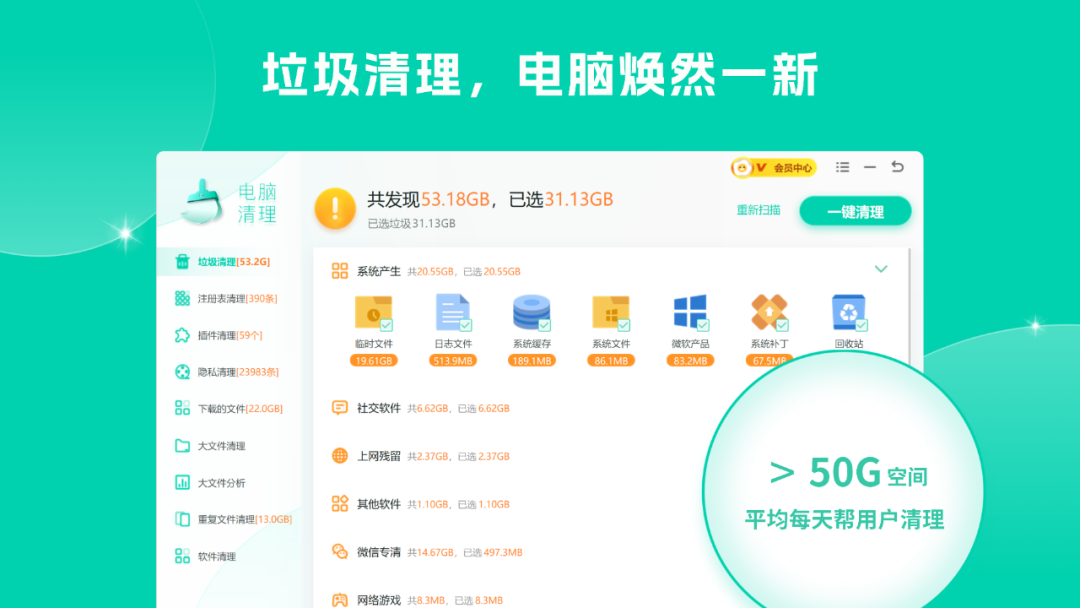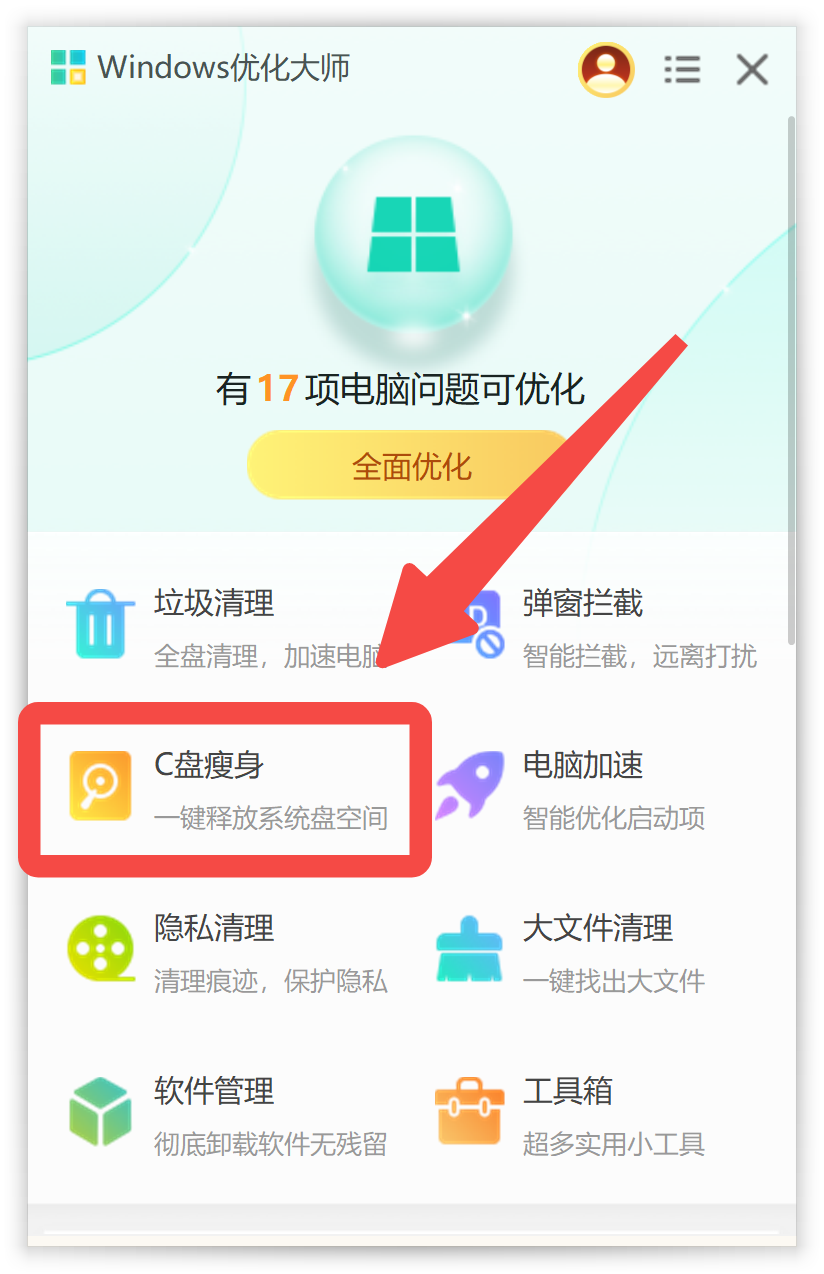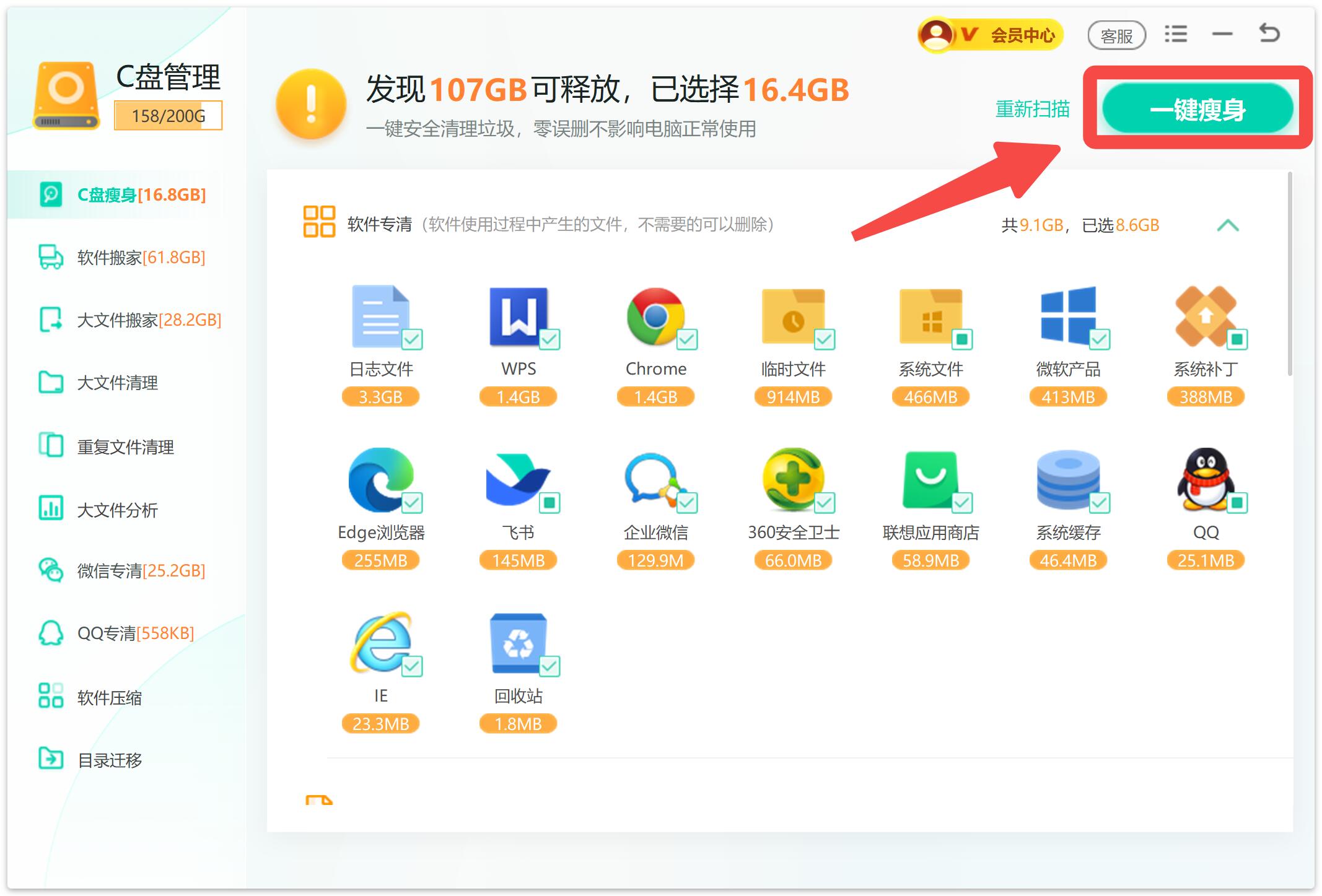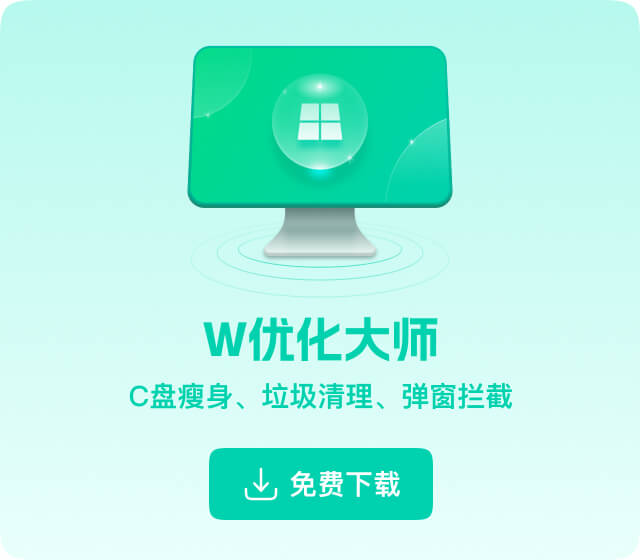第一招:清理磁盘垃圾文件
电脑运行会产生大量磁盘碎片,时间久了垃圾文件就会变得越来越多。通常我们不敢随意清理C盘中的文件,以免误删除导致系统故障。因此,垃圾文件会肆意占用系统盘空间。但是,我们可以使用系统自带的“磁盘清理”功能来解决这个问题,为C盘释放更多空间,提高磁盘存储效率,让电脑充满活力。
方法:
打开电脑,右键点击C盘,选择“属性”,进入C盘属性窗口后点击“磁盘清理”。
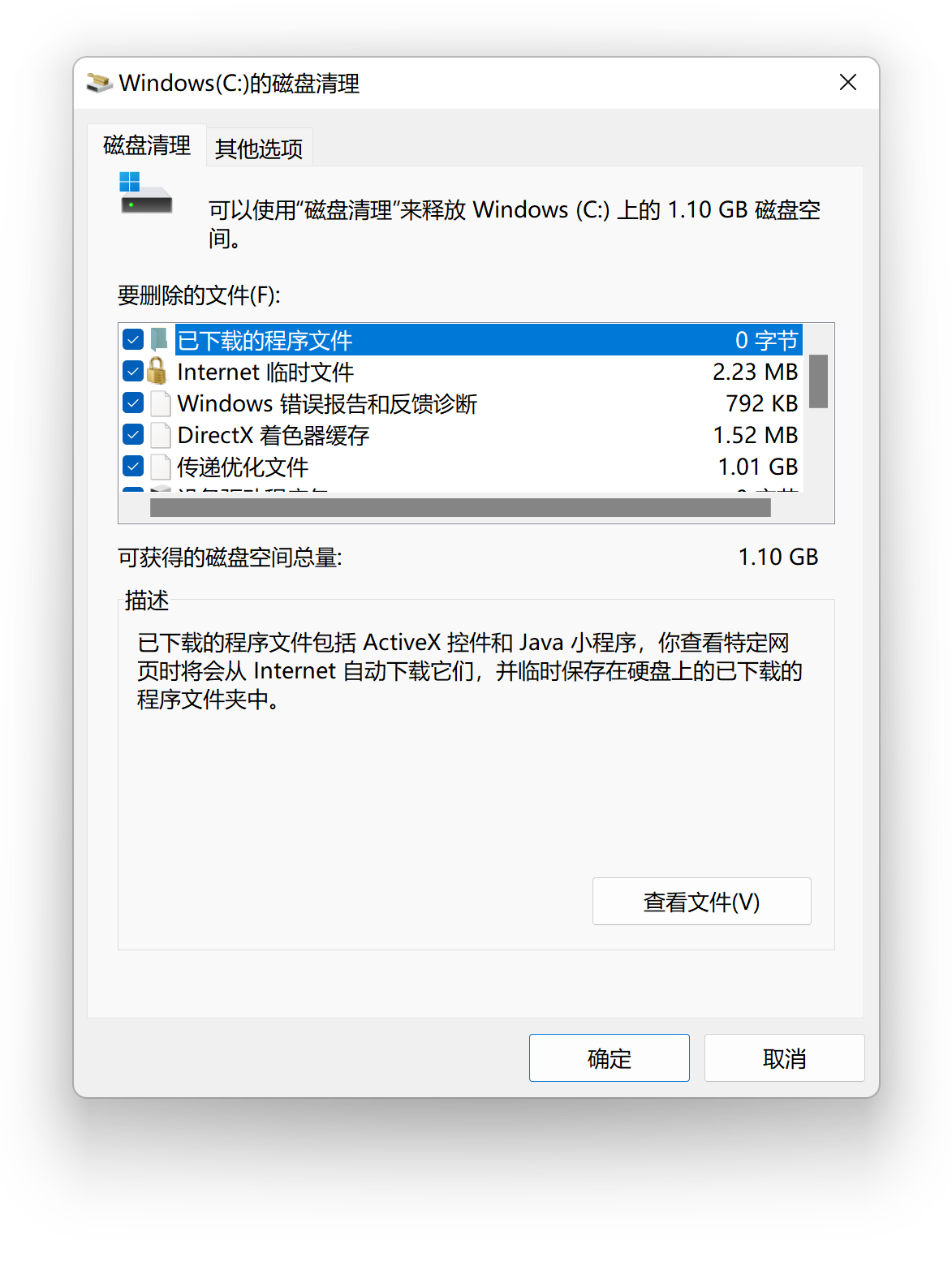
电脑将开始自动扫描,扫描完成后勾选需要清理的垃圾文件和旧Windows安装版本,然后点击“确定”即可完成清理。
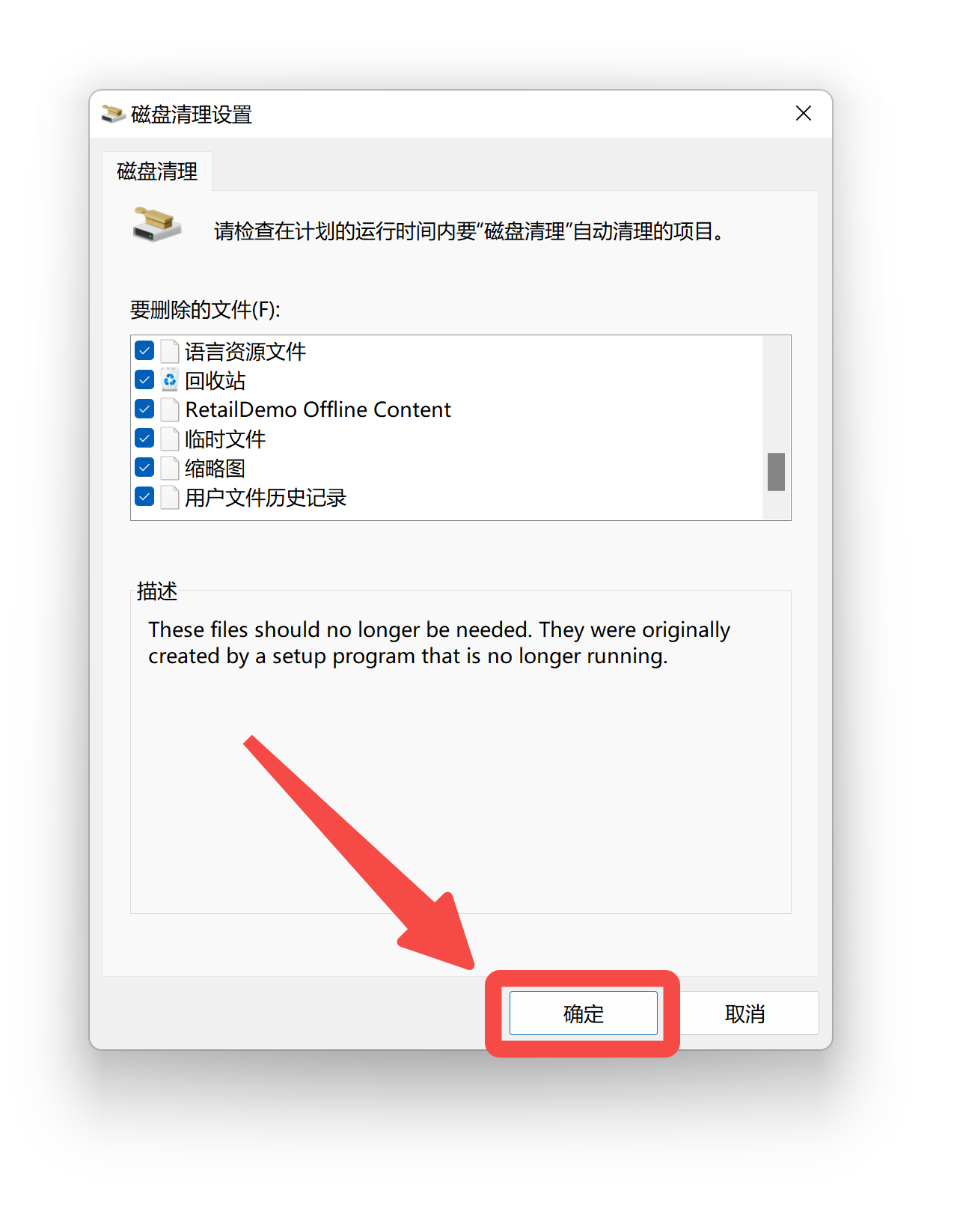
第二招:清理聊天软件
我们经常使用QQ和微信作为主要的聊天工具。在安装这些软件时,如果选择了默认安装,那么在使用过程中,所有在QQ和微信上运行的文件都会被保存在C盘。这会导致C盘的垃圾文件越来越多。因此,我们需要更改文件的存储位置。
方法:
打开QQ或微信的设置界面,在“文件管理”中看到默认保存位置为C盘,点击“更改”选择文件的存储位置。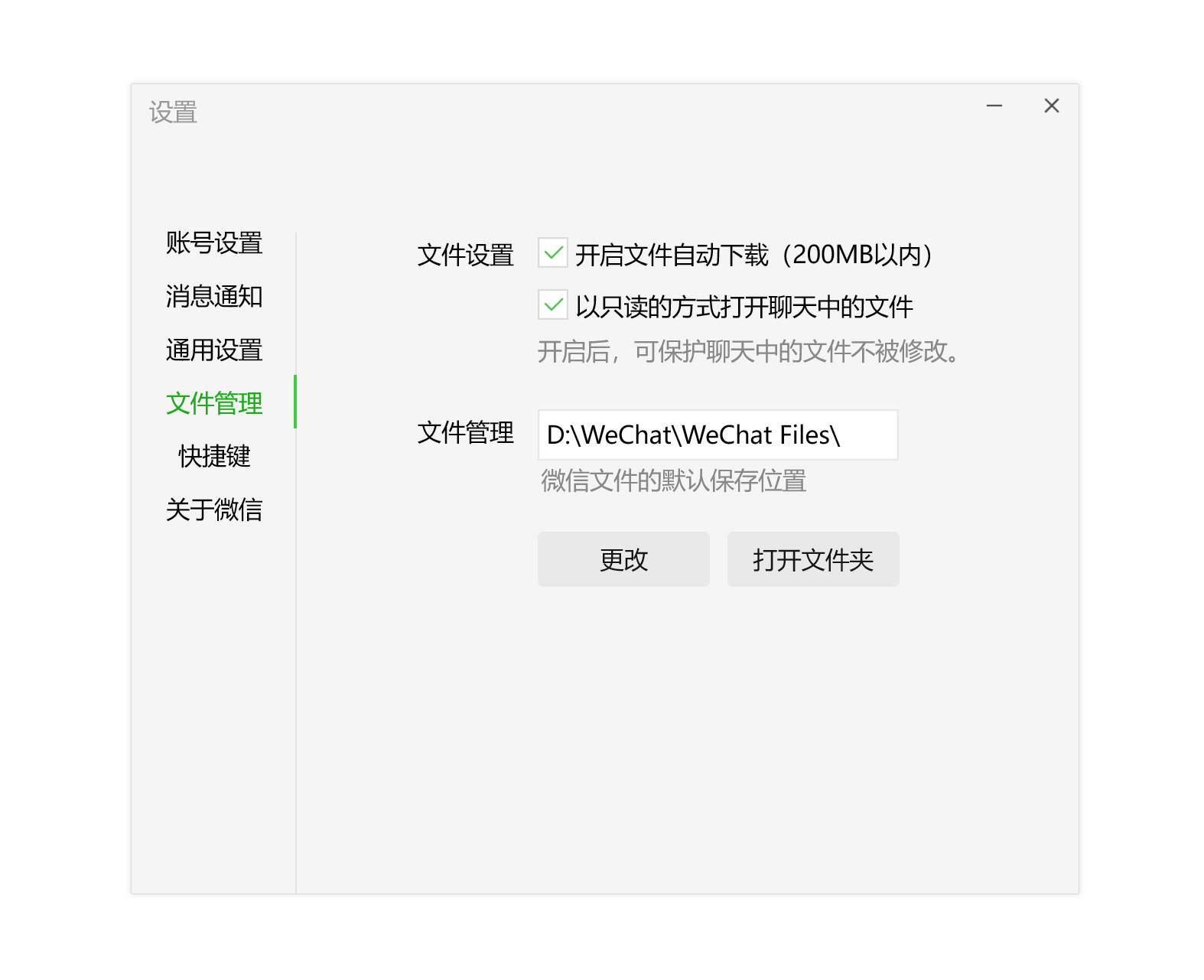
修改完成后,文件将存储在其他磁盘,减少C盘的占用空间。
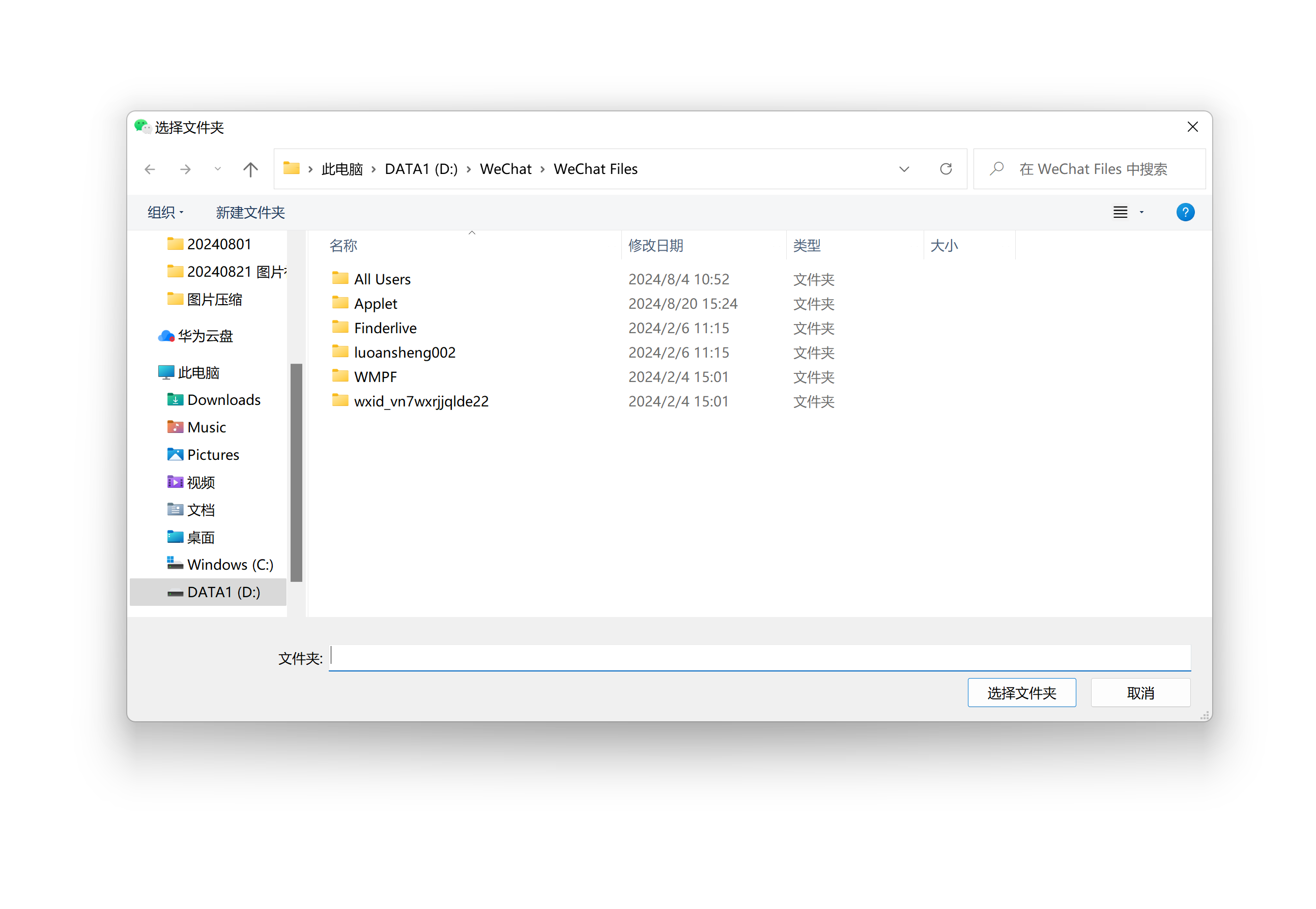
第三招:清理临时文件
在Windows 10系统中,电脑自带垃圾清理功能,因此我们可以随时清理垃圾文件。
方法:
直接按下“win”+“i”按键打开设置界面,选择“系统”,进入后将鼠标点击“存储”选项,双击打开C盘进入。
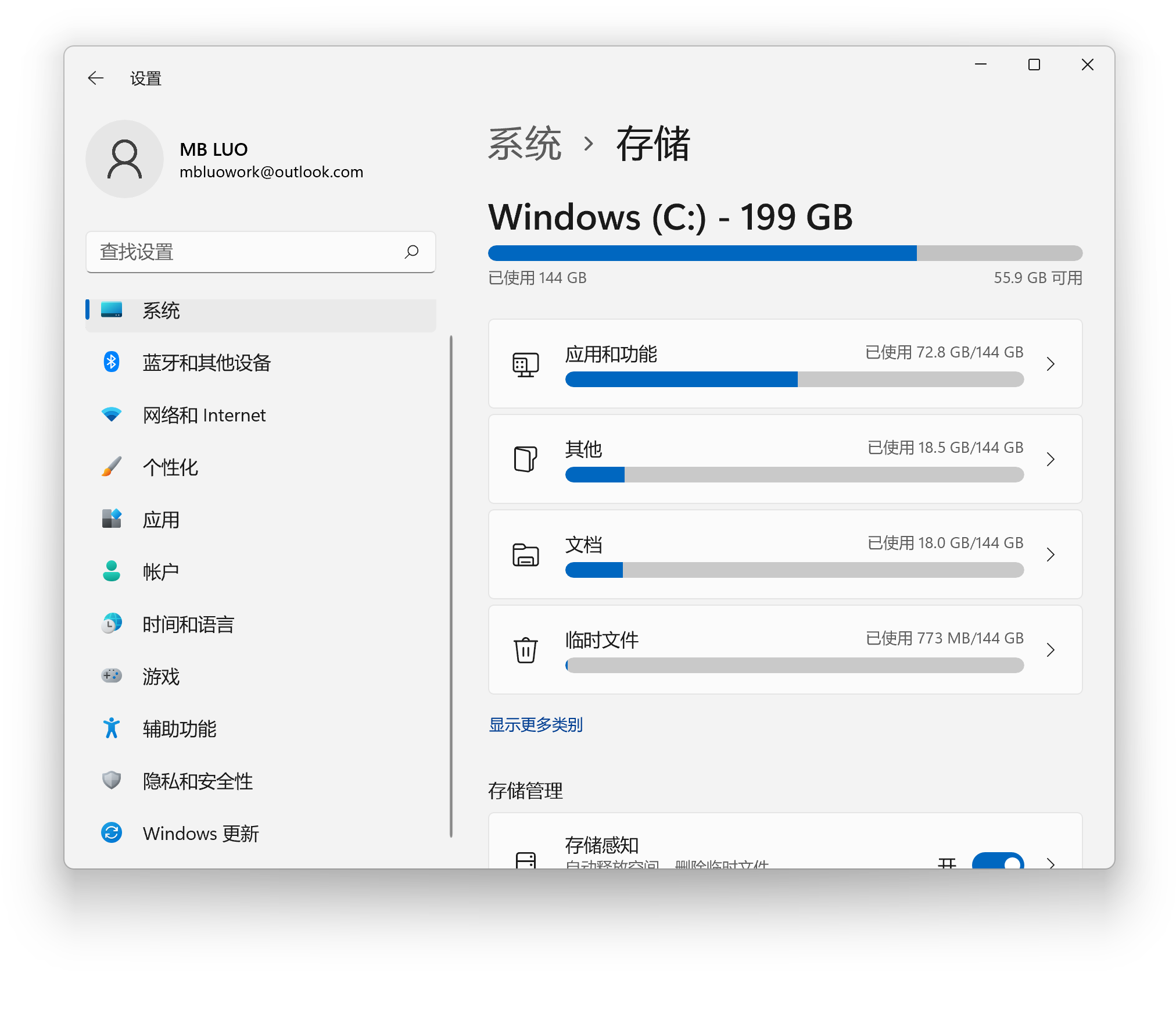
此时电脑将显示存储空间信息,在“临时文件”和“应用和功能”中可删除无用文件以释放存储空间。
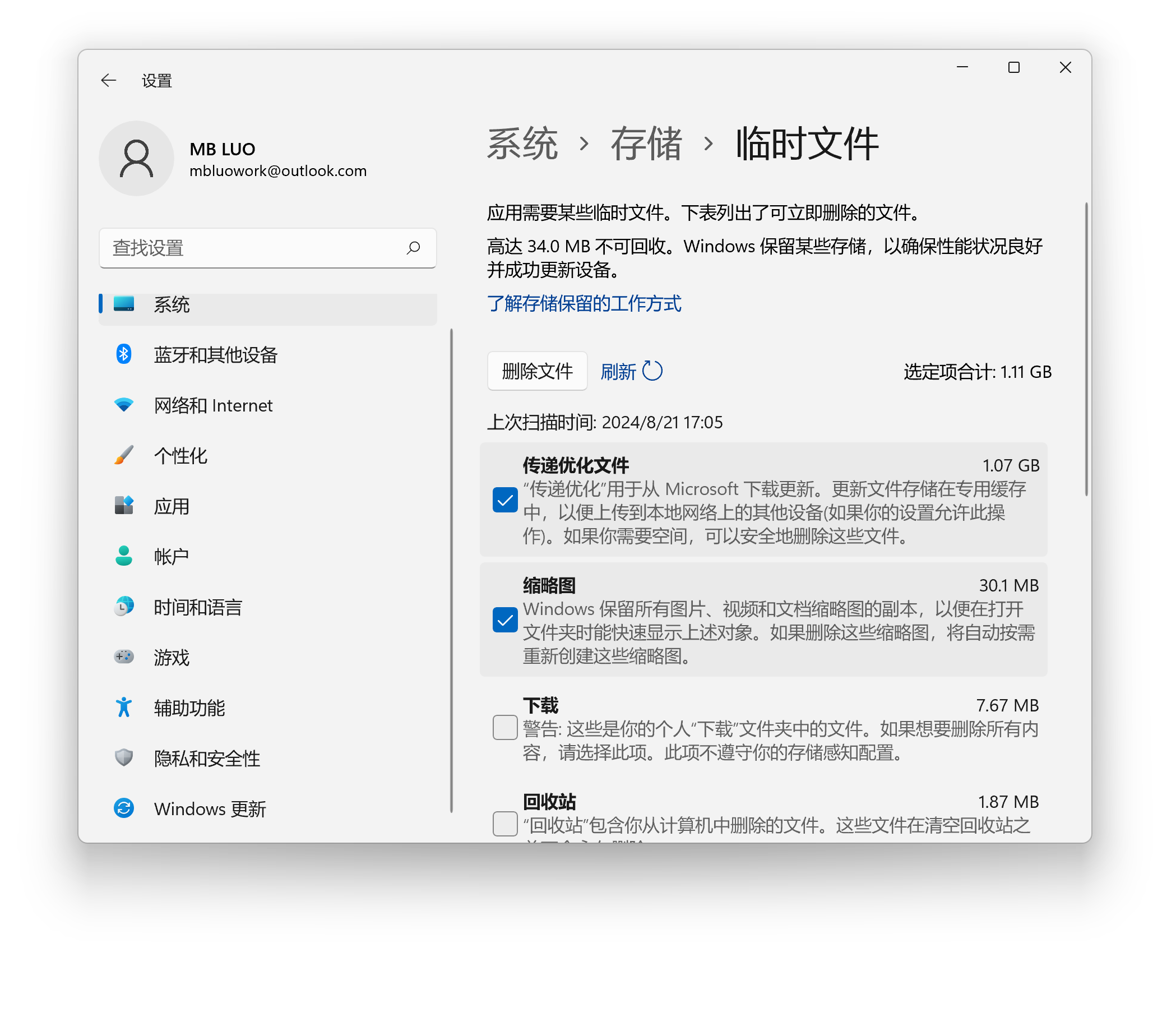
如果觉得手动点击太累,可以开启“存储感知”,选择感知时间后,电脑将自动在规定时间内清理文件。
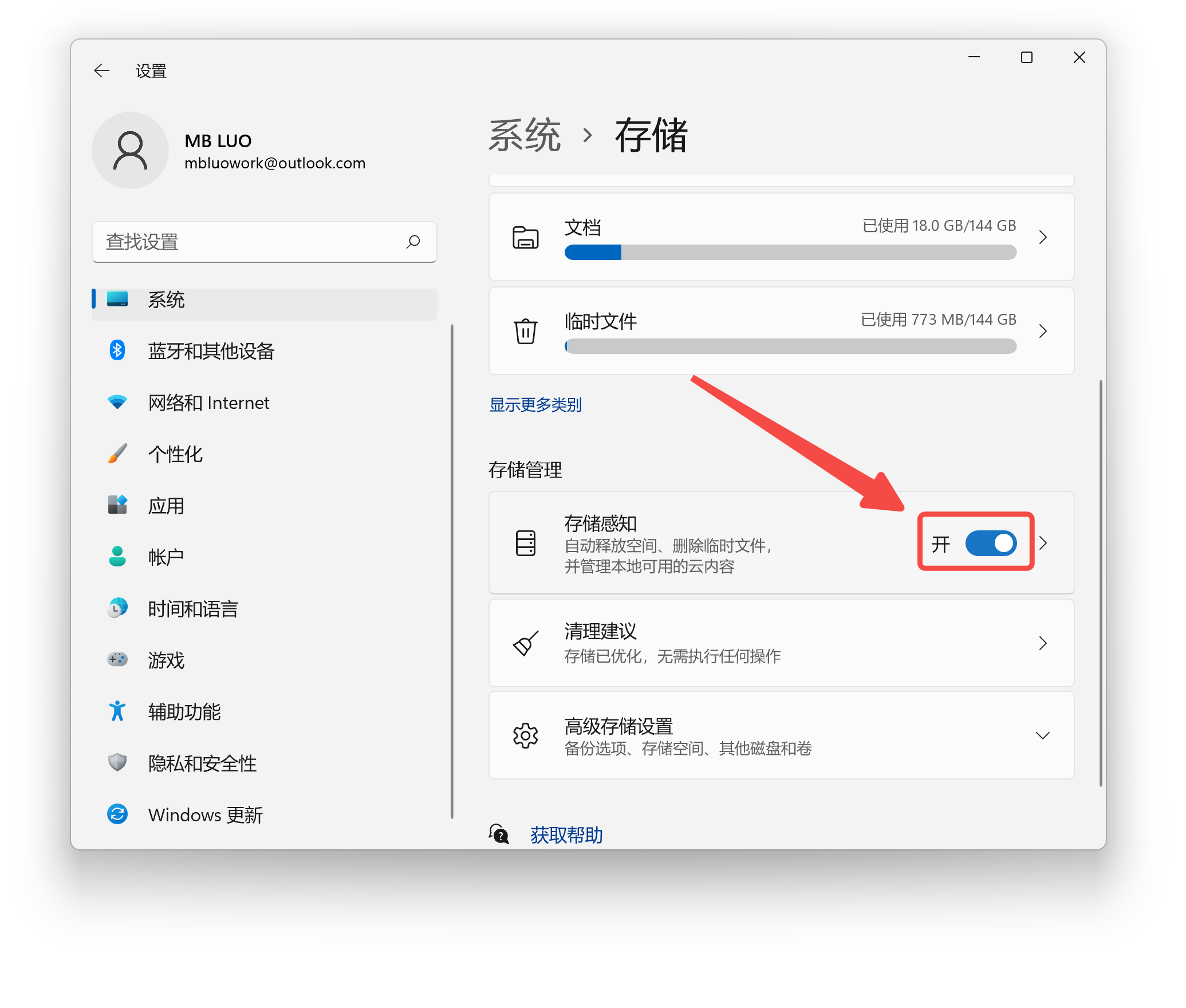
还可以选择“更改新内容的保存位置”,修改文件的默认保存位置。
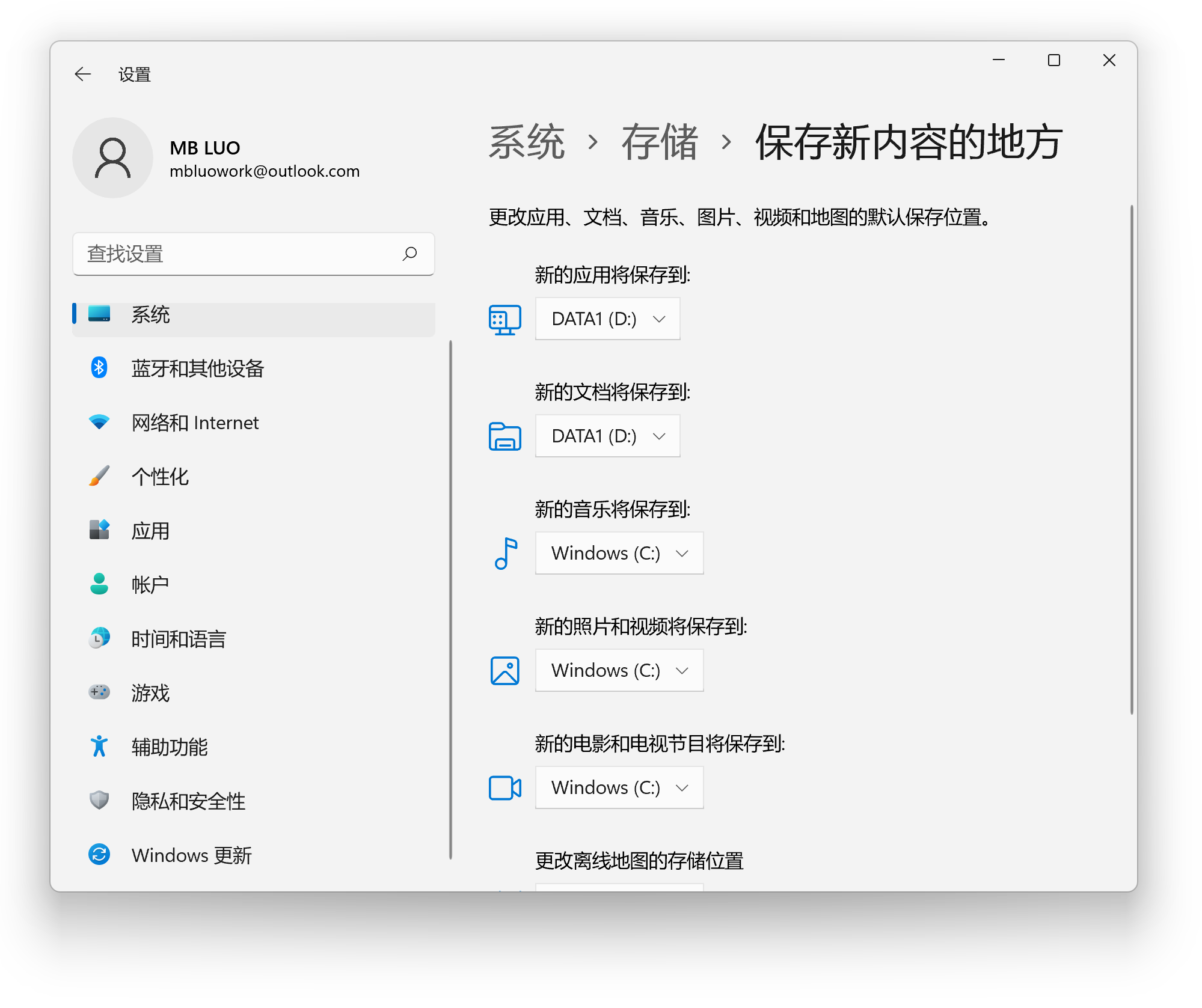
第四招:清理虚拟内存
虚拟内存可以在内存不足时缓解空间压力,但同时也占用了系统空间。我们可以将虚拟内存放置在其他磁盘内。
方法:
右键点击桌面电脑图标,选择“属性”,进入“高级系统设置”。
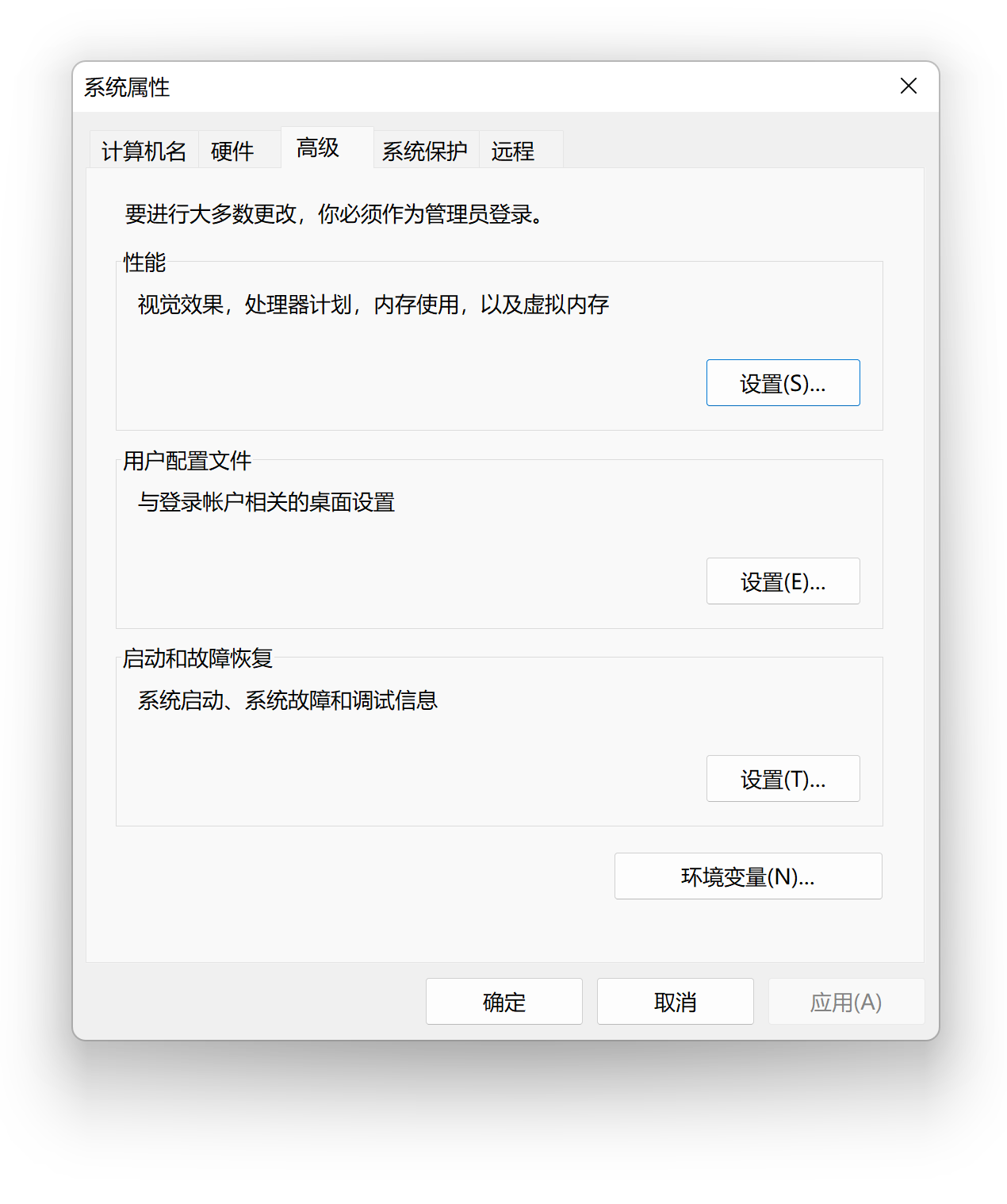
在属性窗口中点击“设置”,然后切换至“高级”选项,最后点击“更改”。
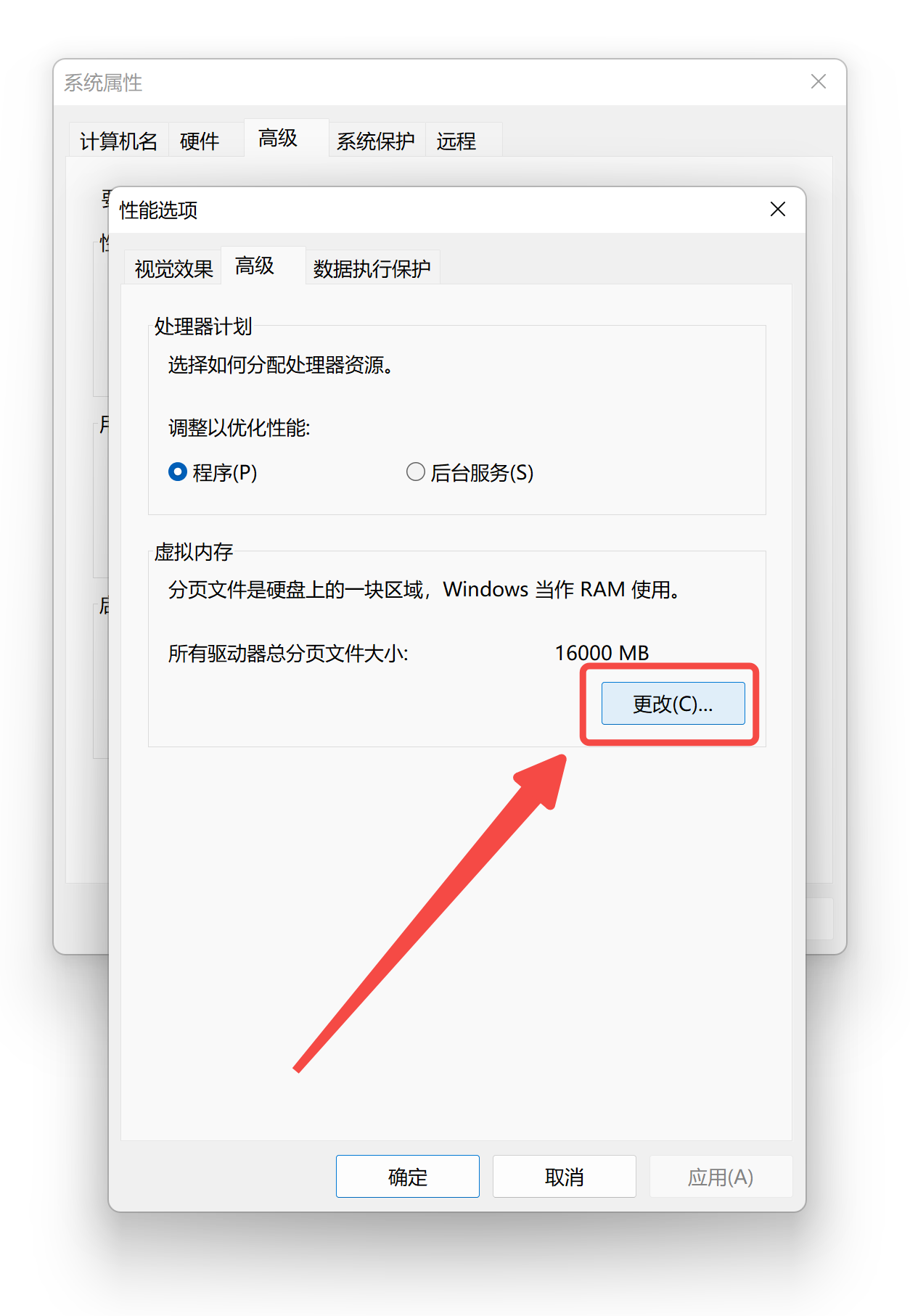
在弹出的窗口中取消勾选“自动管理分页文件大小”复选框,然后设置好虚拟内存大小并点击“设置”、“确定”,最后重启电脑即可完成虚拟内存的转移。
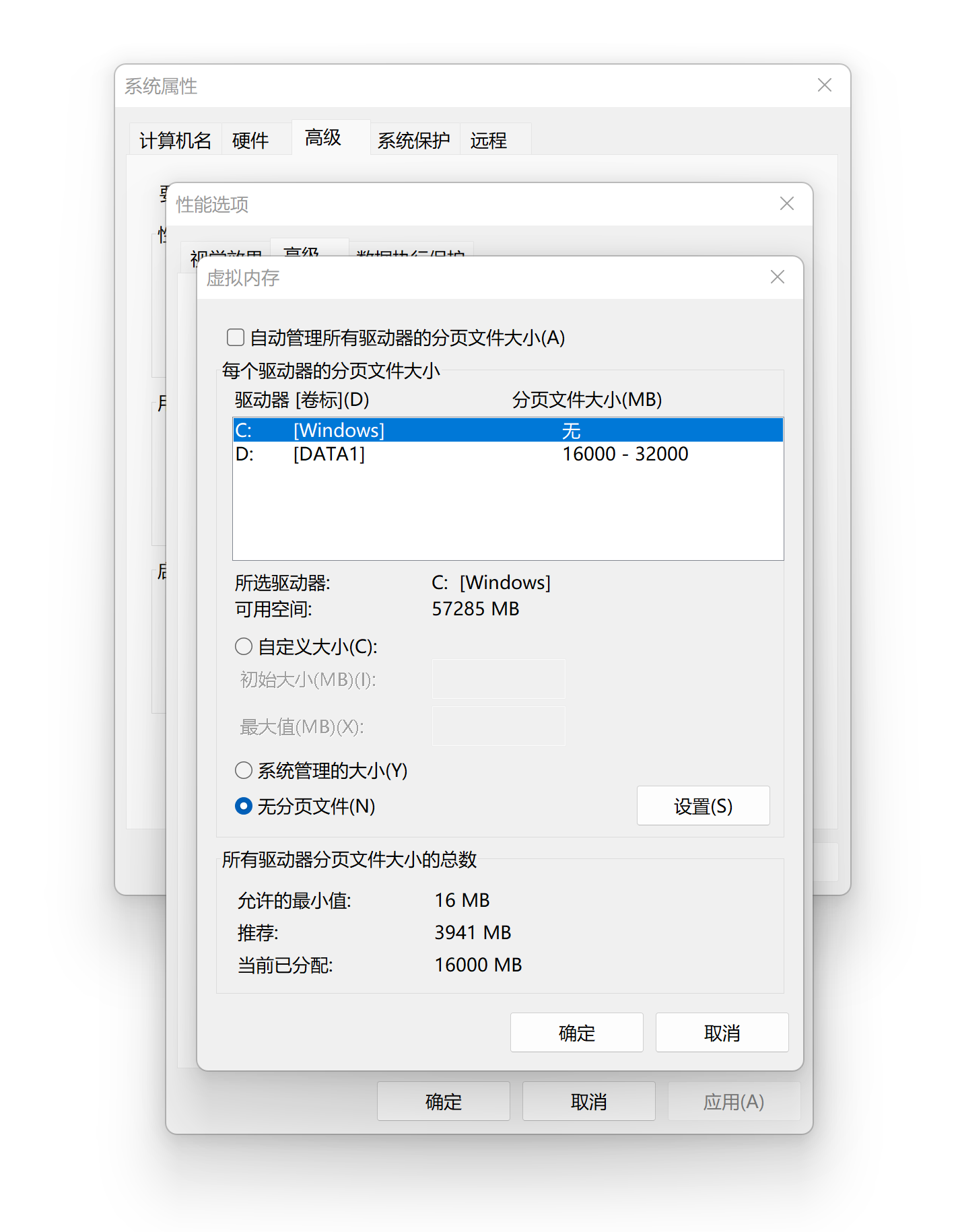
优化大师提醒: 在下载应用时不要安装在C盘,重要的文件也不要放在桌面,否则当系统出现故障时文件将被删除。如果上述方法不起作用,可以考虑使用更高级的清理工具,例如优化大师来进行全面清理。
如果真的清理不了或者腾不出空间,建议使用优化大师一键清理
完成以上步骤后,C盘已经多出十几G的空间。优化大师提供了专门的清理功能,包括清理临时文件、其他类型的垃圾文件和注册表错误,C盘清理、算法级识别自动清理系统垃圾文件、大型文件无损搬家等功能,帮助您轻松维护电脑健康。