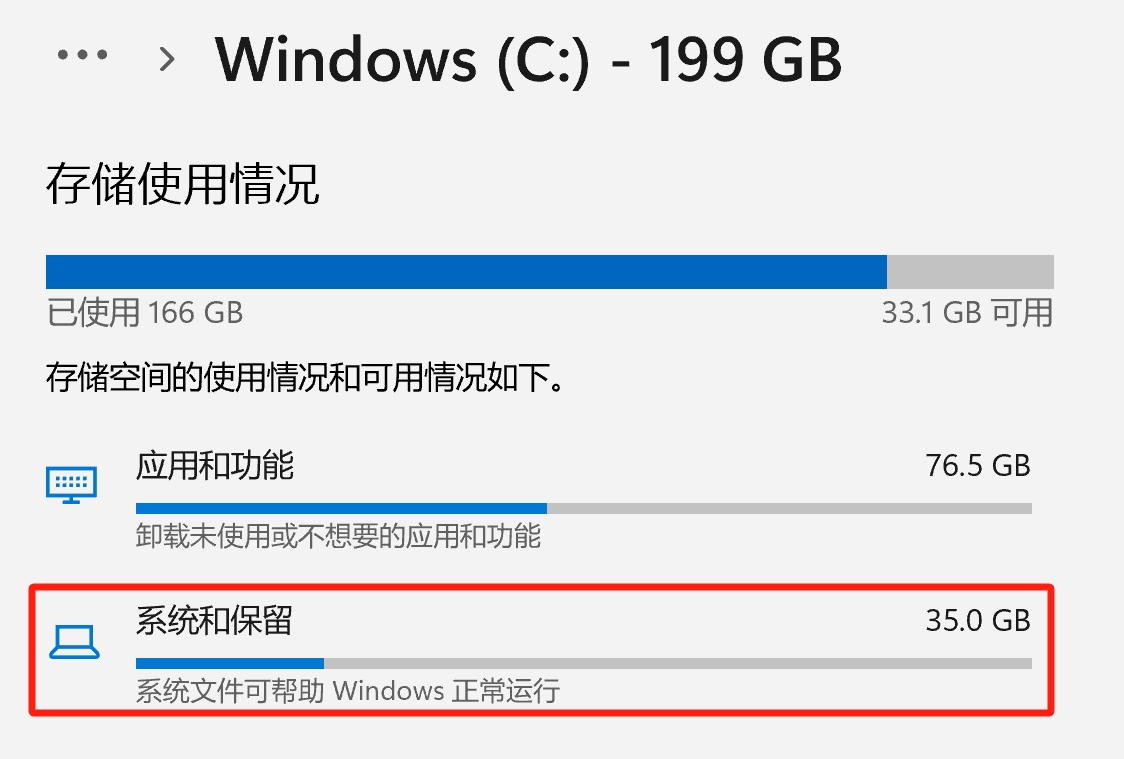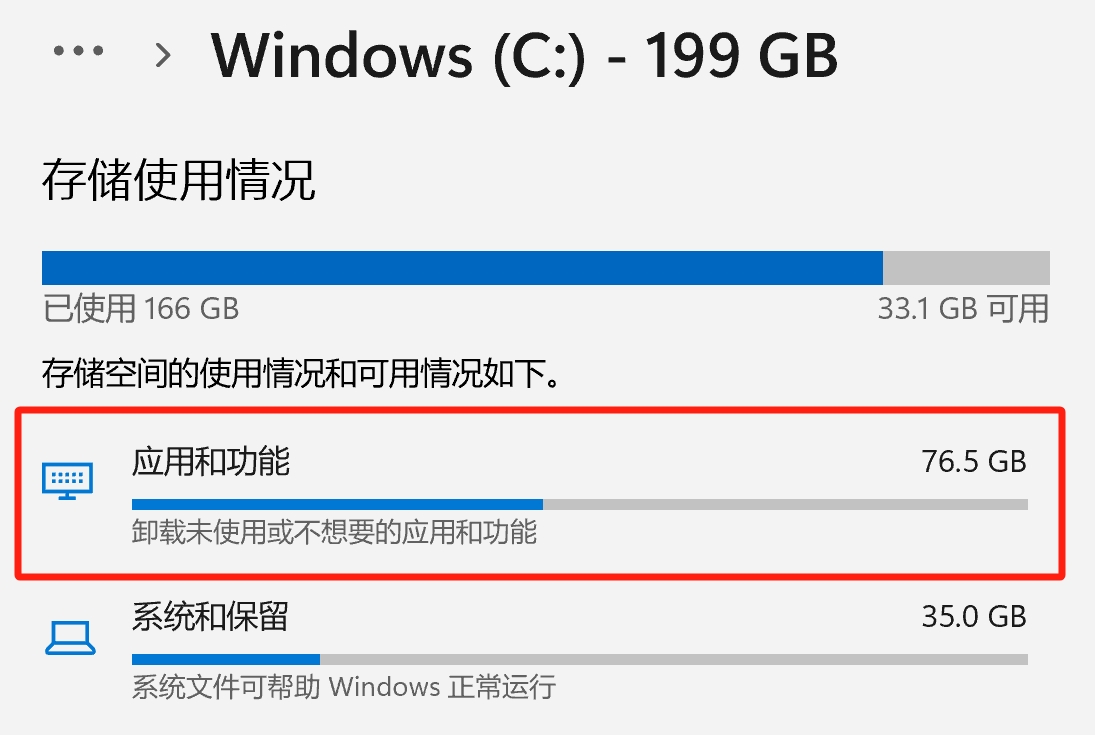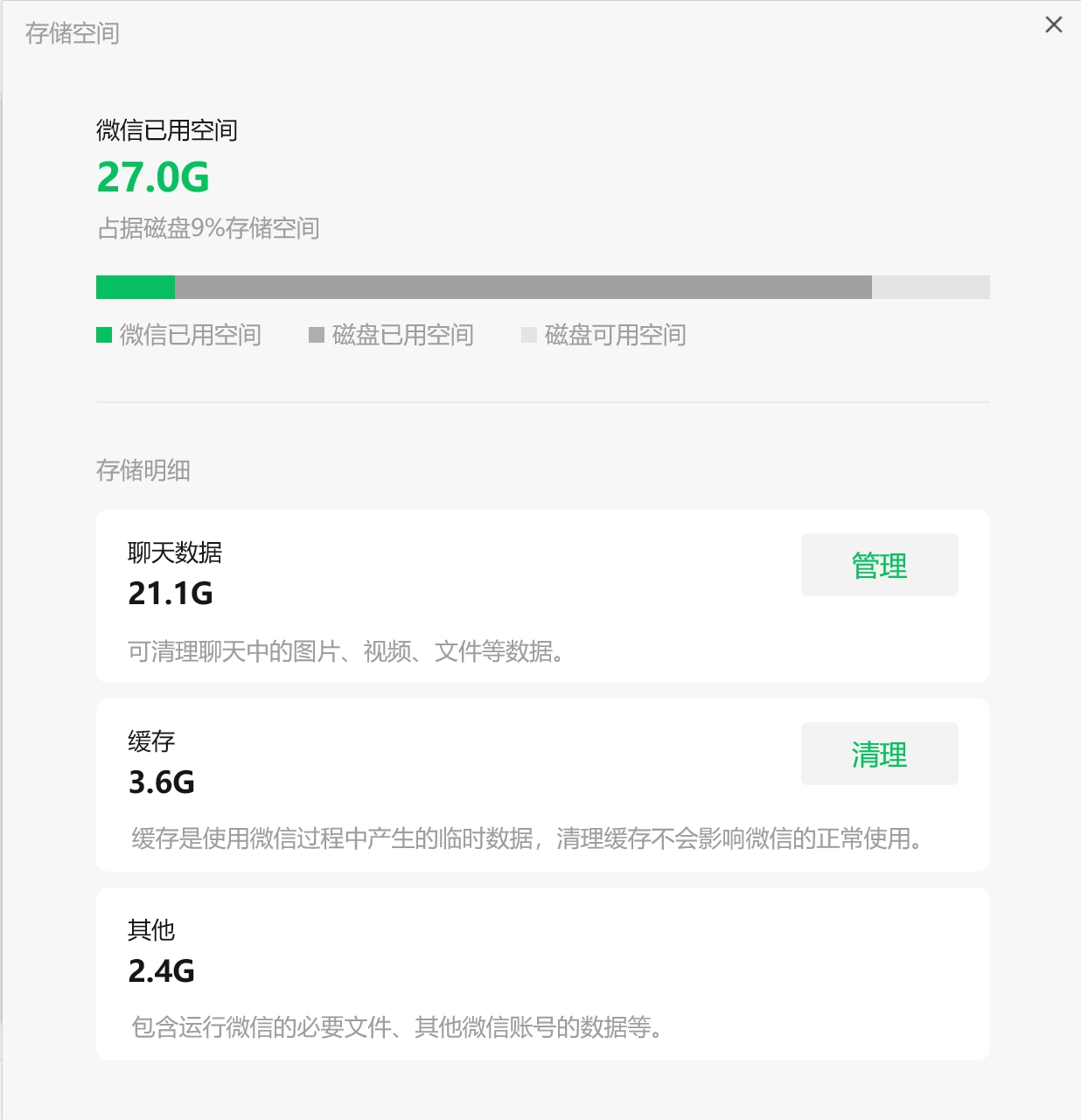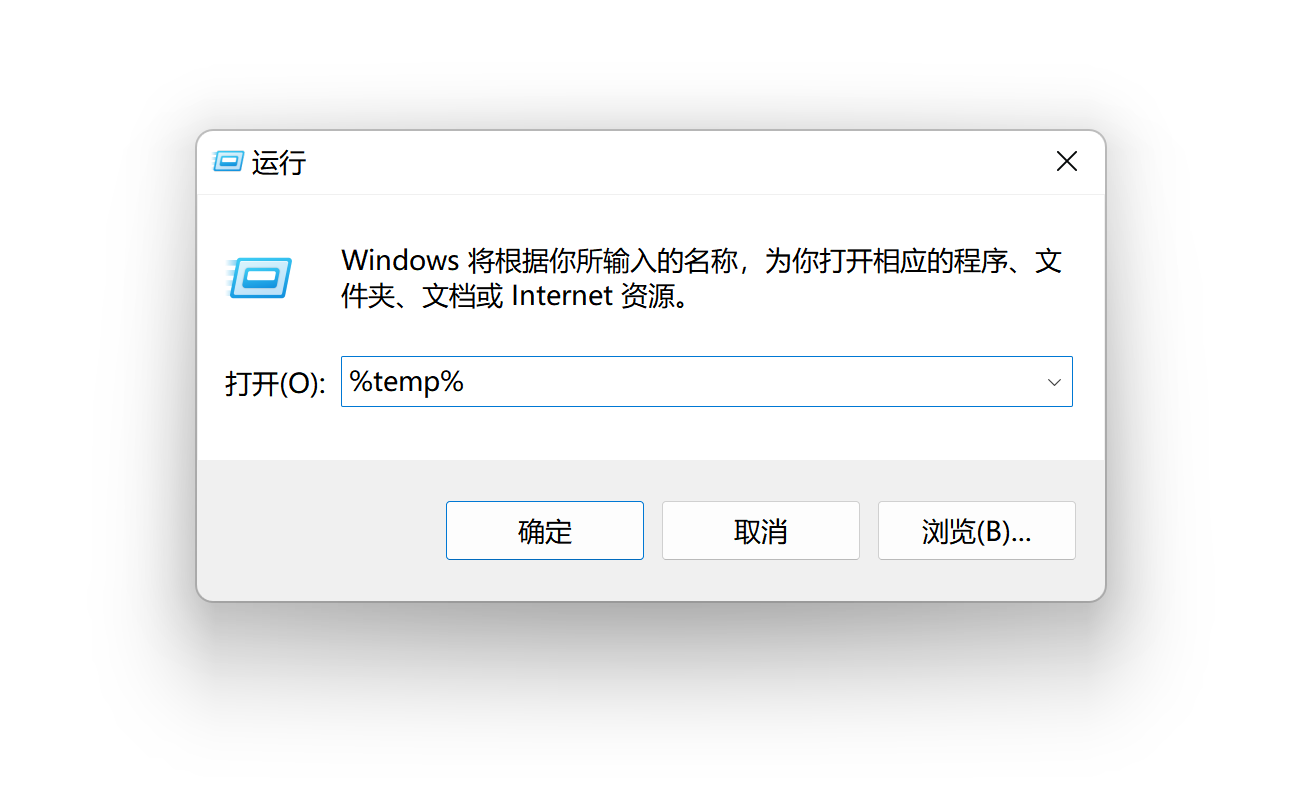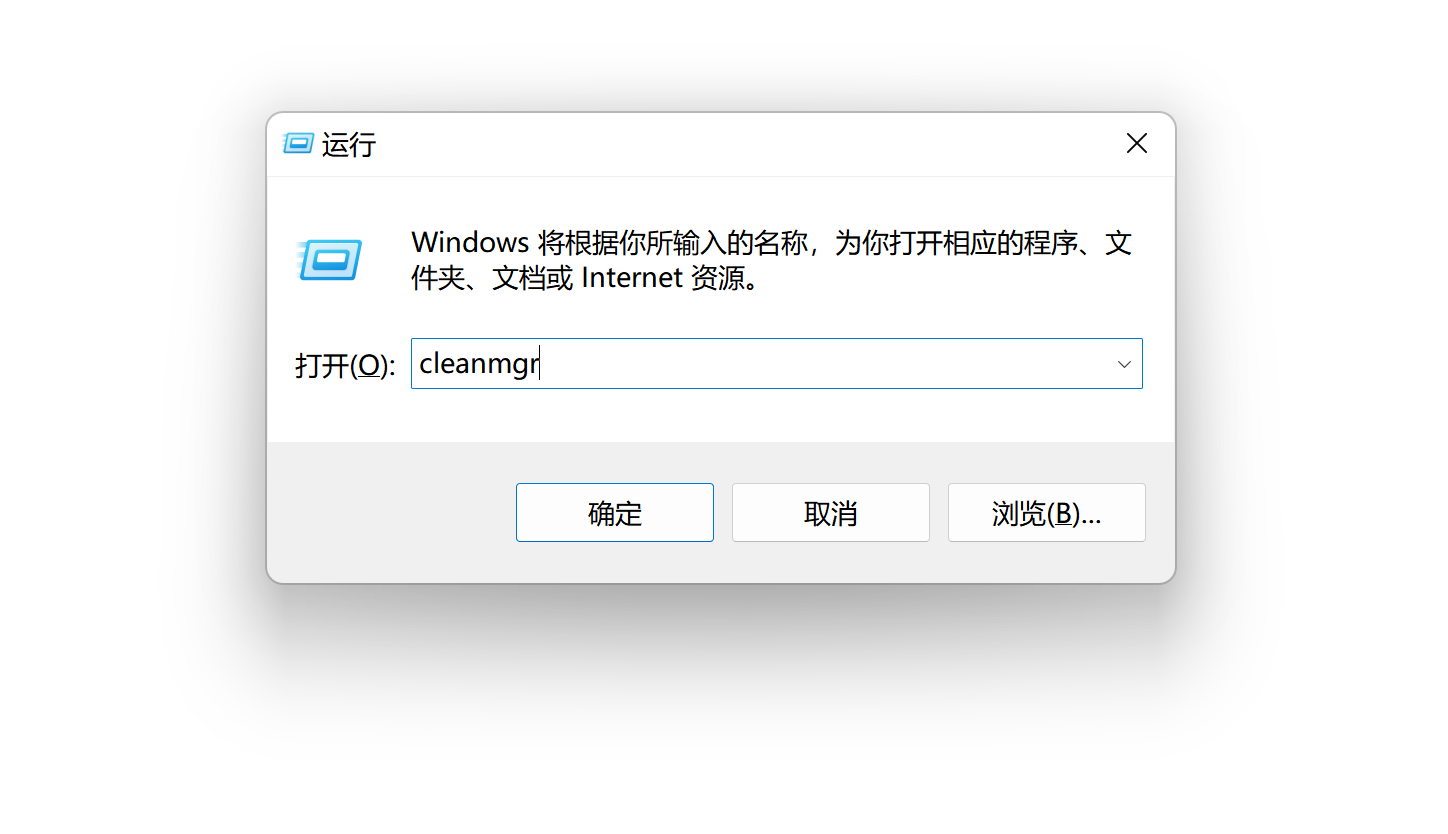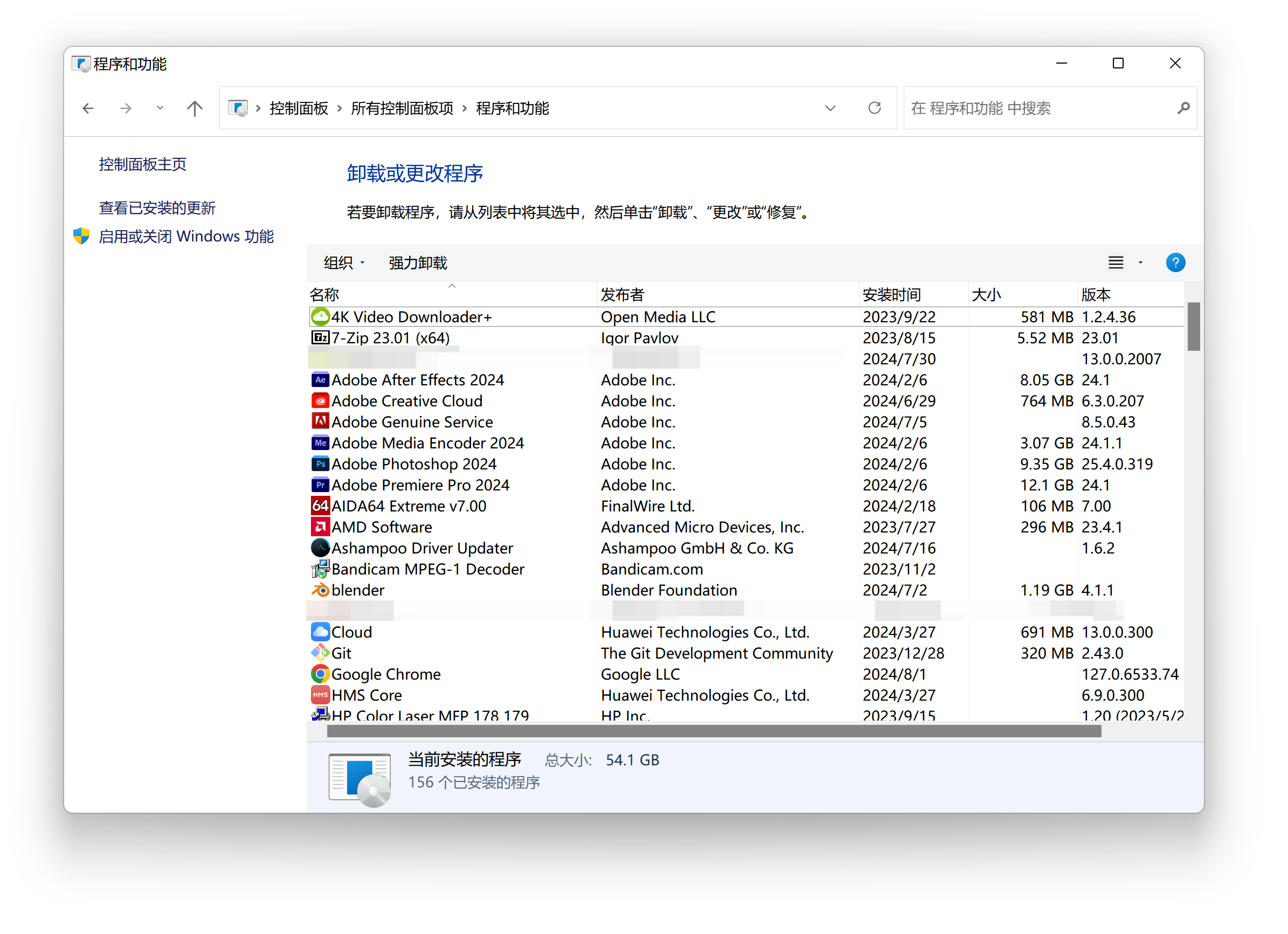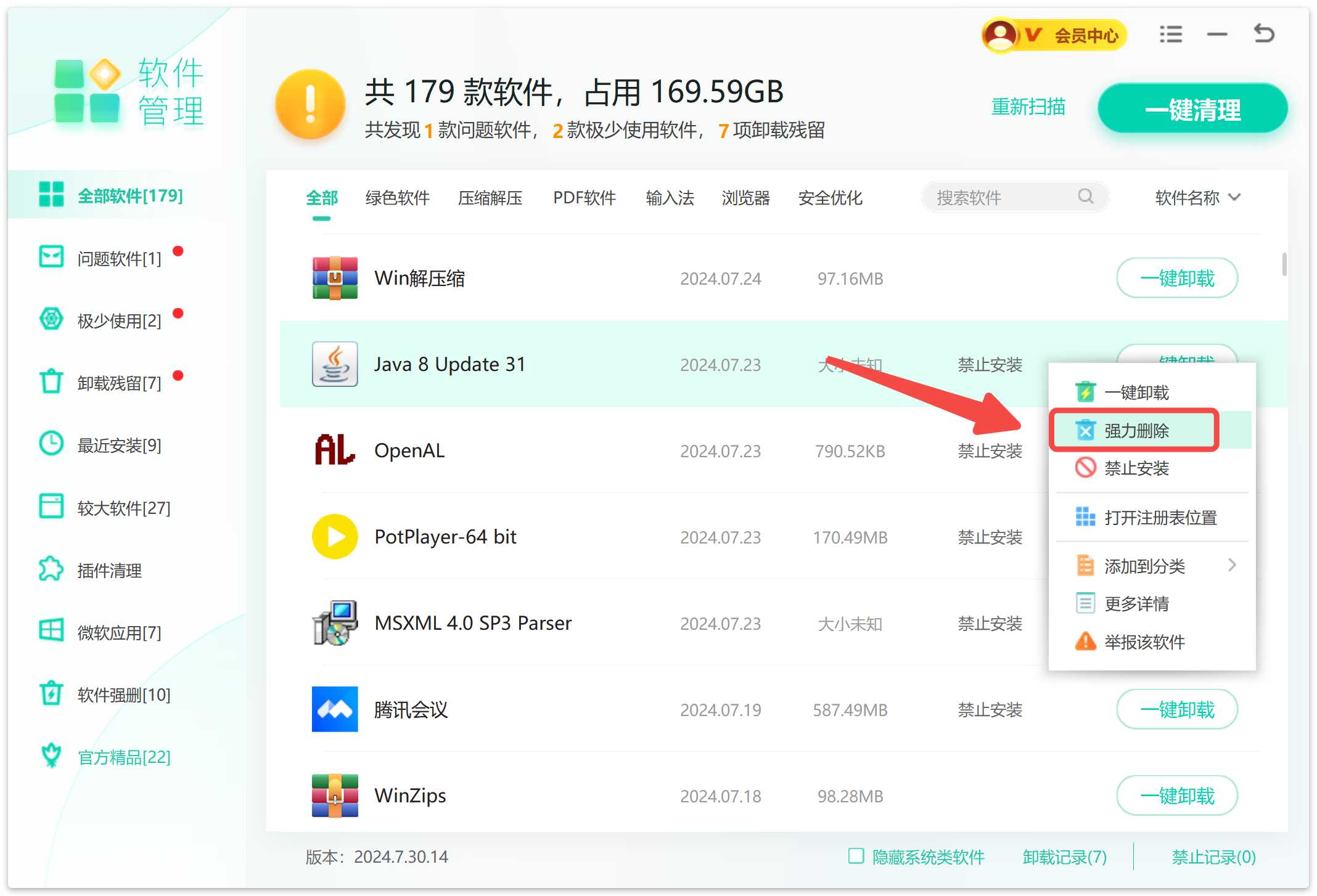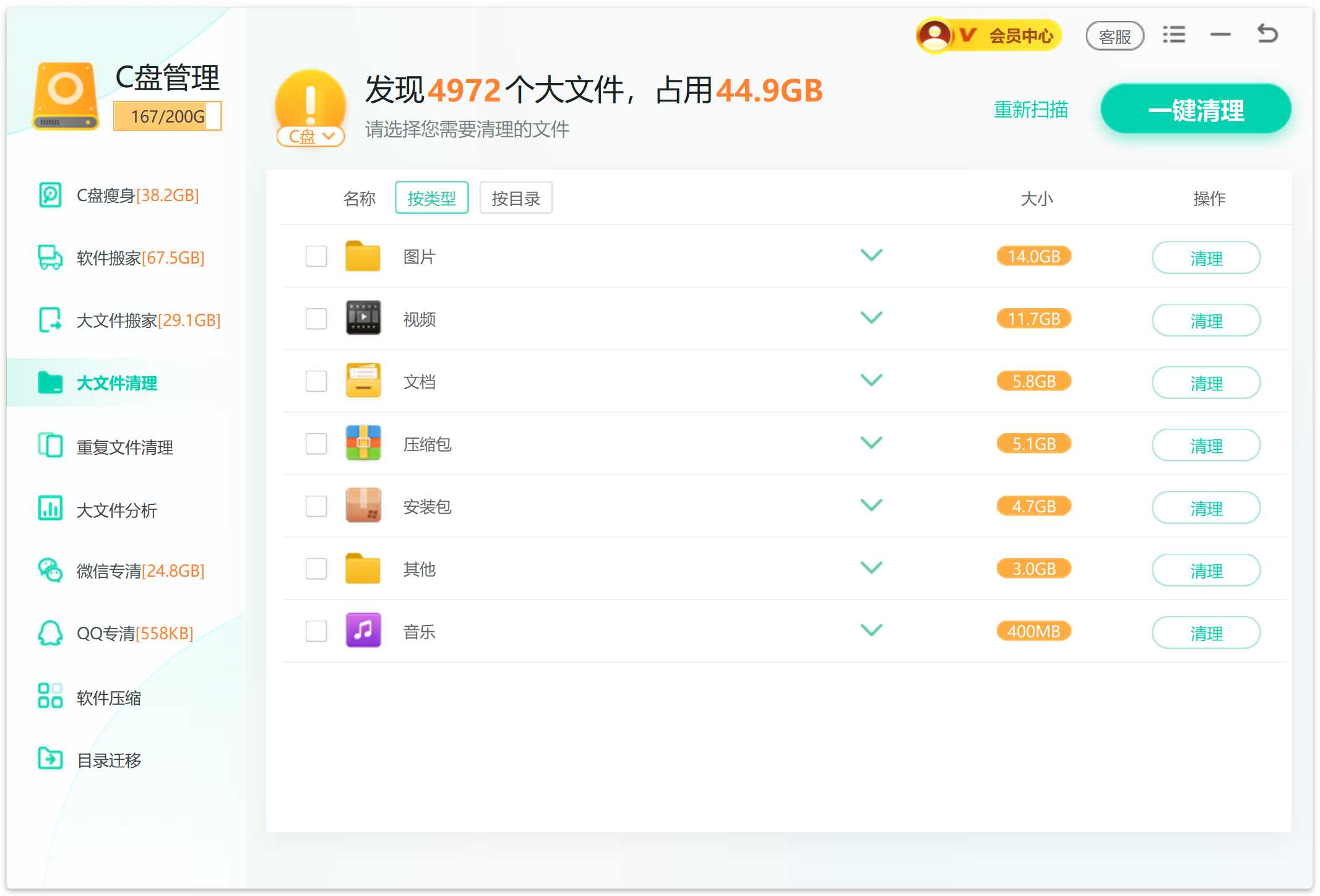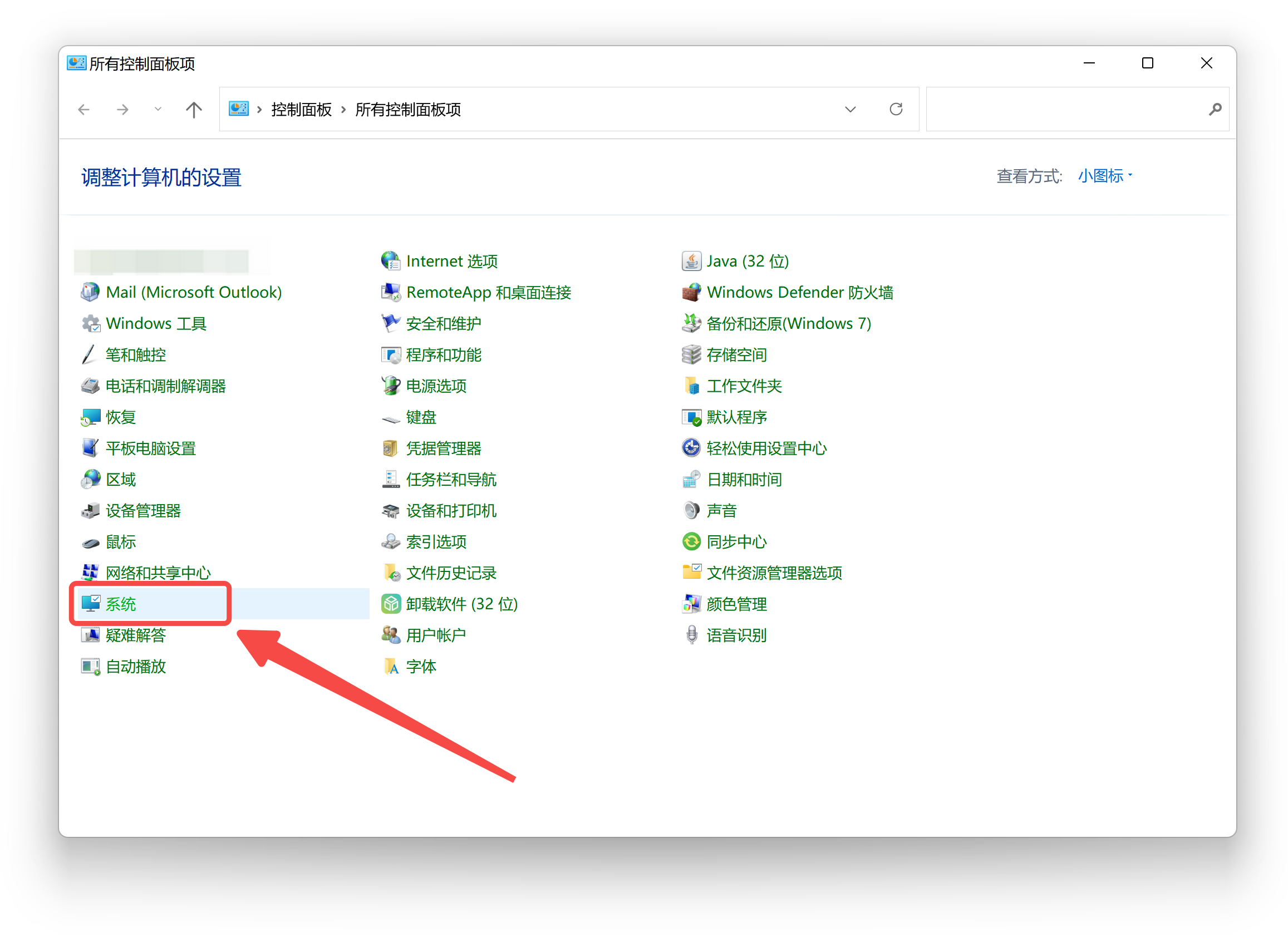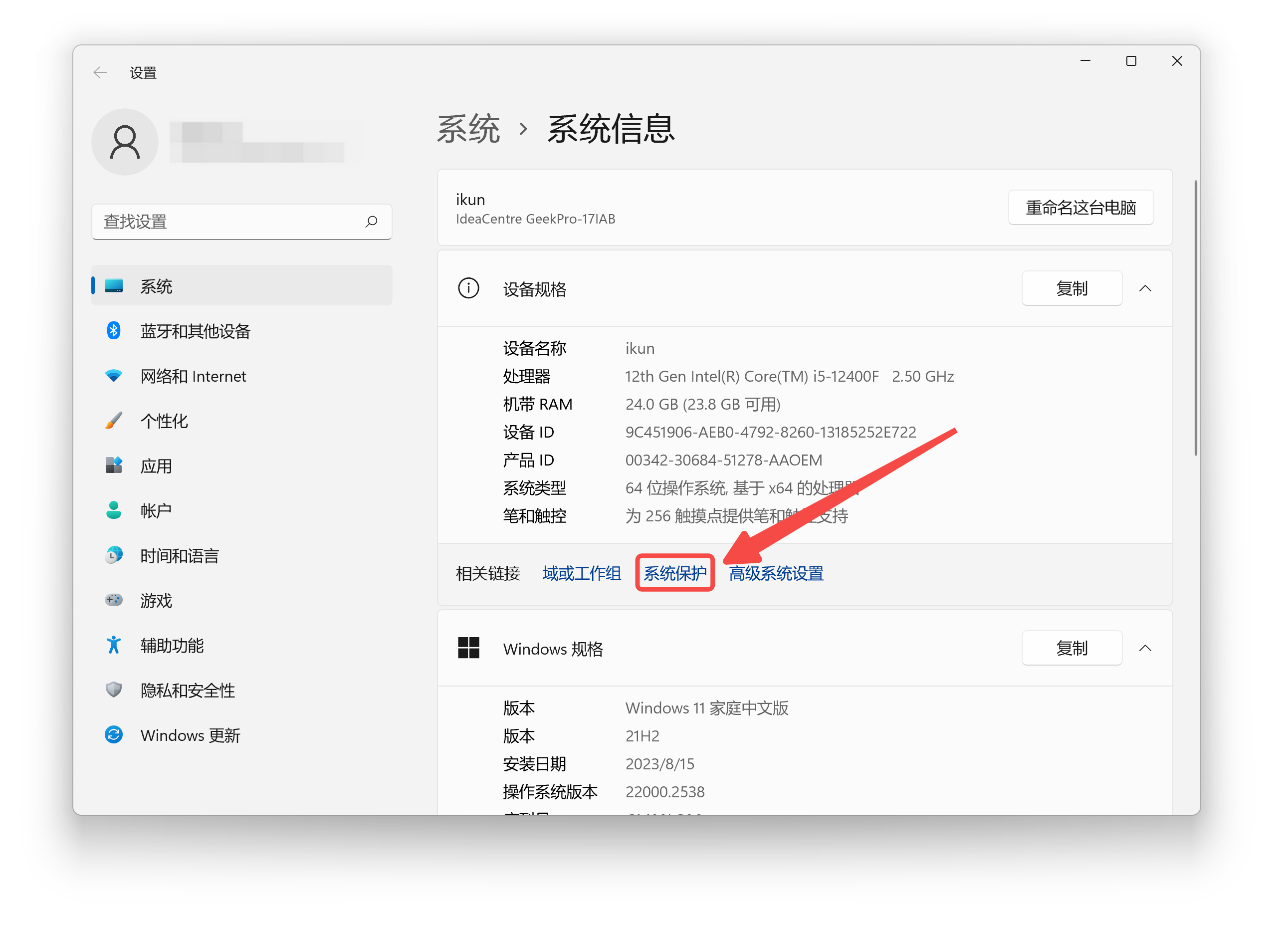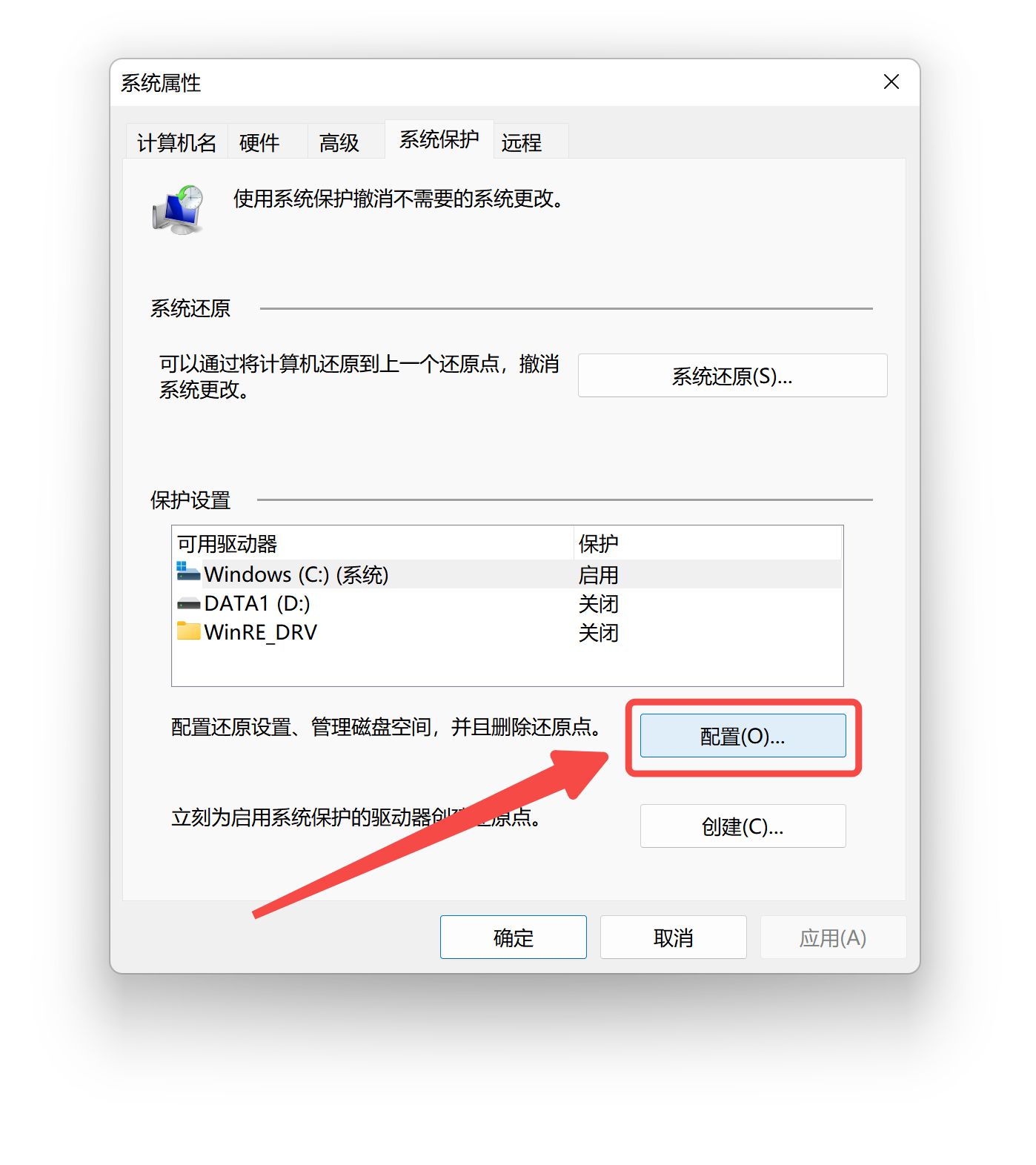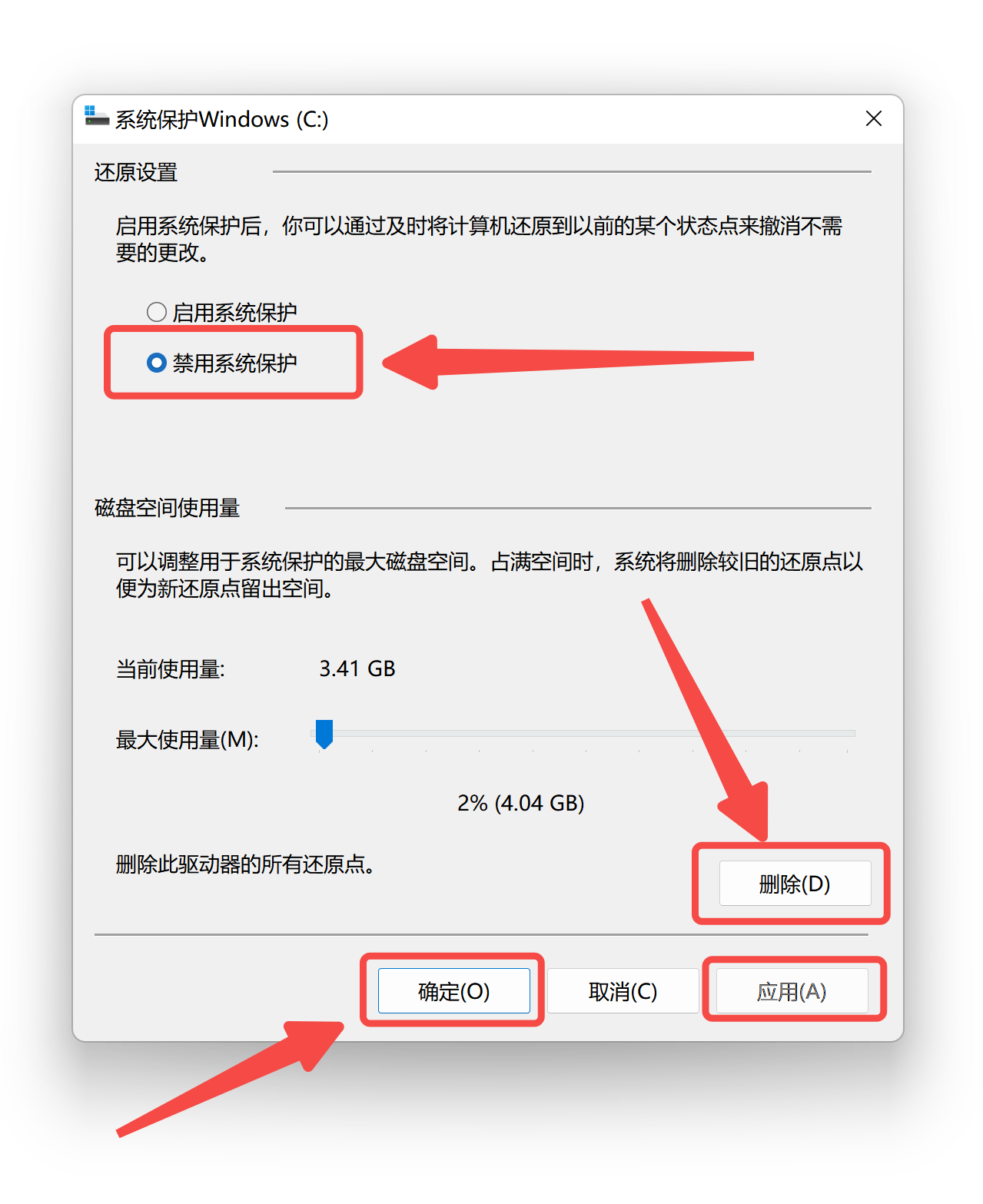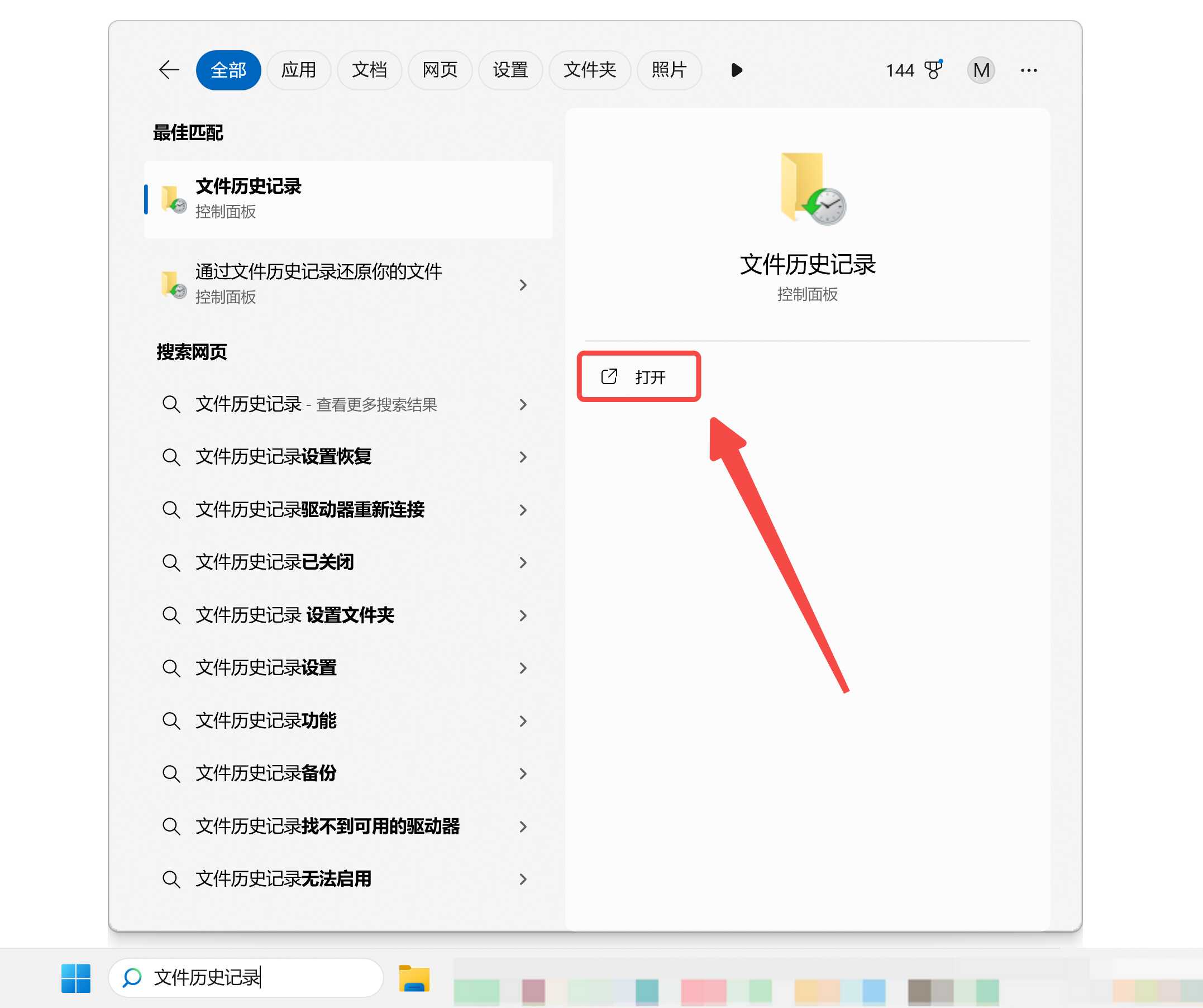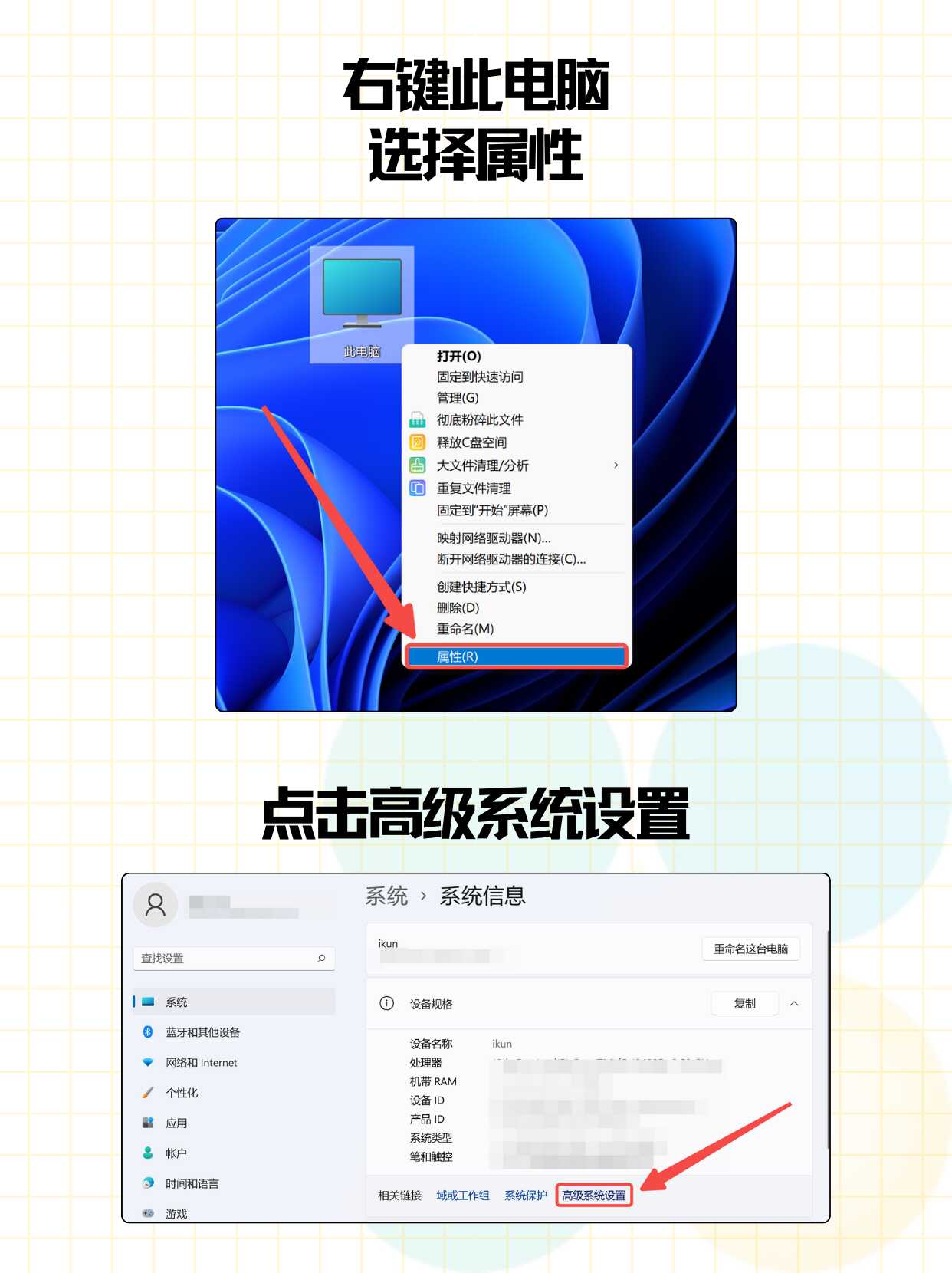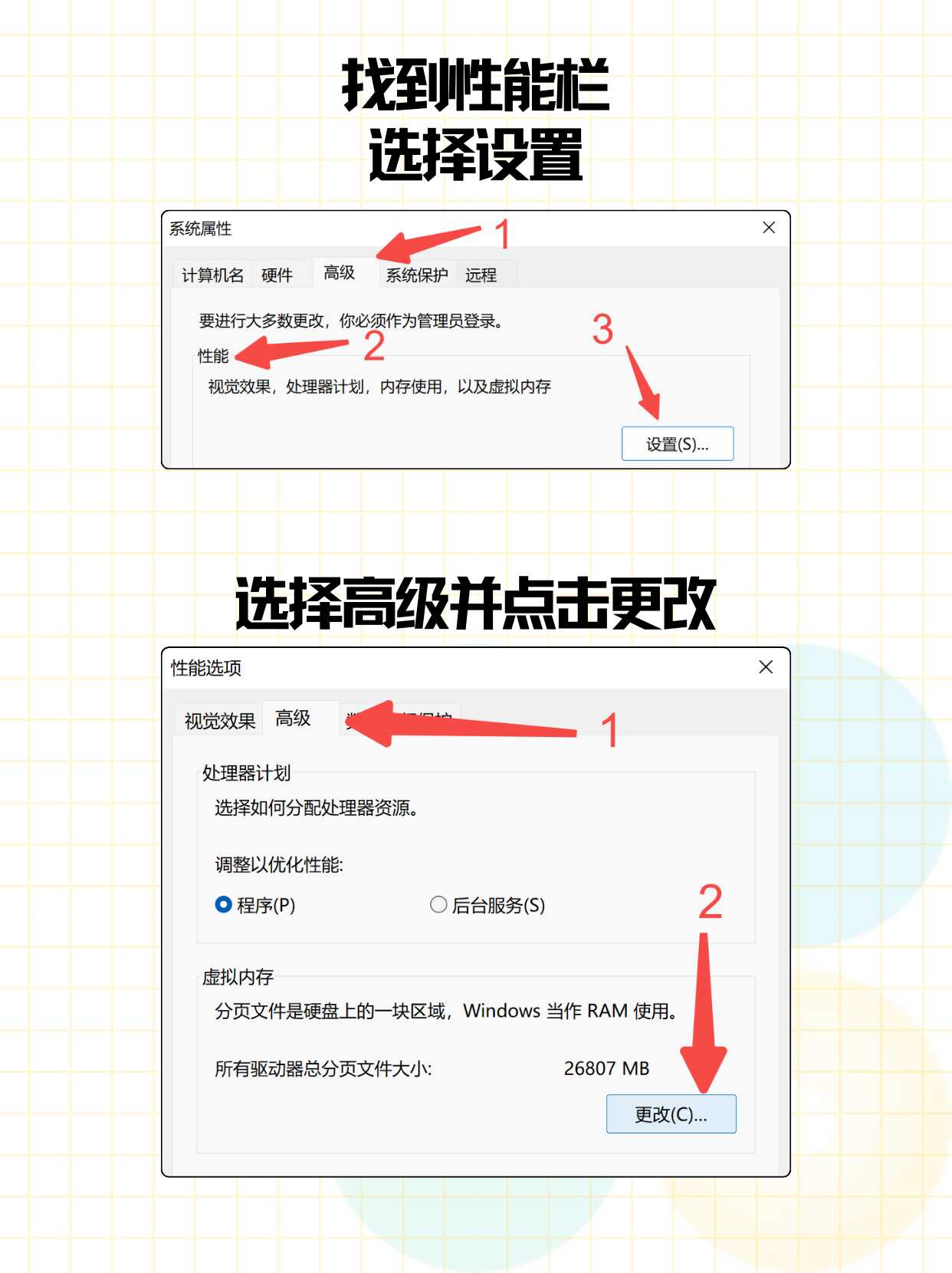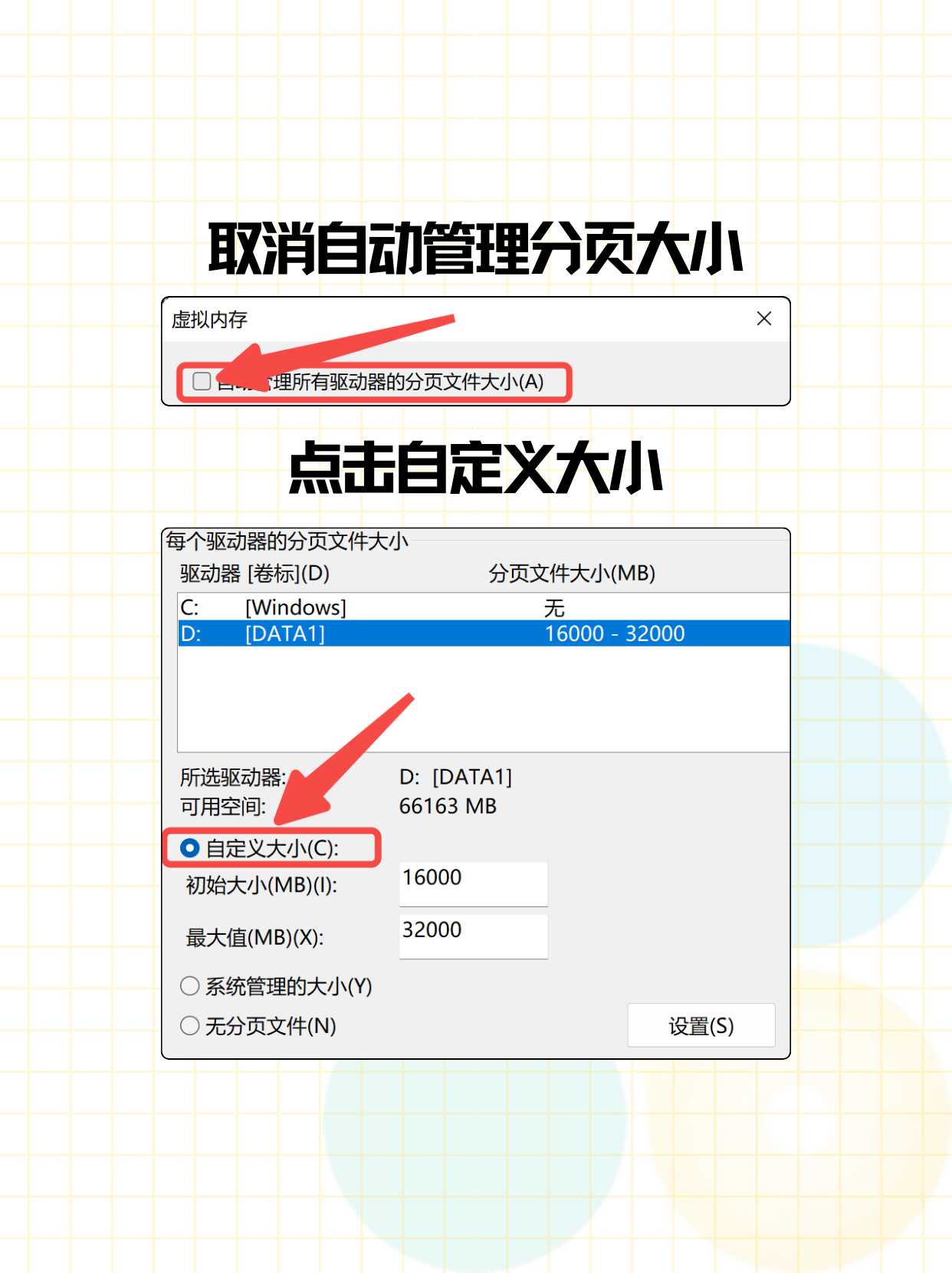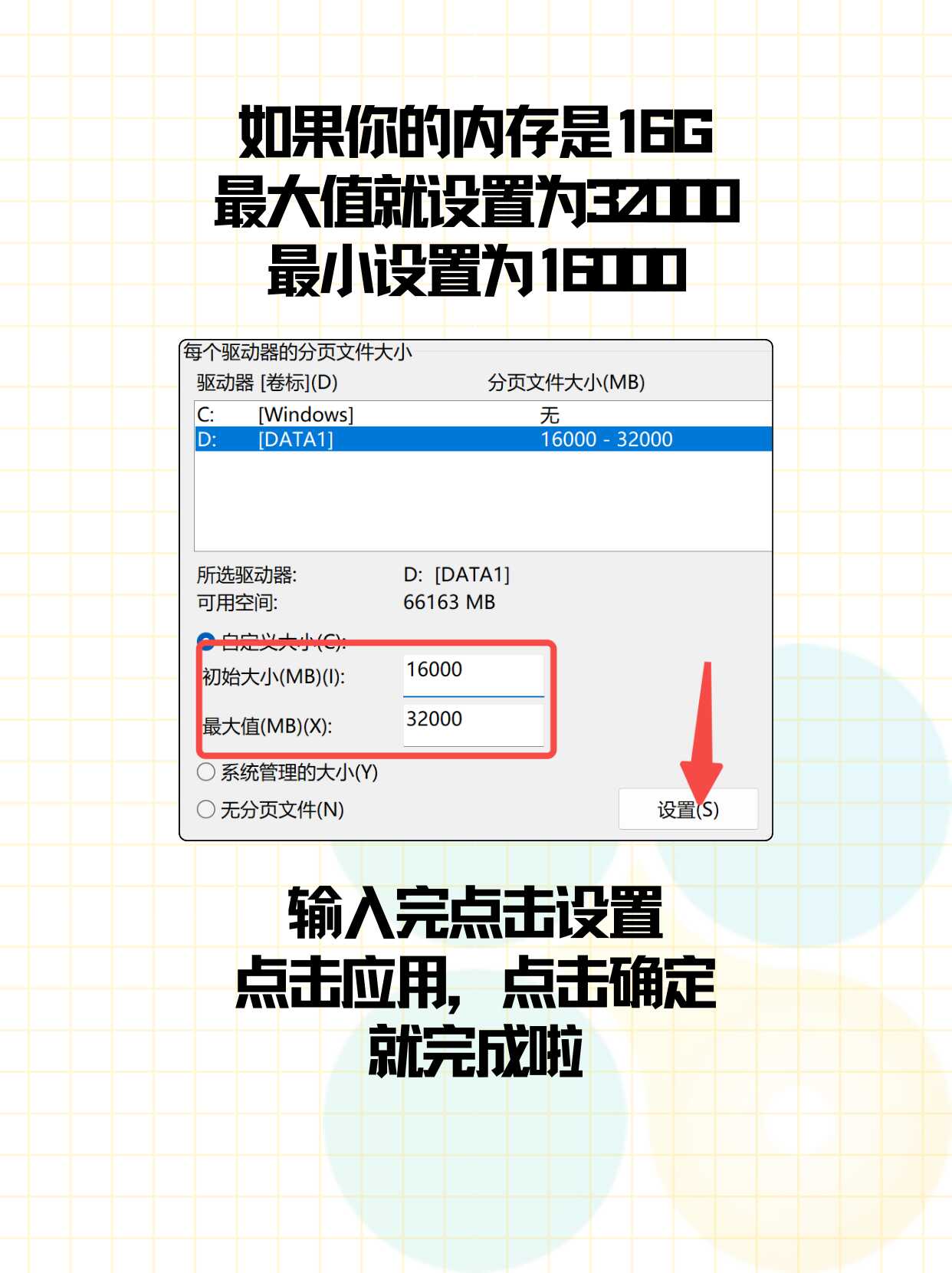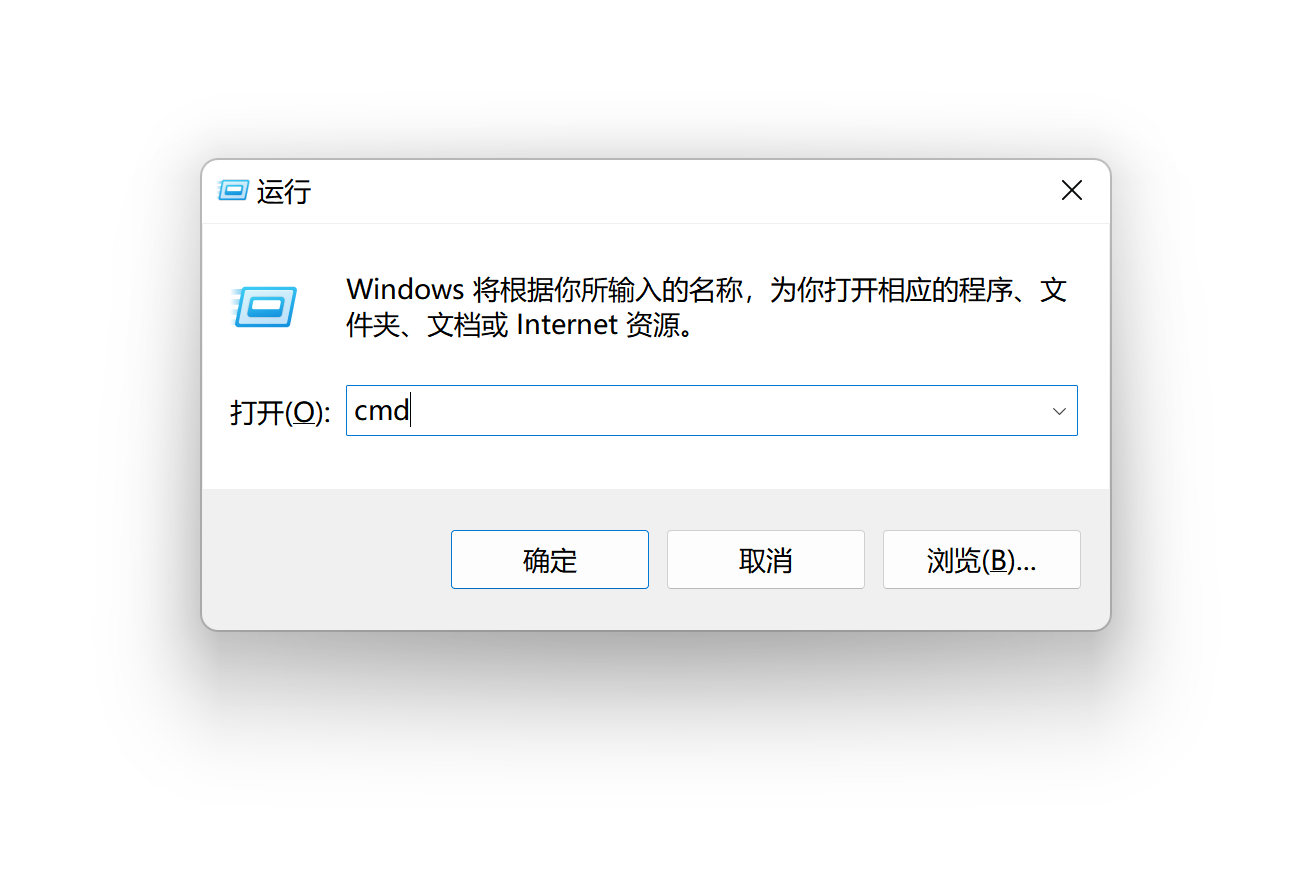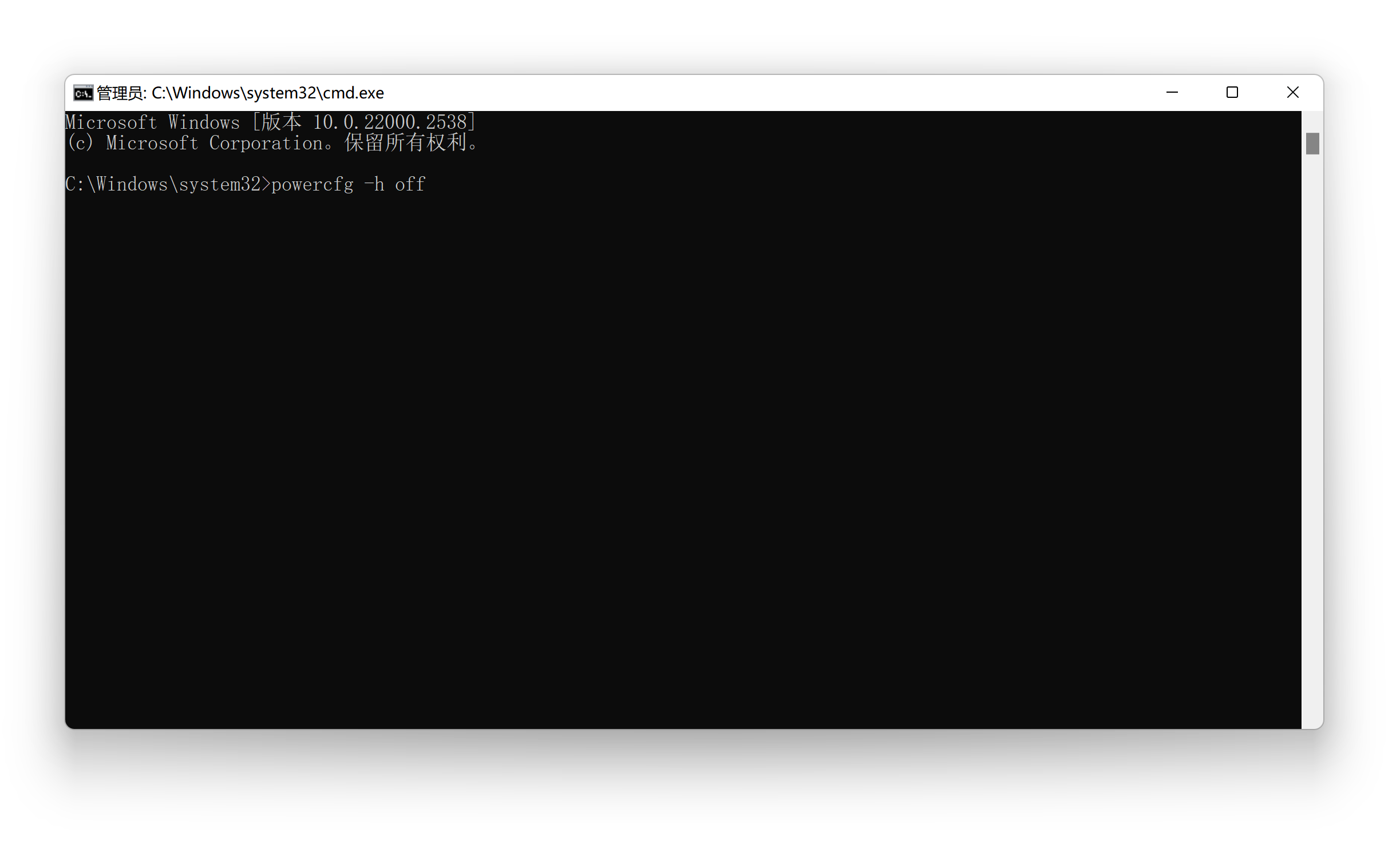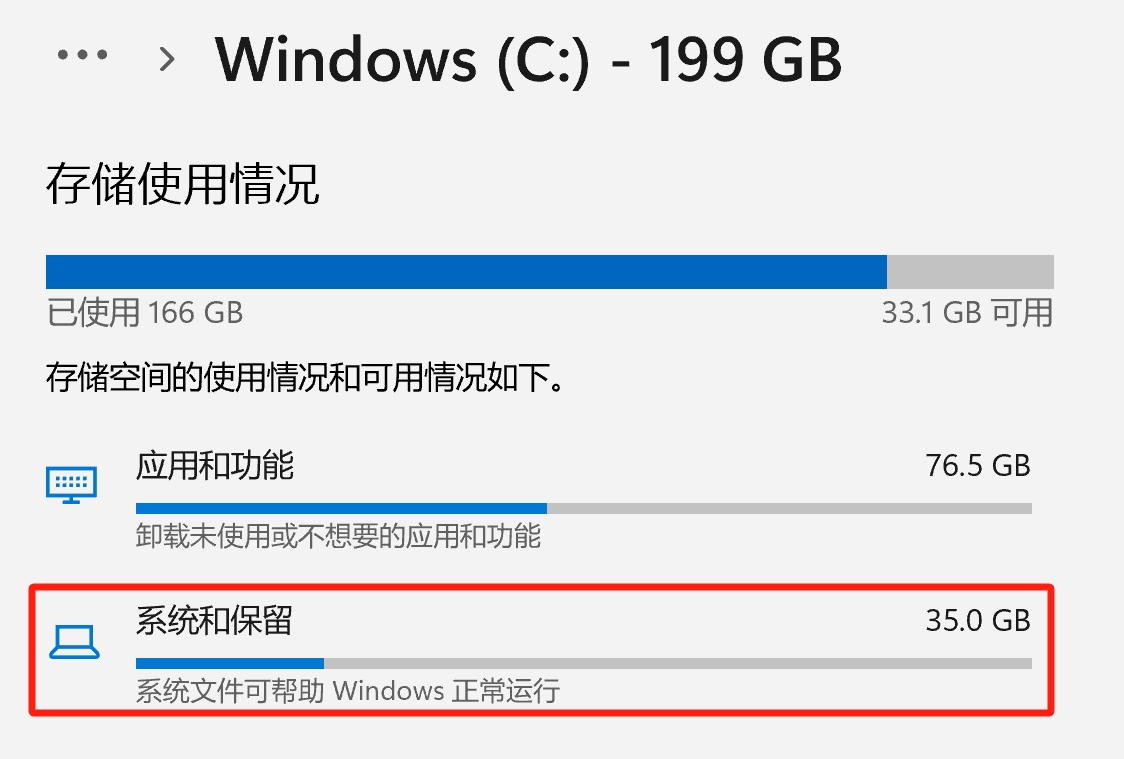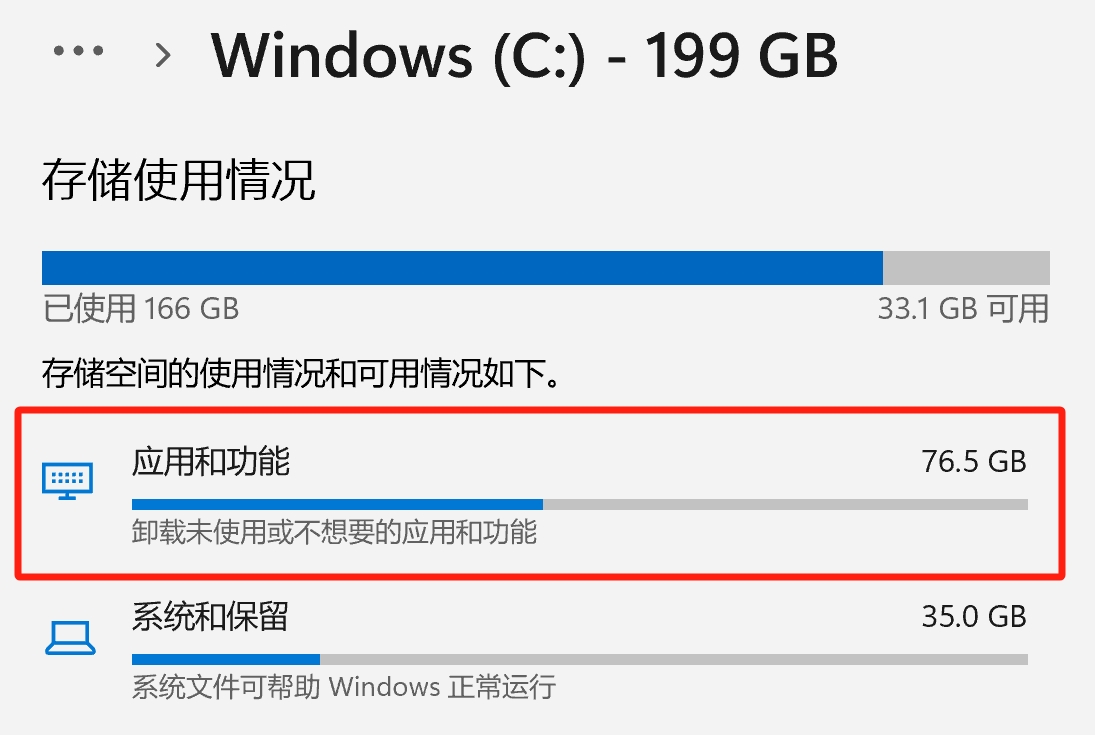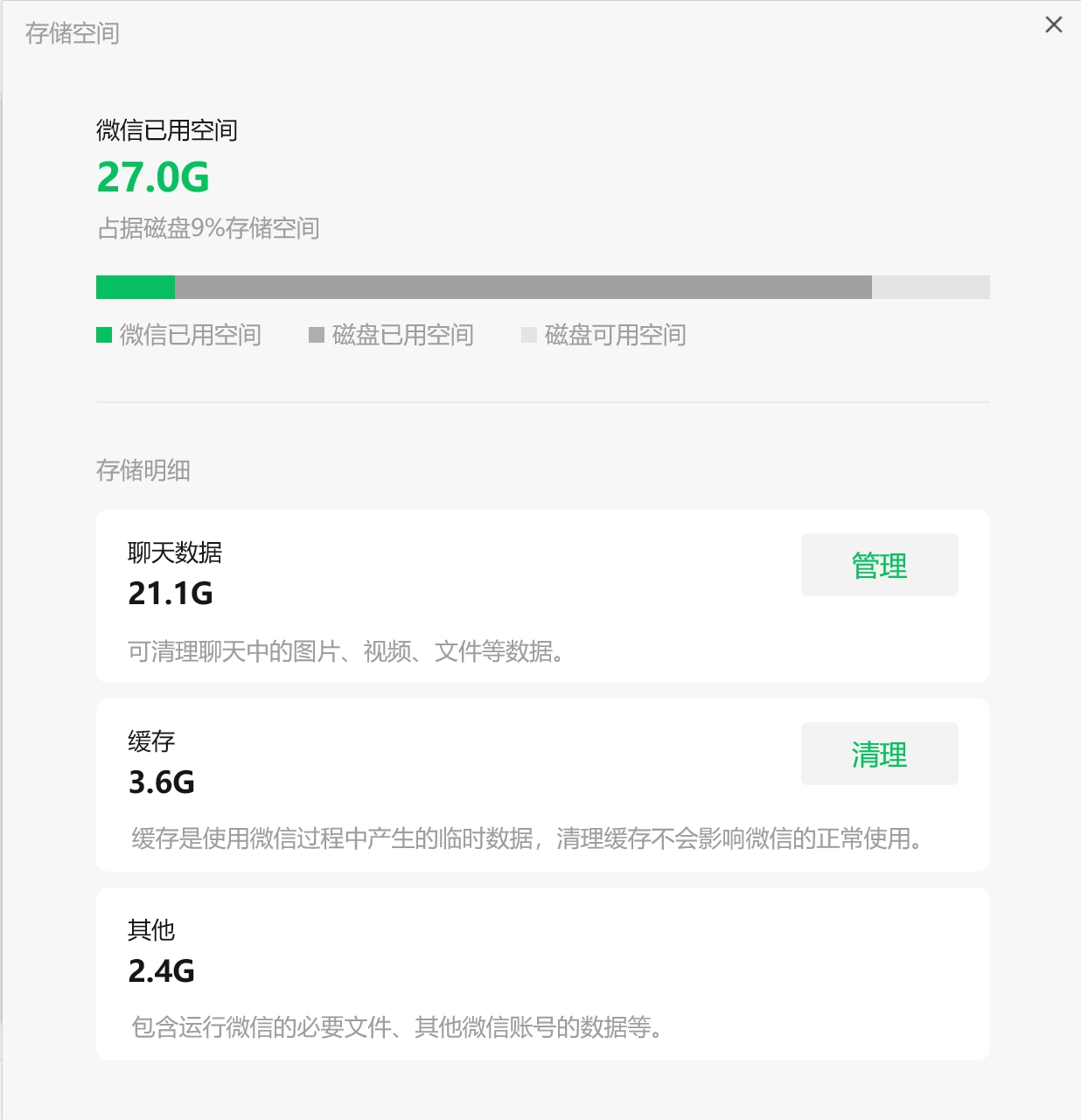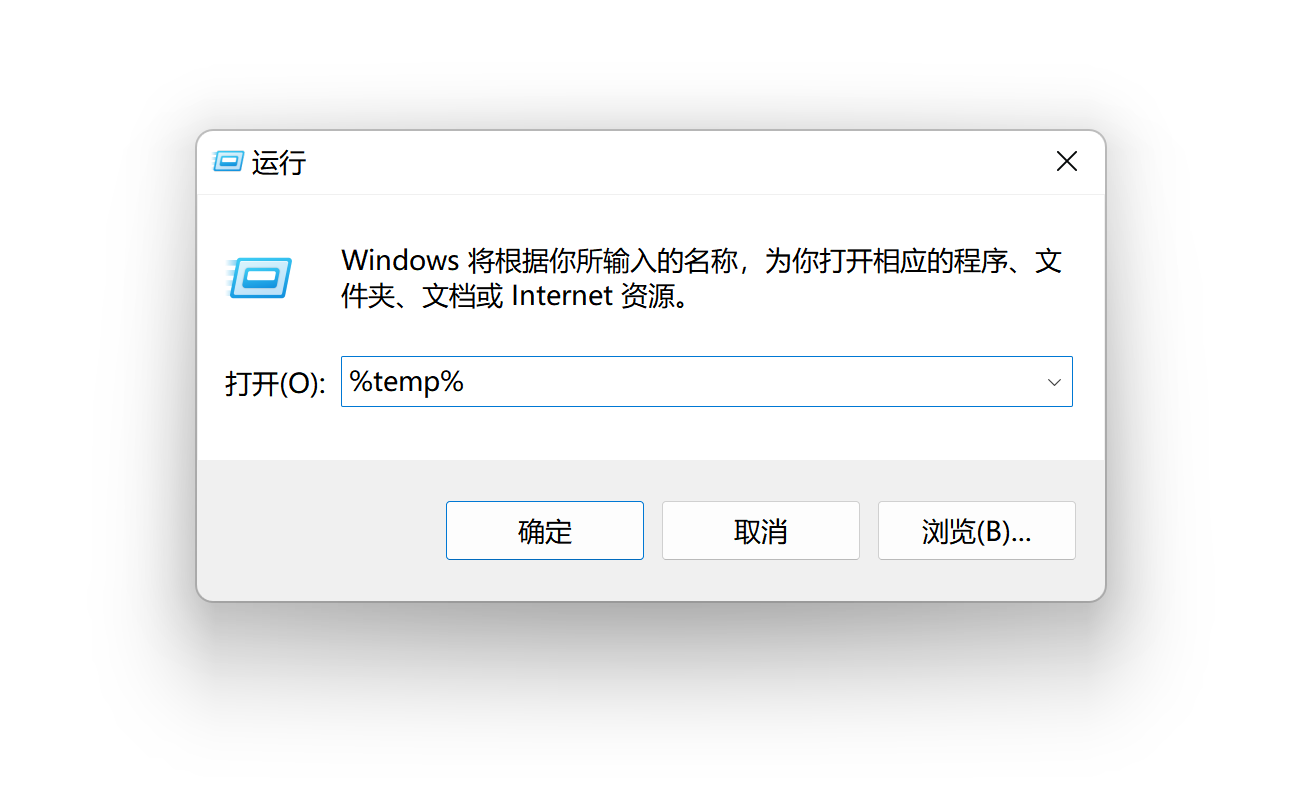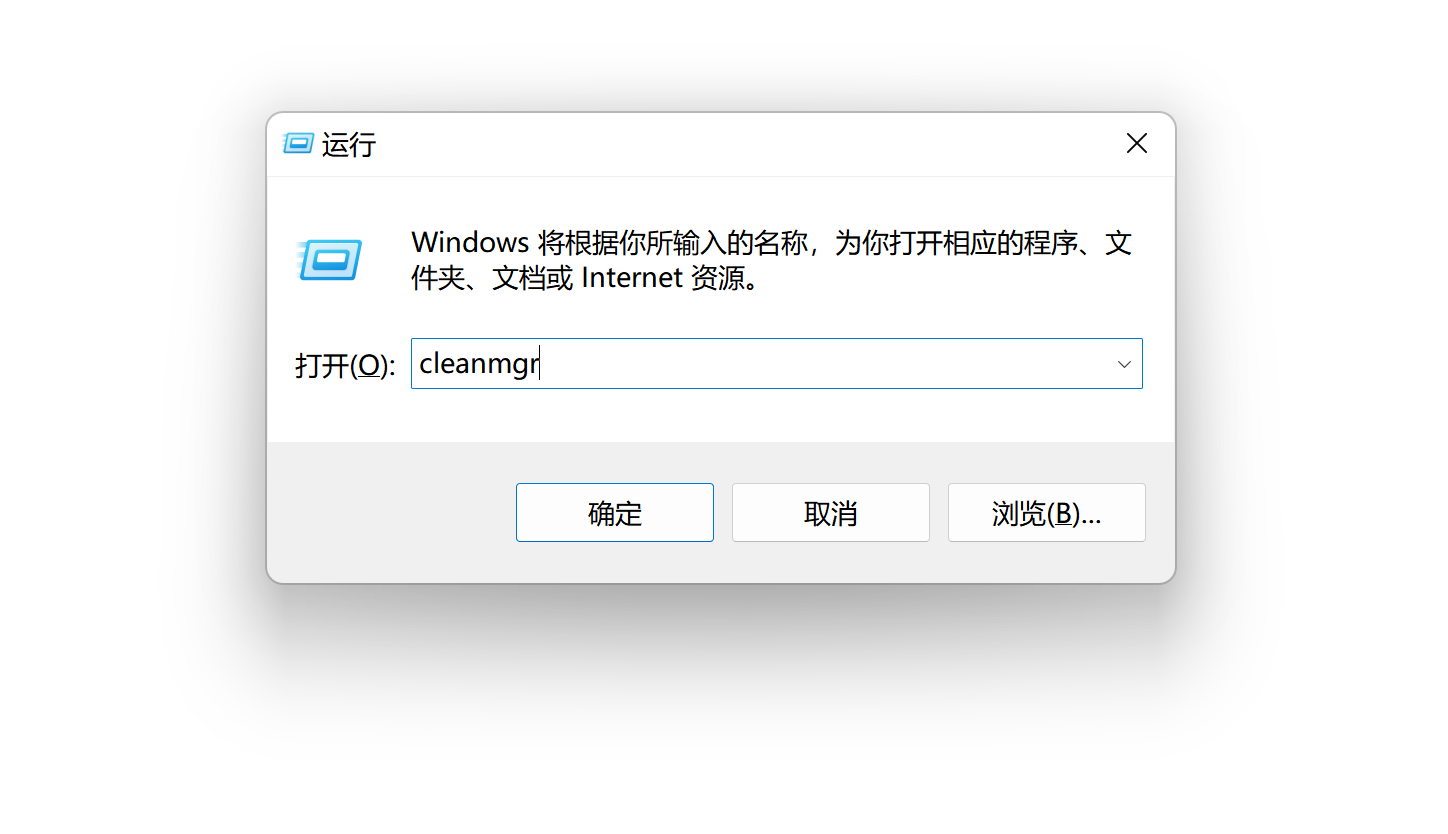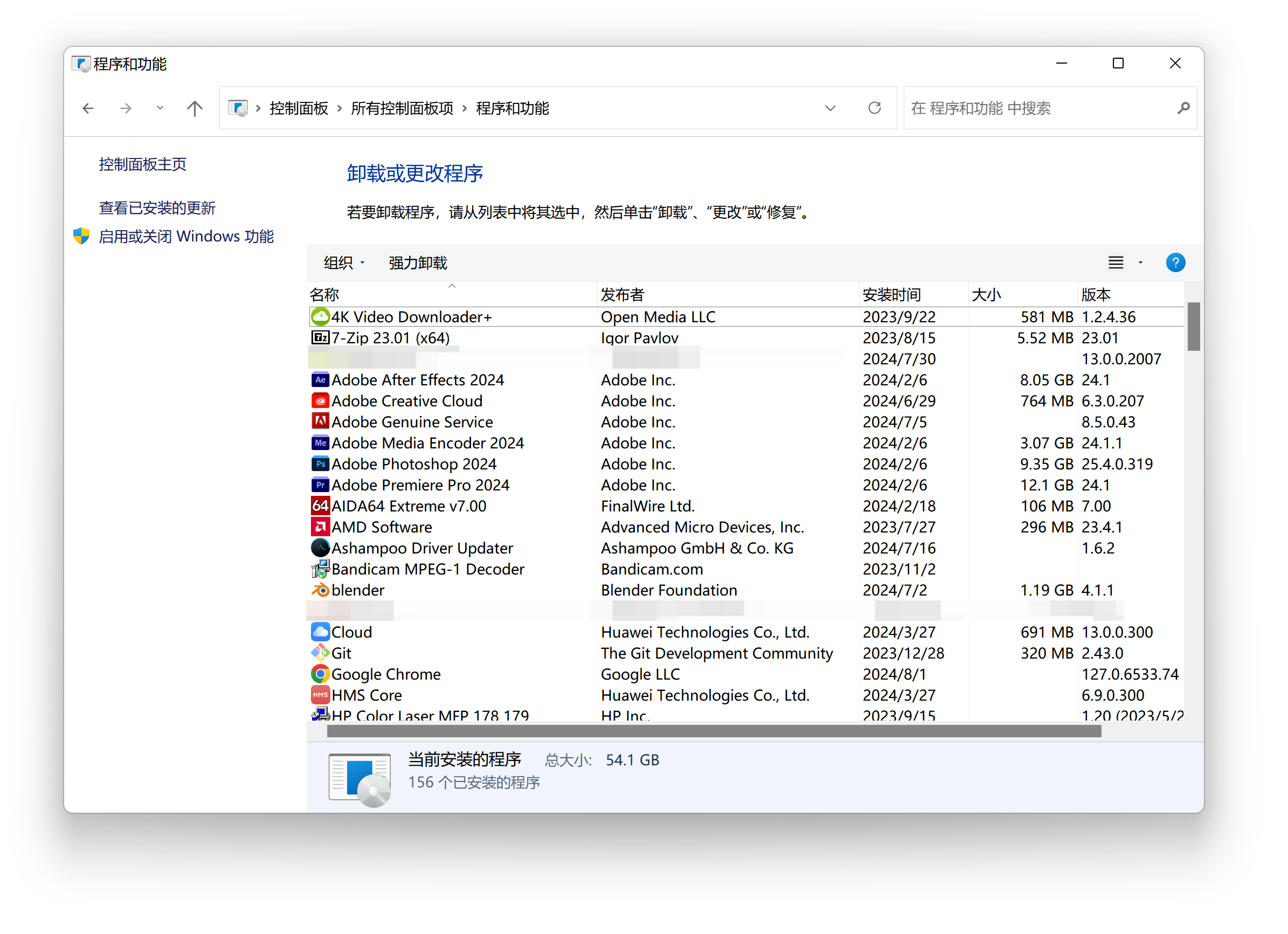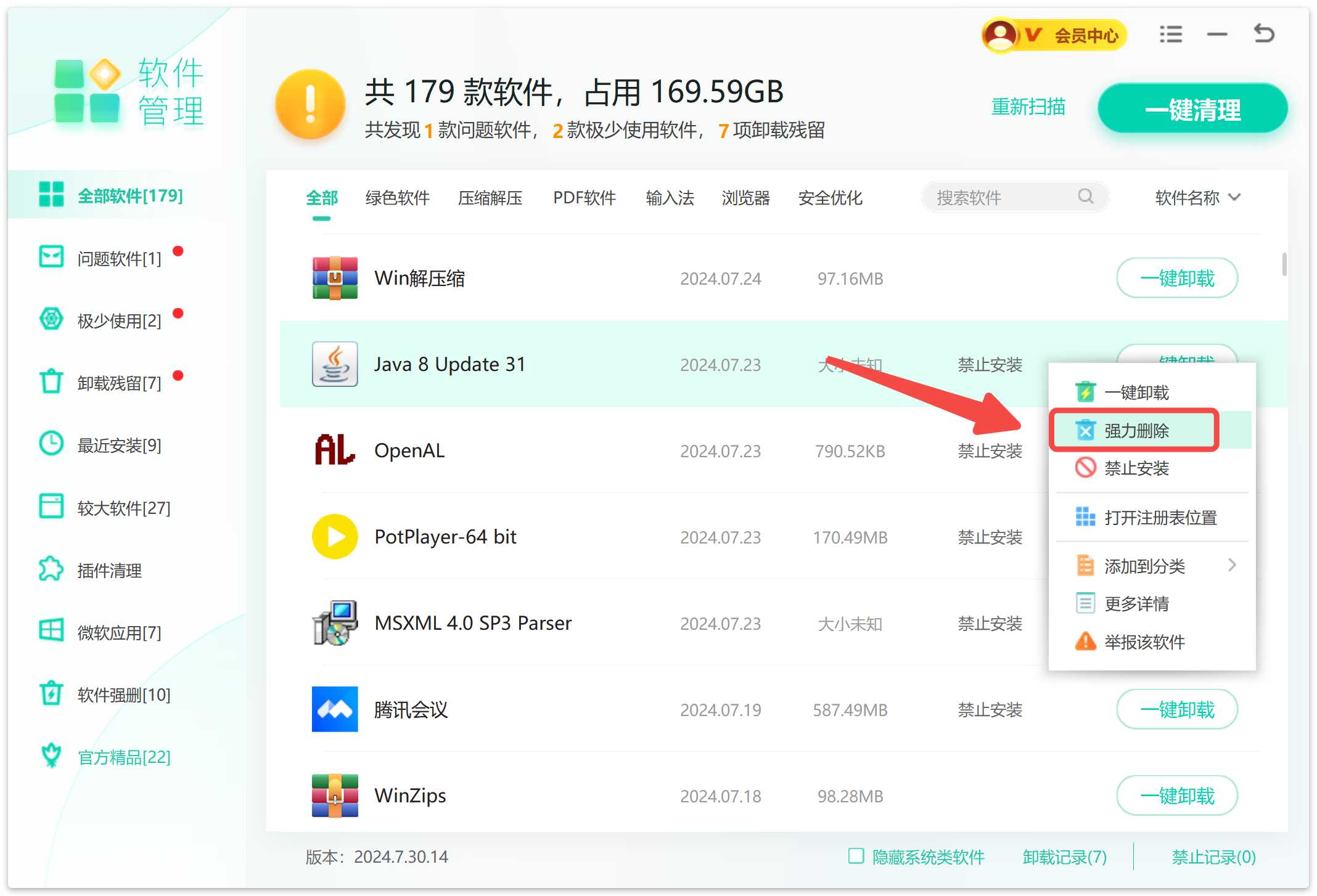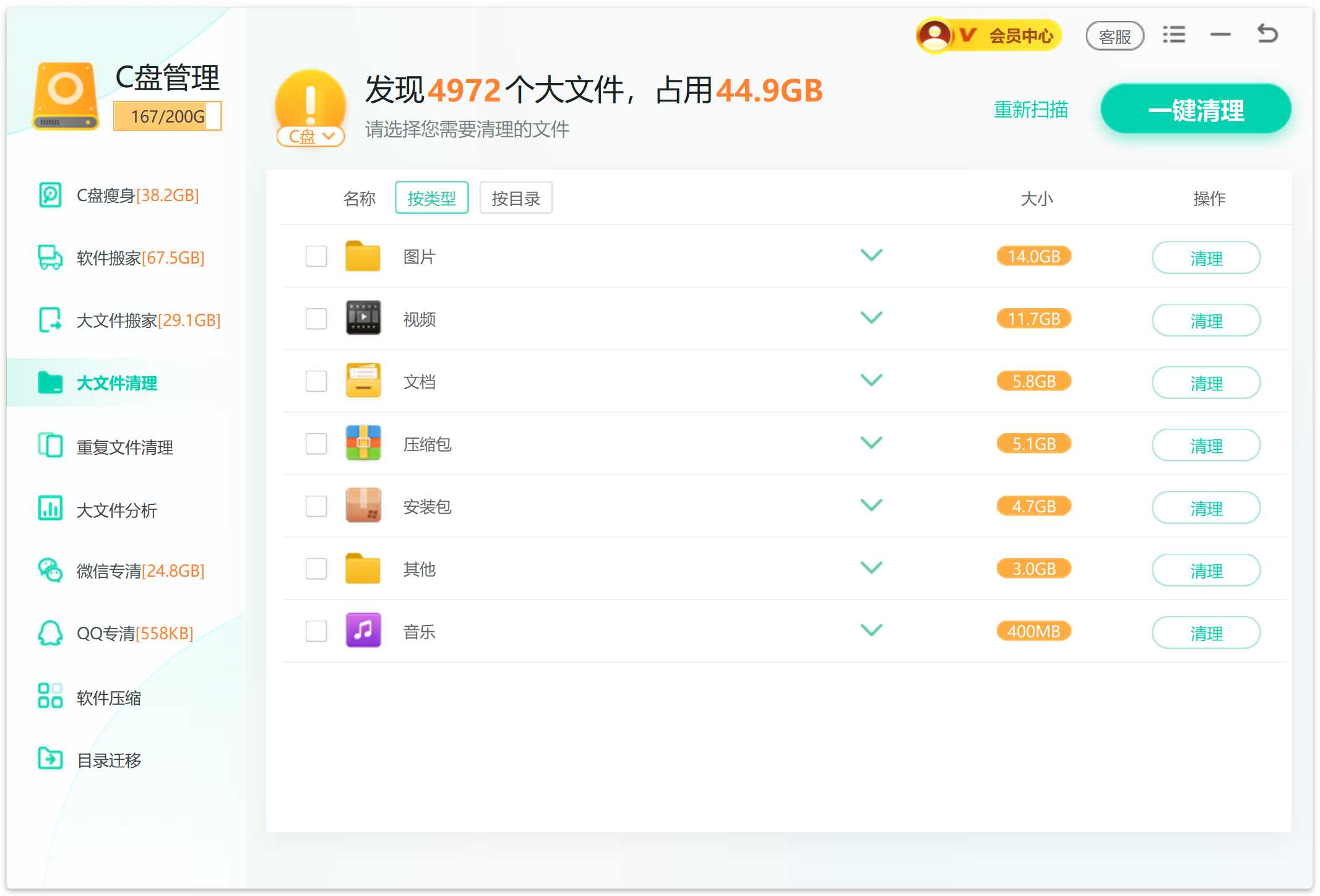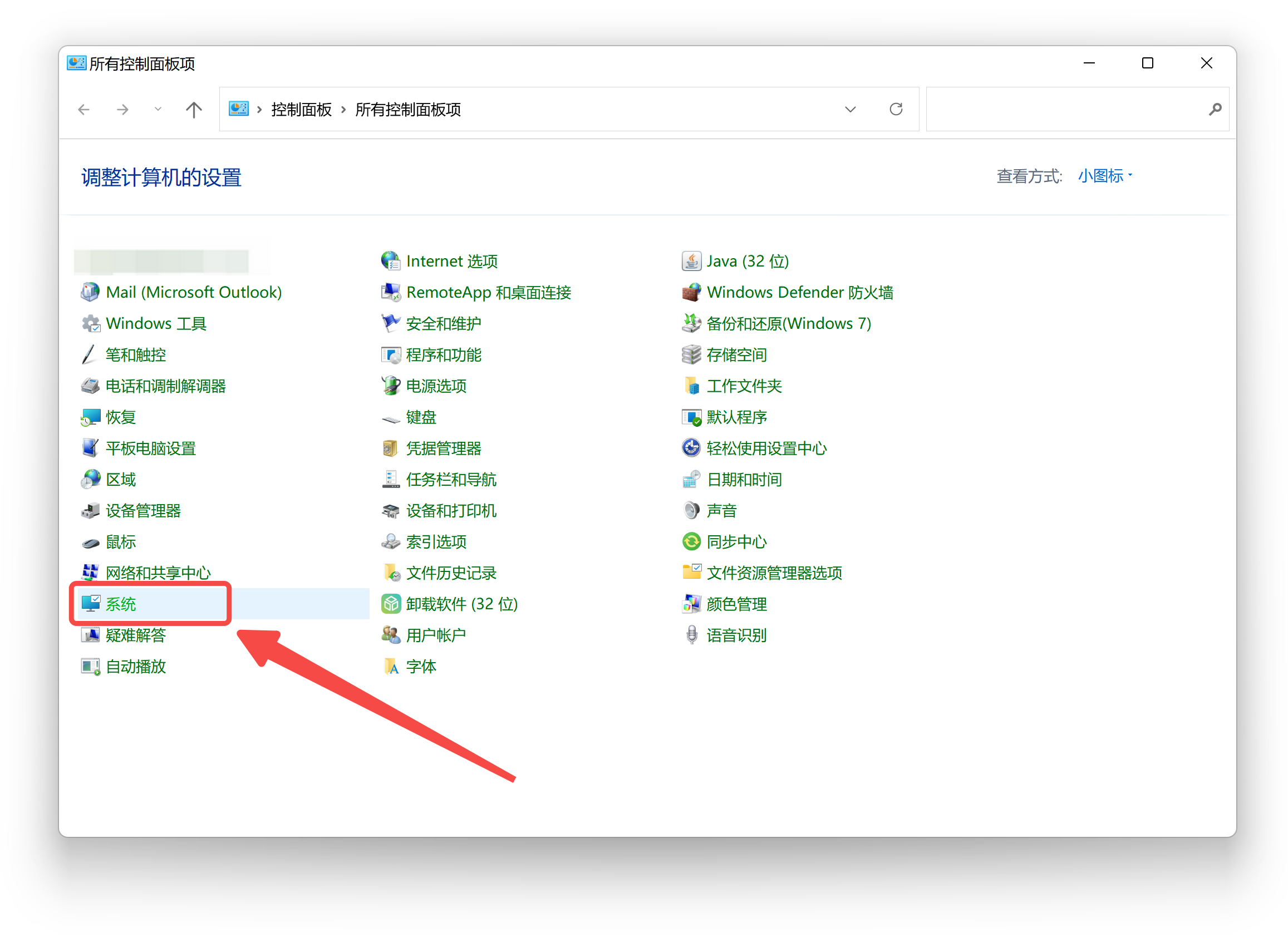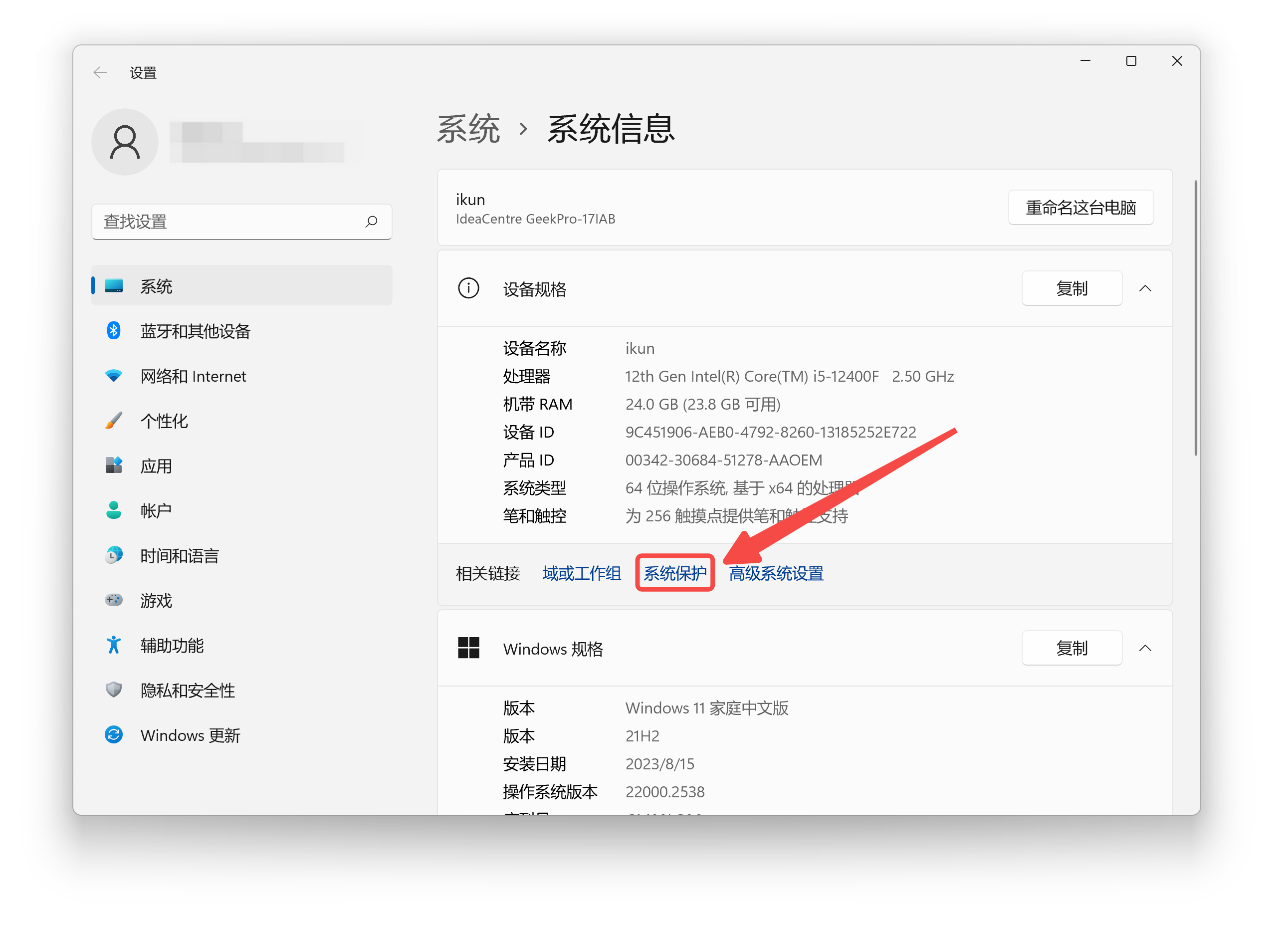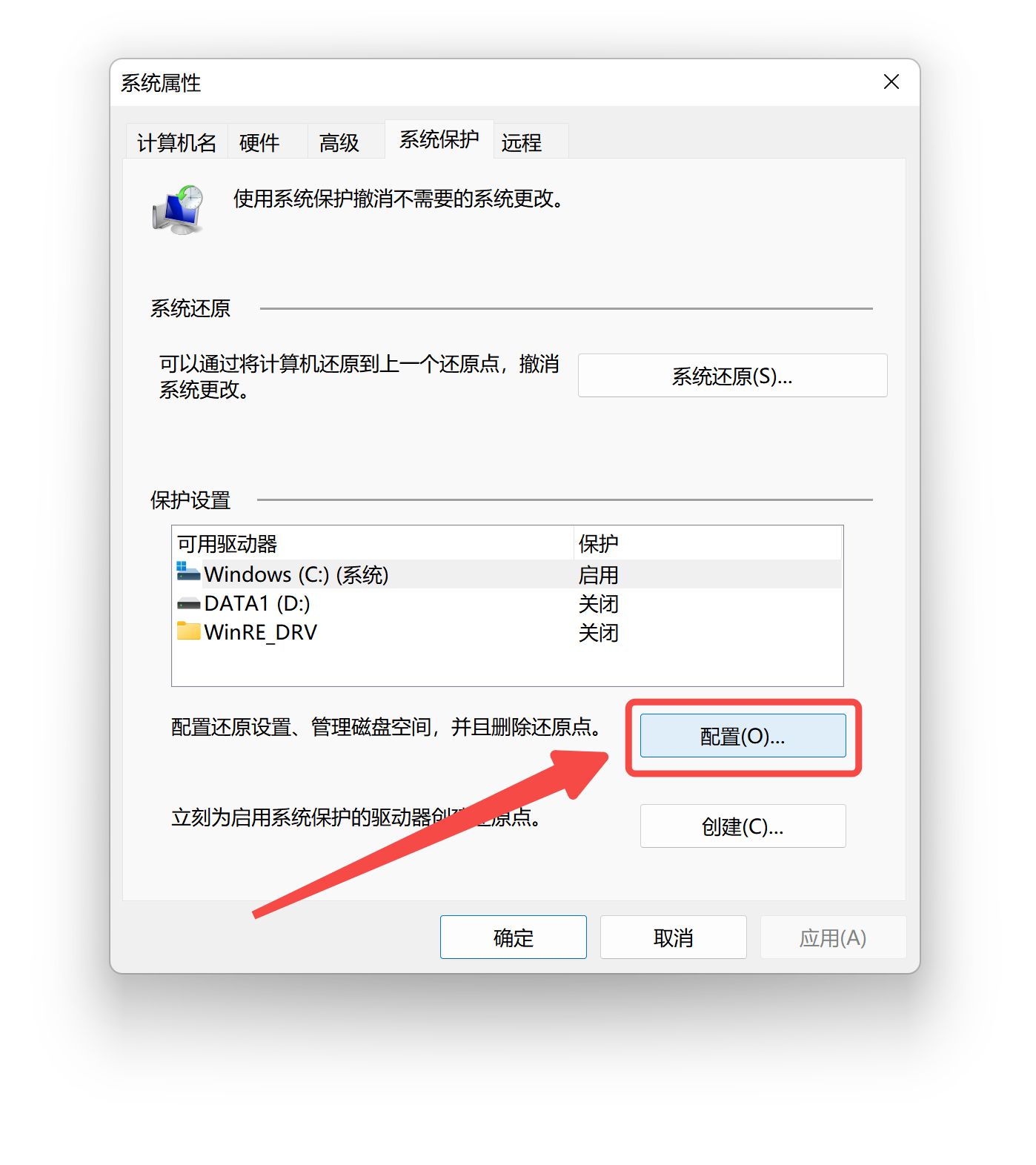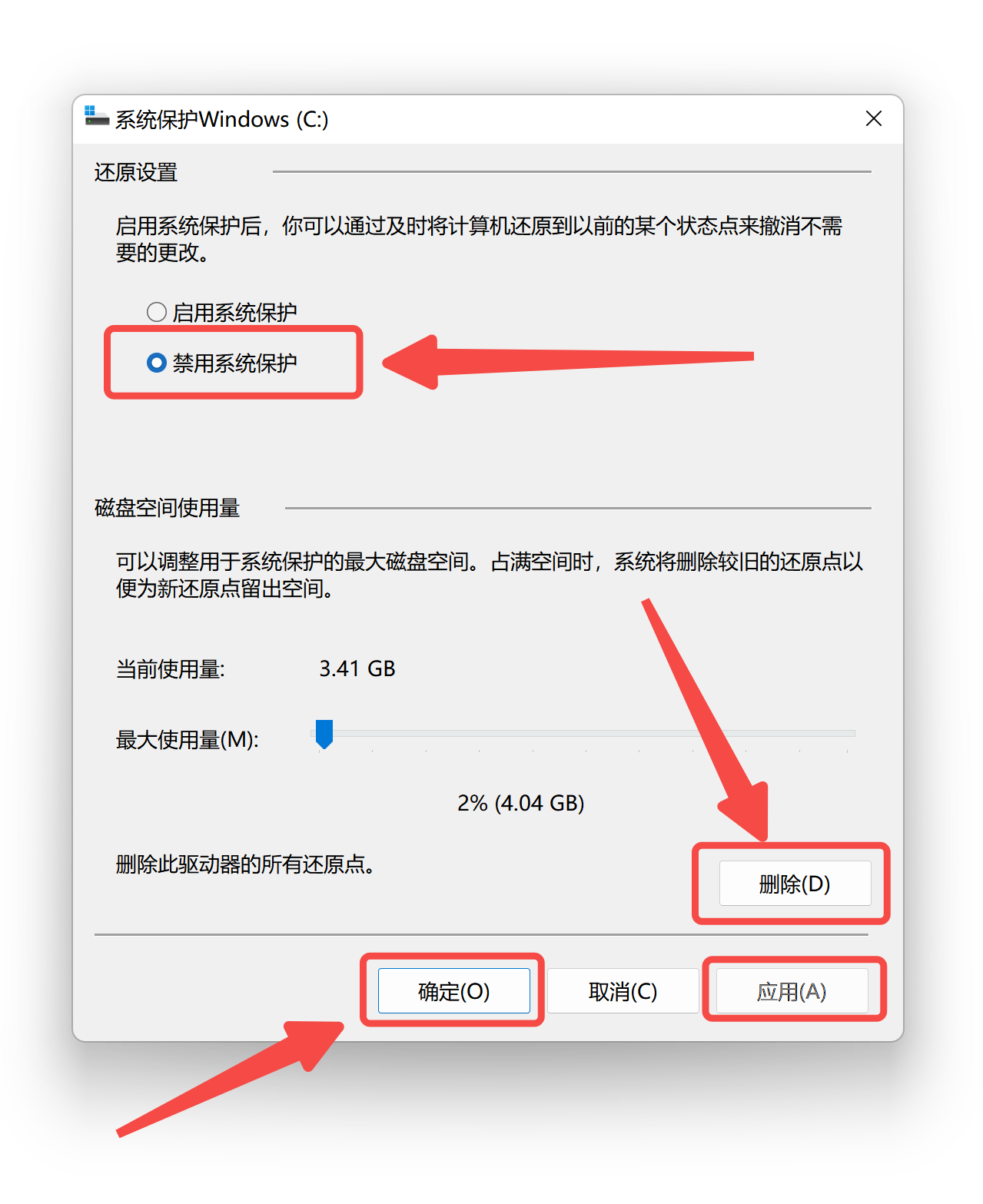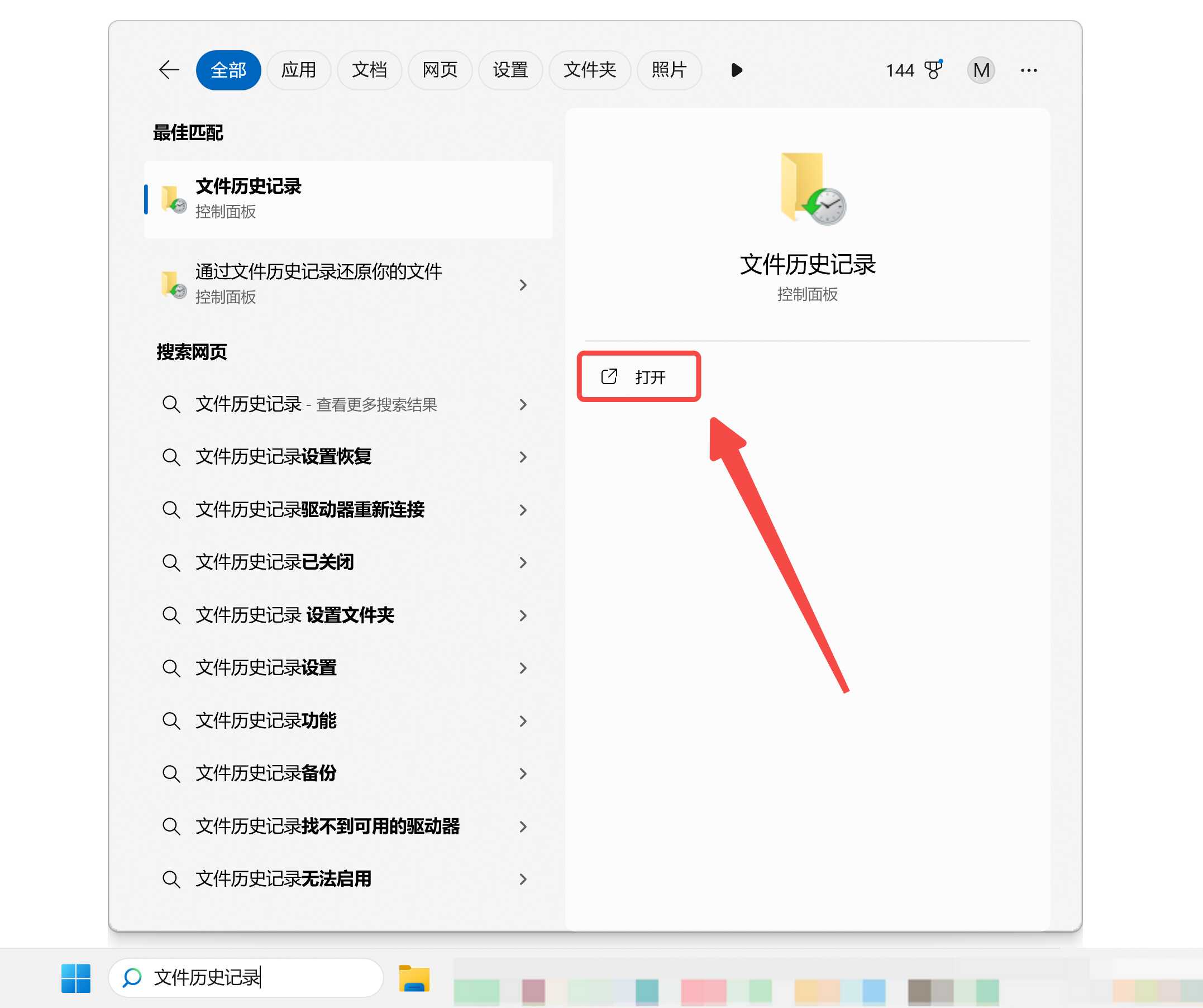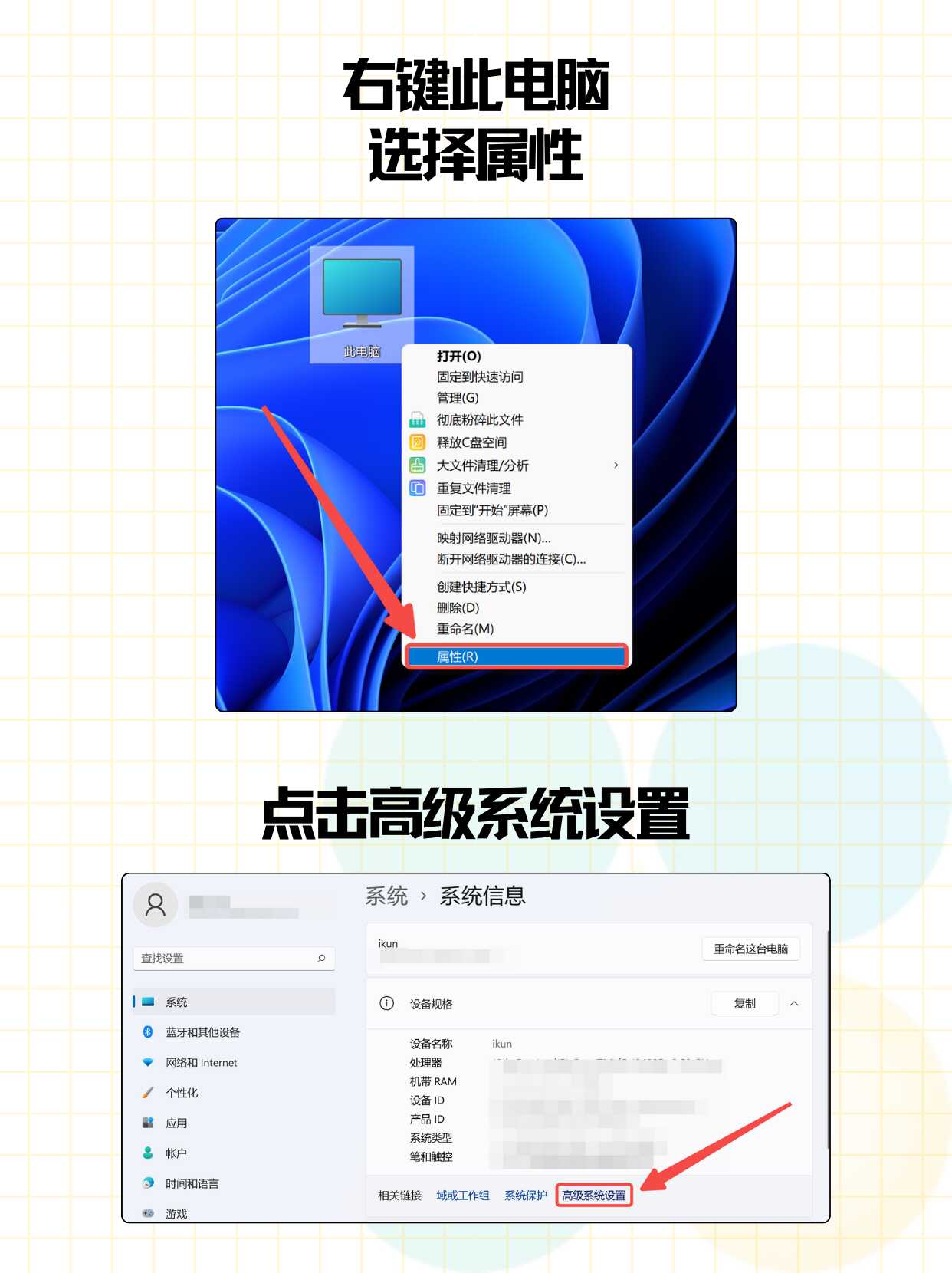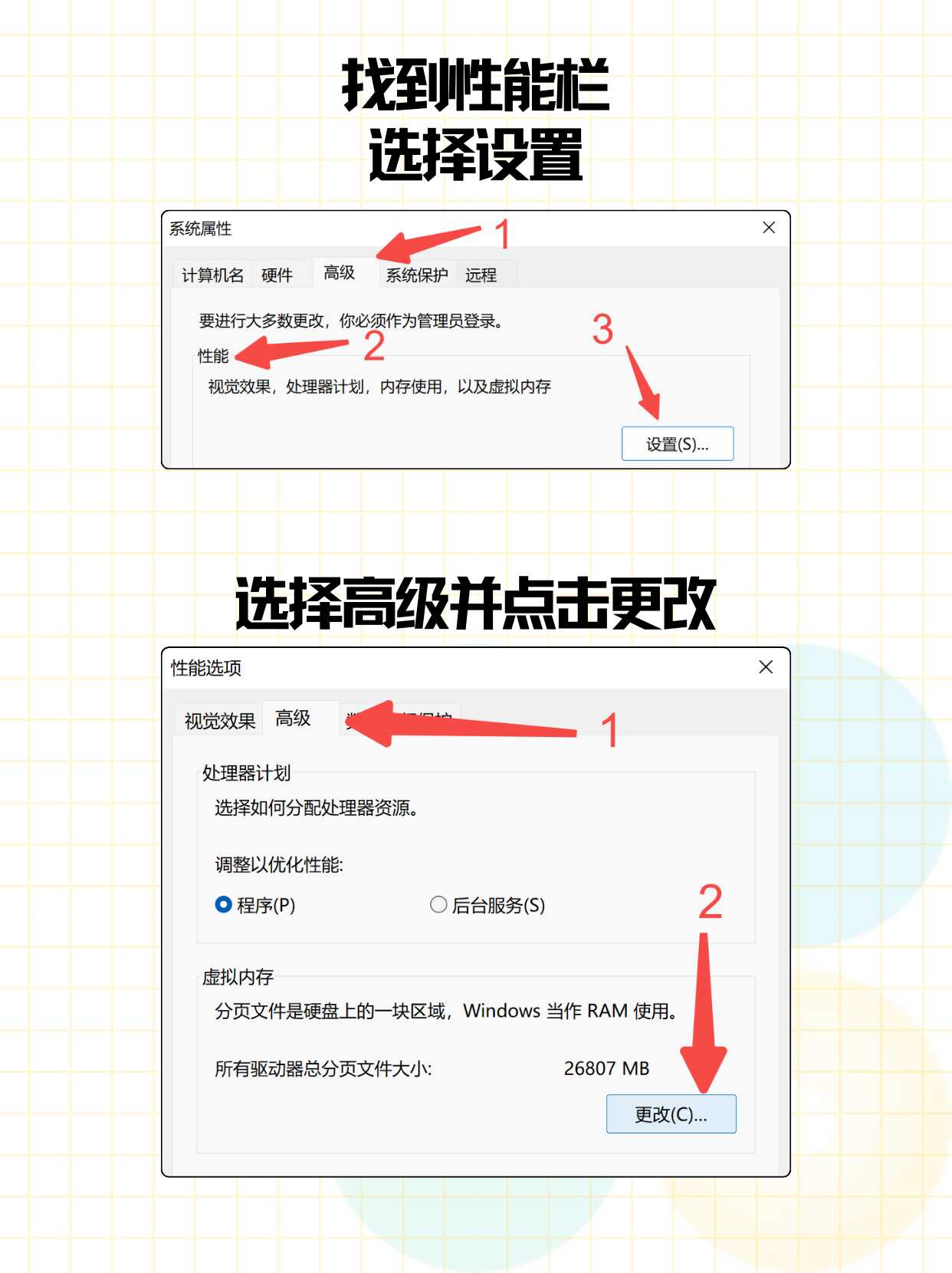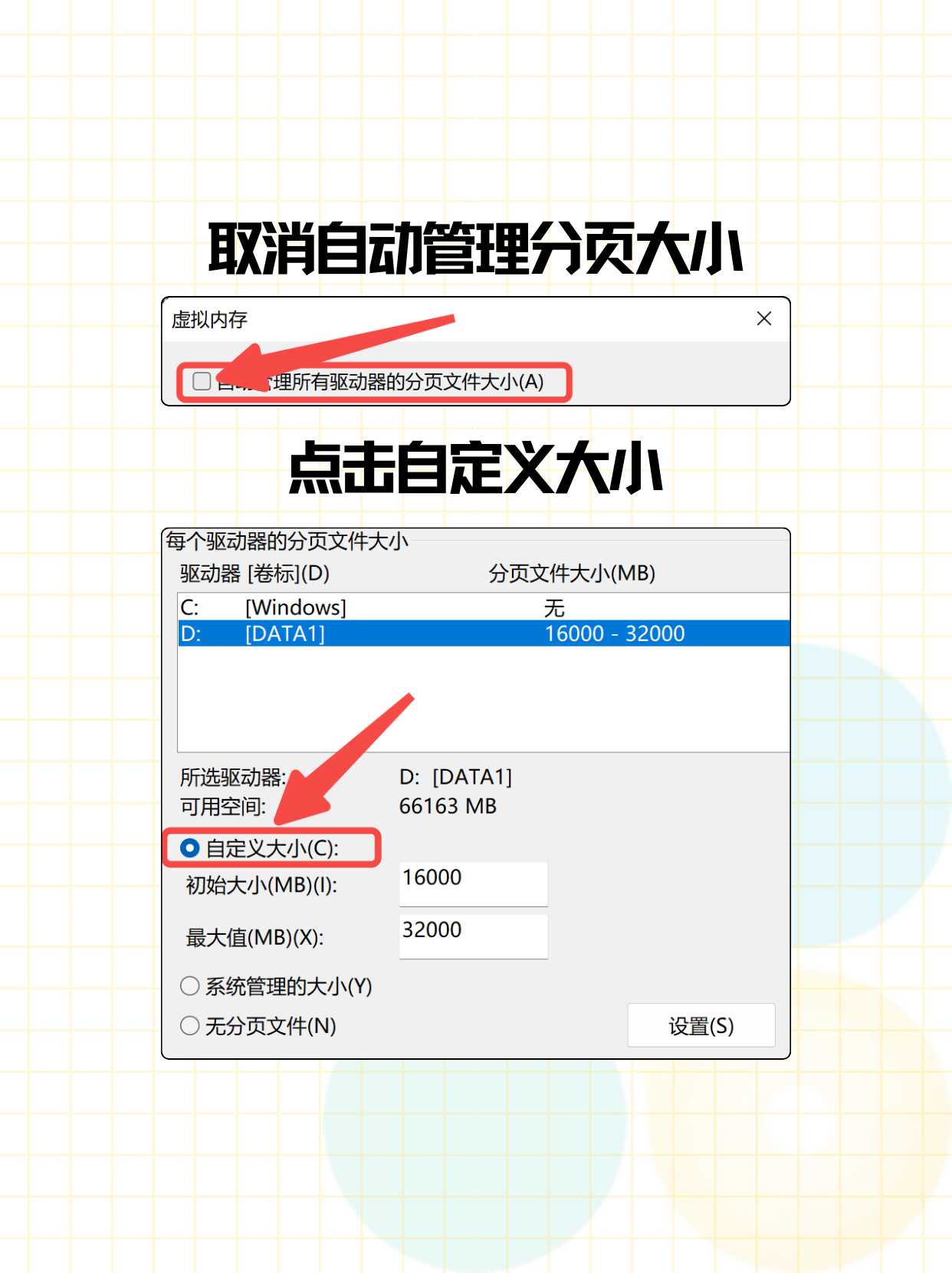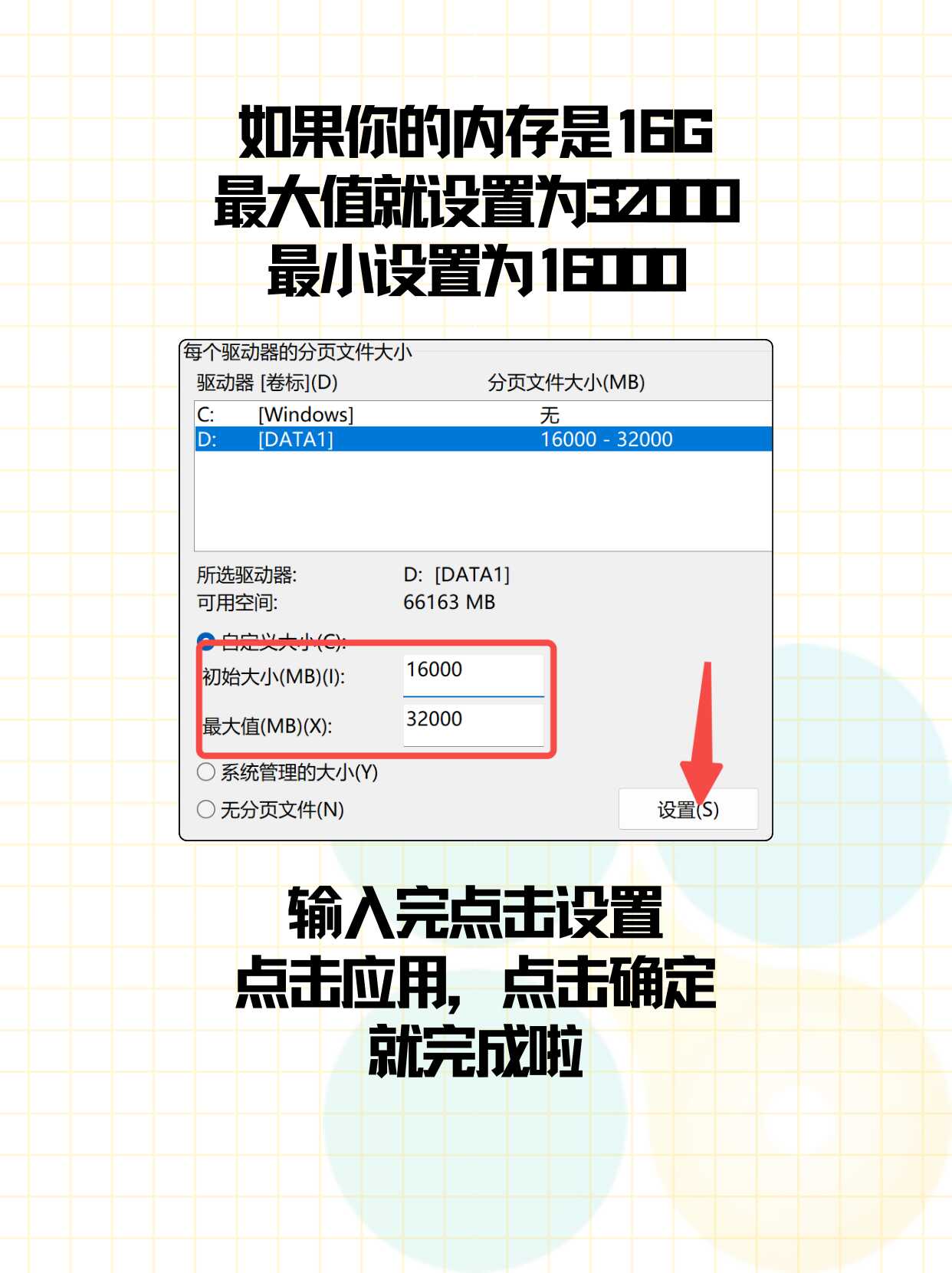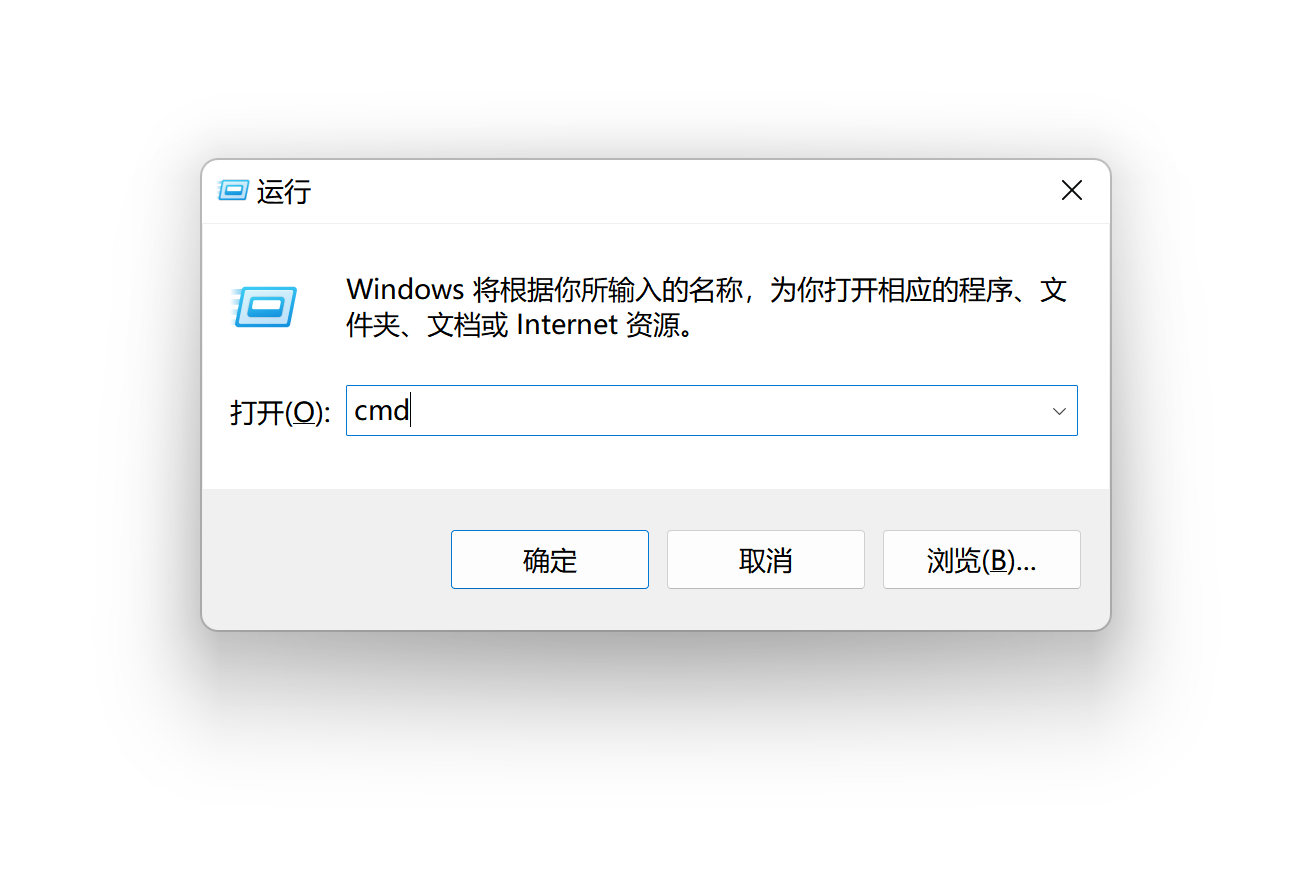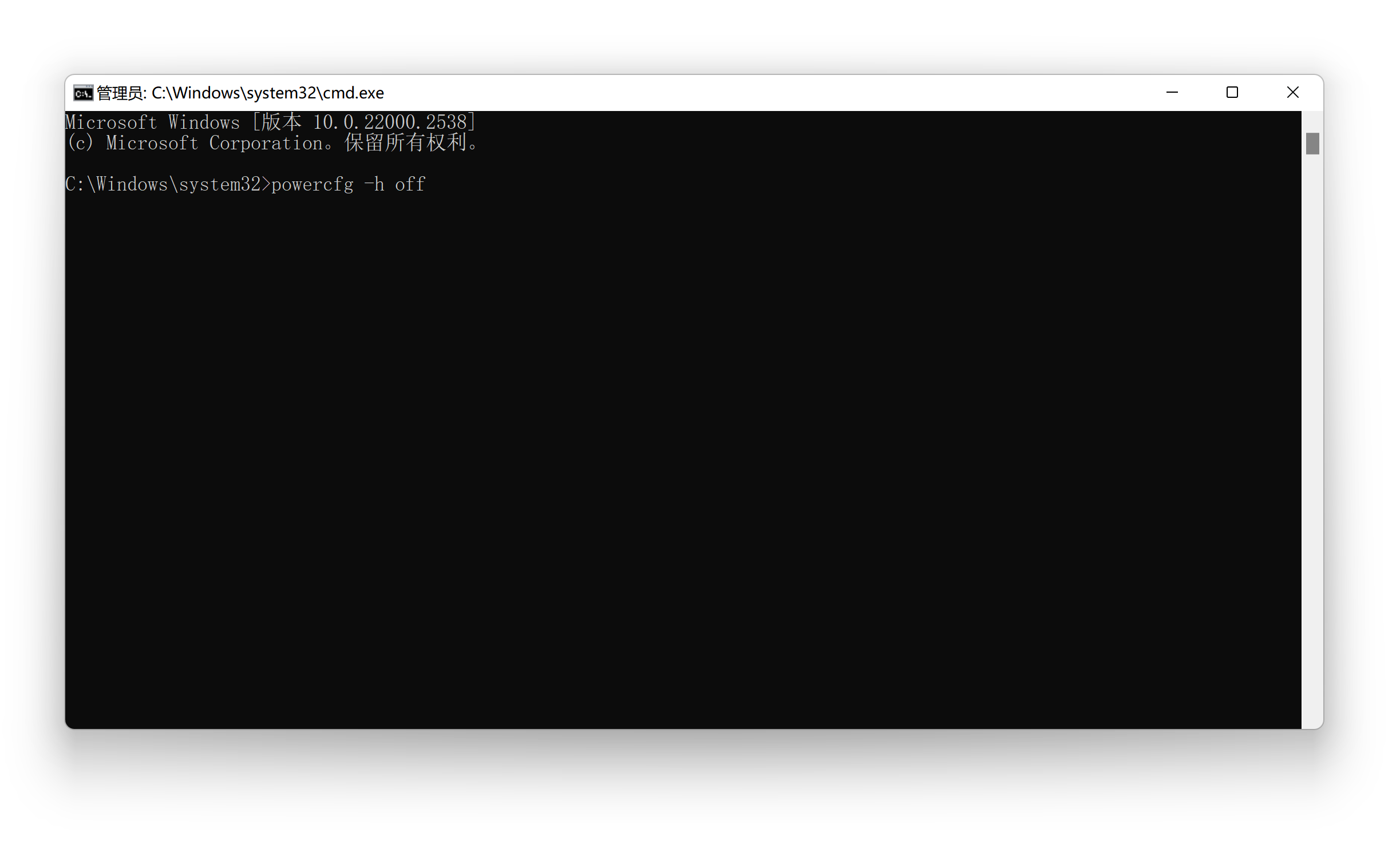最新C盘清理方法大全来了!2024年好用的C盘清理技巧有哪些?
最近更新:2024/09/17
作者:有用科技小编
阅读:9974

W优化大师 - C盘清理,垃圾清理,系统优化
版本号:6024.05.11.0062 包大小:49MB
免费下载
大家好,我是优化大师,C盘爆满几乎是每个使用电脑的朋友都会遇到的问题。明明把软件都装在其它盘了,明明把缓存文件也设置在其它盘了,怎么C盘还是会爆满??首先我们要对症下药:
C盘爆满的常见原因:
系统文件和更新:
Windows操作系统文件和更新会占用大量C盘空间,特别是临时文件和旧版本的更新文件。
程序和应用软件安装:
许多程序默认安装在C盘,尤其是大型软件(如Autodesk产品、Adobe套件等),会占用大量空间。
用户数据:
桌面、文档、下载等文件夹中的文件默认保存在C盘,随着时间推移,这些文件会积累占用大量空间。
系统缓存和临时文件:
各种临时文件、系统缓存文件、浏览器缓存文件等也会占用C盘空间。
虚拟内存和休眠文件:
Windows的虚拟内存文件(pagefile.sys)和休眠文件(hiberfil.sys)会占用大量空间。
系统还原点和备份:
了解了这些原因,我们就知道怎么对症下药去清理C盘了
清理方法:
方法一:清理系统缓存和临时文件
在打开的临时文件夹中,按下[Ctrl+A]键全选所有文件,然后右键选择删除。
按下[Win+R]键,输入cleanmgr并按回车。
勾选所有需要清理的项目,点击“确定”并选择“删除文件”。
方法二:卸载不必要的软件
当然,我建议使用W优化大师,很多软件在控制面板上面看不见,而且正常卸载依然有残留。
找到不需要的软件,点击“一键卸载”按钮。如果怕卸不干净,可以点击右边的三个点,选择强力卸载!
方法三:移动用户数据
在“位置”选项卡中,点击“移动”,选择D盘新建的文件夹,点击“应用”。
方法四:清理大文件
扫描电脑里的文件,找到占用大量空间的大文件,并做好分类。
方法五:删除系统还原点和旧的备份
打开“文件历史记录”或“备份和还原”,删除不需要的备份文件。
方法六:调整虚拟内存和休眠文件设置
按下[Win+R]键,输入cmd并按Ctrl+Shift+Enter以管理员身份运行命令提示符。
总结
C盘爆满的原因有很多,包括系统文件、安装软件、用户数据、缓存和临时文件等。通过清理临时文件、卸载不必要的软件、移动用户数据、清理大文件、删除系统还原点和旧的备份,以及调整虚拟内存和休眠文件设置,可以有效地释放C盘空间。使用像W优化大师这样的工具,可以更加方便和全面地进行系统清理和优化。希望这些方法对您有所帮助!
温馨提示:本文由有用科技网站编辑部出品转载请注明出处,违者必究(部分内容来源于网络,经作者整理后发布,如有侵权,请立刻联系我们处理)
分享收藏