C盘空间不足会影响电脑性能,但在清理C盘时,需要小心避免删除关键系统文件。以下是可以安全删除的文件和文件夹类型:
一、使用磁盘清理工具
打开磁盘清理工具
按 Win + R,输入 cleanmgr,然后按回车。
选择C盘,点击“确定”。
选择全部文件
点击“确定”,等待删除完成。
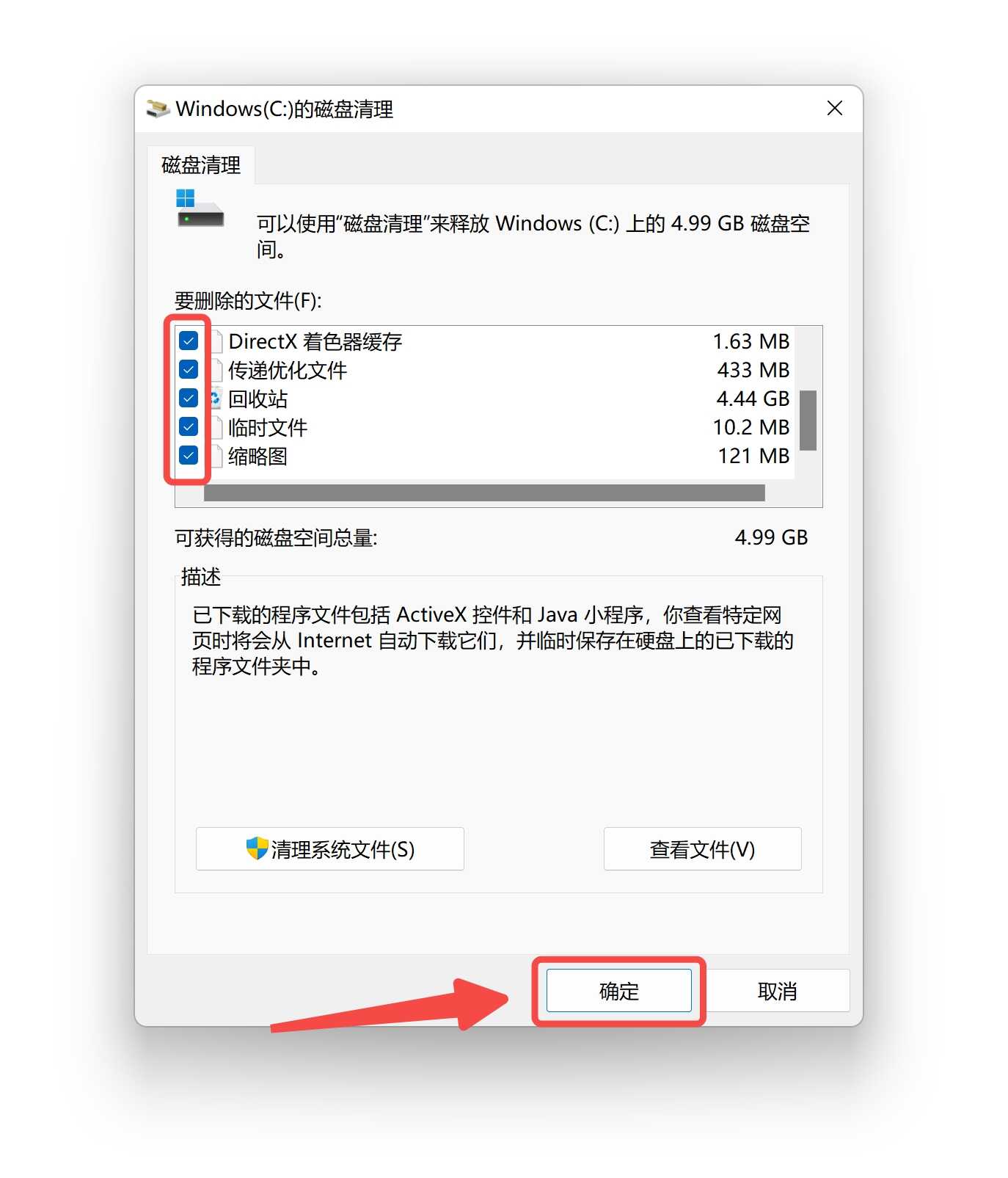
打开运行窗口
按 Win + R,输入 %temp%,然后按回车。
删除临时文件
在打开的文件夹中,按 Ctrl + A 全选,然后按 Delete 删除所有临时文件。
删除Windows临时文件
按 Win + R,输入 temp,然后按回车。
选择所有文件并删除。
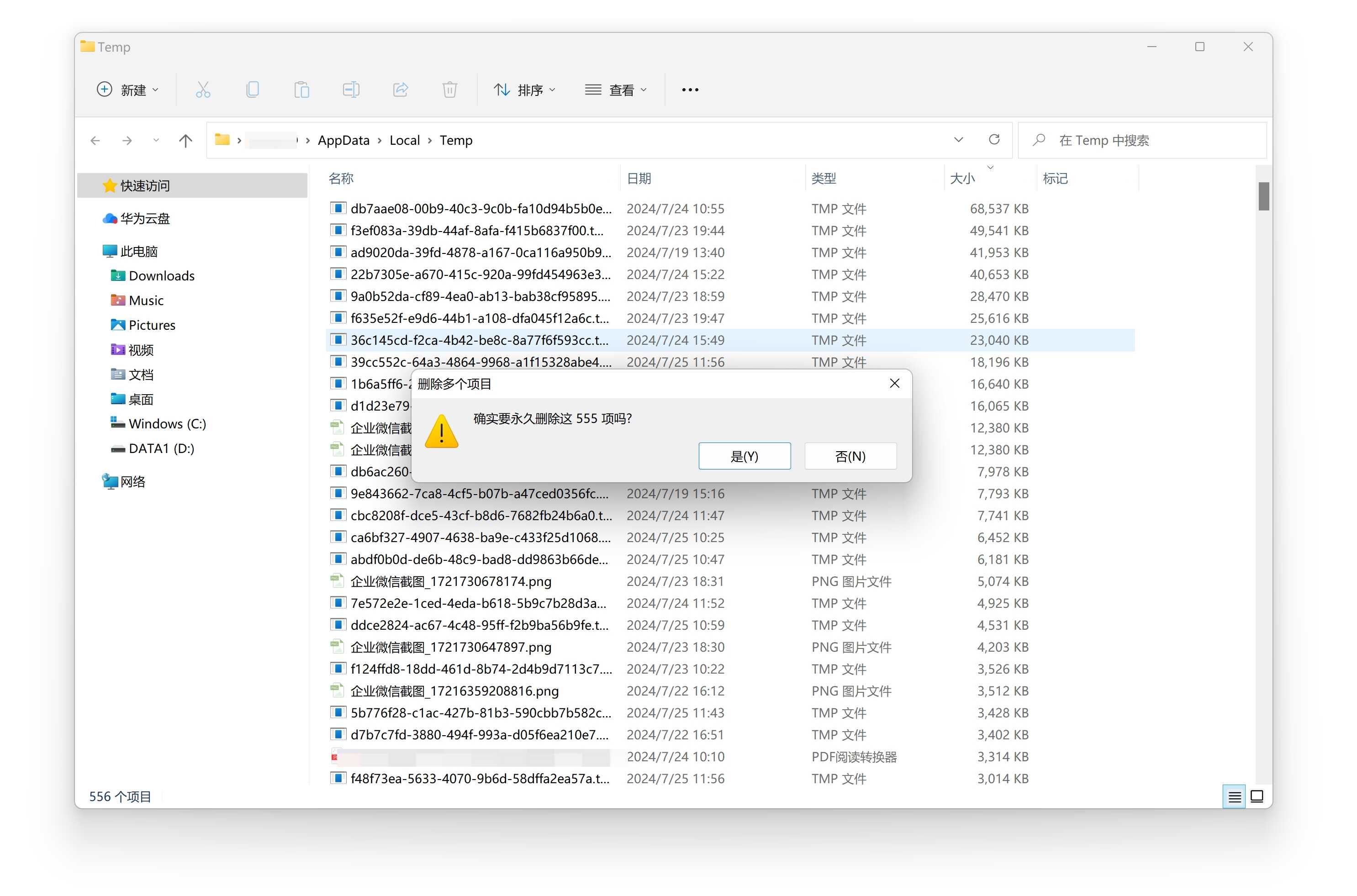
三、清理系统还原和卷影副本
打开磁盘清理工具
按 Win + R,输入 cleanmgr,然后按回车。
选择C盘,点击“确定”。
清理系统文件
点击“清理系统文件”。
选择C盘,点击“确定”。
在“更多选项”选项卡中,点击“系统还原和卷影副本”下的“清理”。
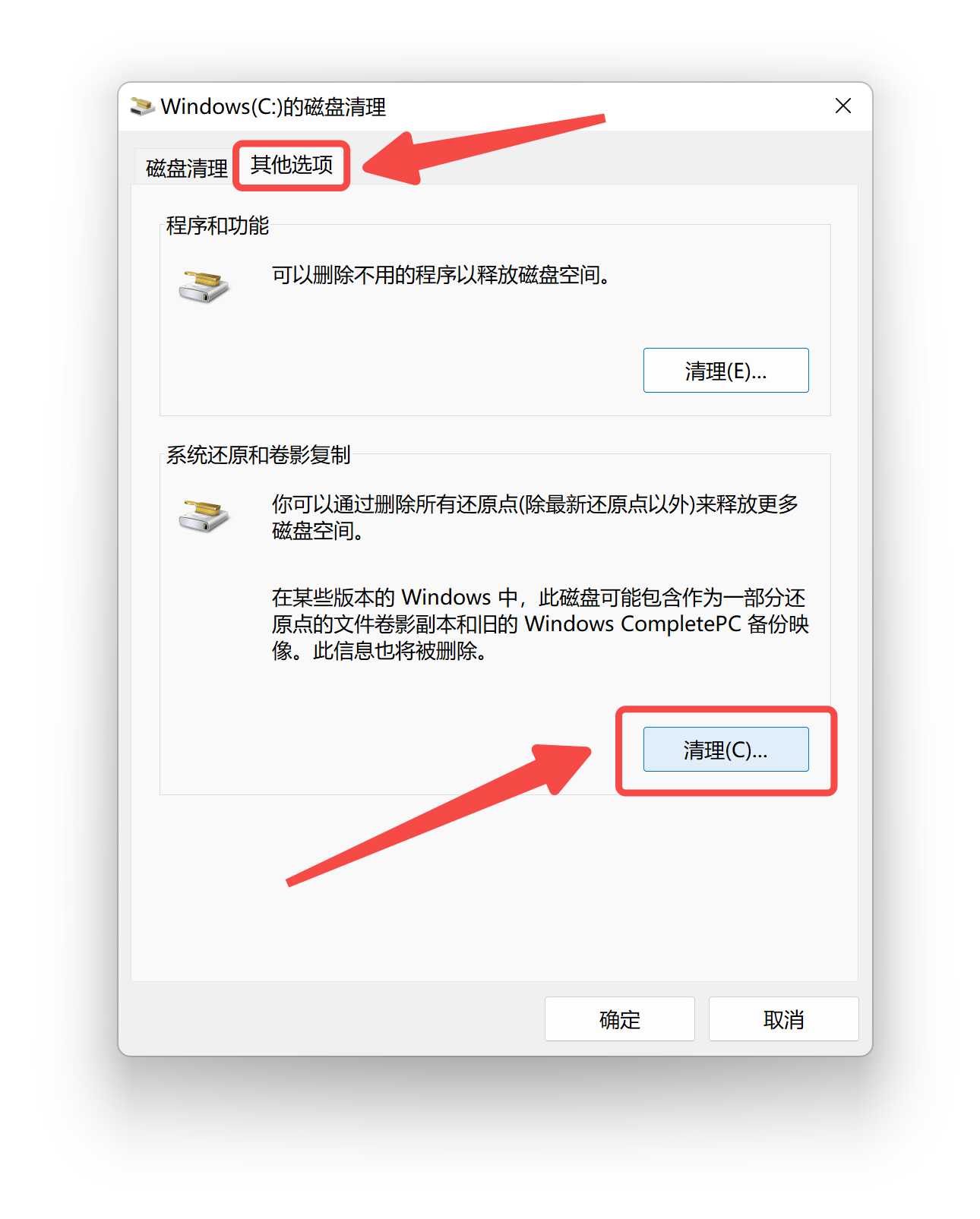
四、删除不必要的文件和程序
卸载不常用的软件
打开“控制面板”,选择“程序和功能”。
查找并卸载不常用的软件。
移动或删除个人文件
将个人文件(如文档、图片、视频等)移动到其他盘符。
删除不再需要的文件。
五、禁用休眠功能
打开命令提示符
按 Win + X,选择“Windows PowerShell(管理员)”。
禁用休眠
输入以下命令并按回车:
powercfg -h off
六、删除Windows更新文件
打开磁盘清理工具
按 Win + R,输入 cleanmgr,然后按回车。
清理系统文件
点击“清理系统文件”。
选择C盘,点击“确定”。
勾选“Windows更新清理”,然后点击“确定”。
七、压缩或删除WinSxS文件夹的内容
打开命令提示符
按 Win + X,选择“Windows PowerShell(管理员)”。
运行DISM命令
输入以下命令并按回车:
dism /online /cleanup-image /startcomponentcleanup
八、清理浏览器缓存
清理浏览器缓存
打开浏览器设置,查找清理浏览数据选项,选择清理缓存、Cookies等。
九、检查下载文件夹
删除不必要的下载文件
打开下载文件夹,删除不再需要的文件。
十、删除旧的Windows安装文件
打开磁盘清理工具
按 Win + R,输入 cleanmgr,然后按回车。
清理系统文件
点击“清理系统文件”。
选择C盘,点击“确定”。
勾选“以前的Windows安装”,然后点击“确定”。
十一、禁用系统恢复
打开系统属性
按 Win + Pause 打开系统属性。
点击左侧的“系统保护”。
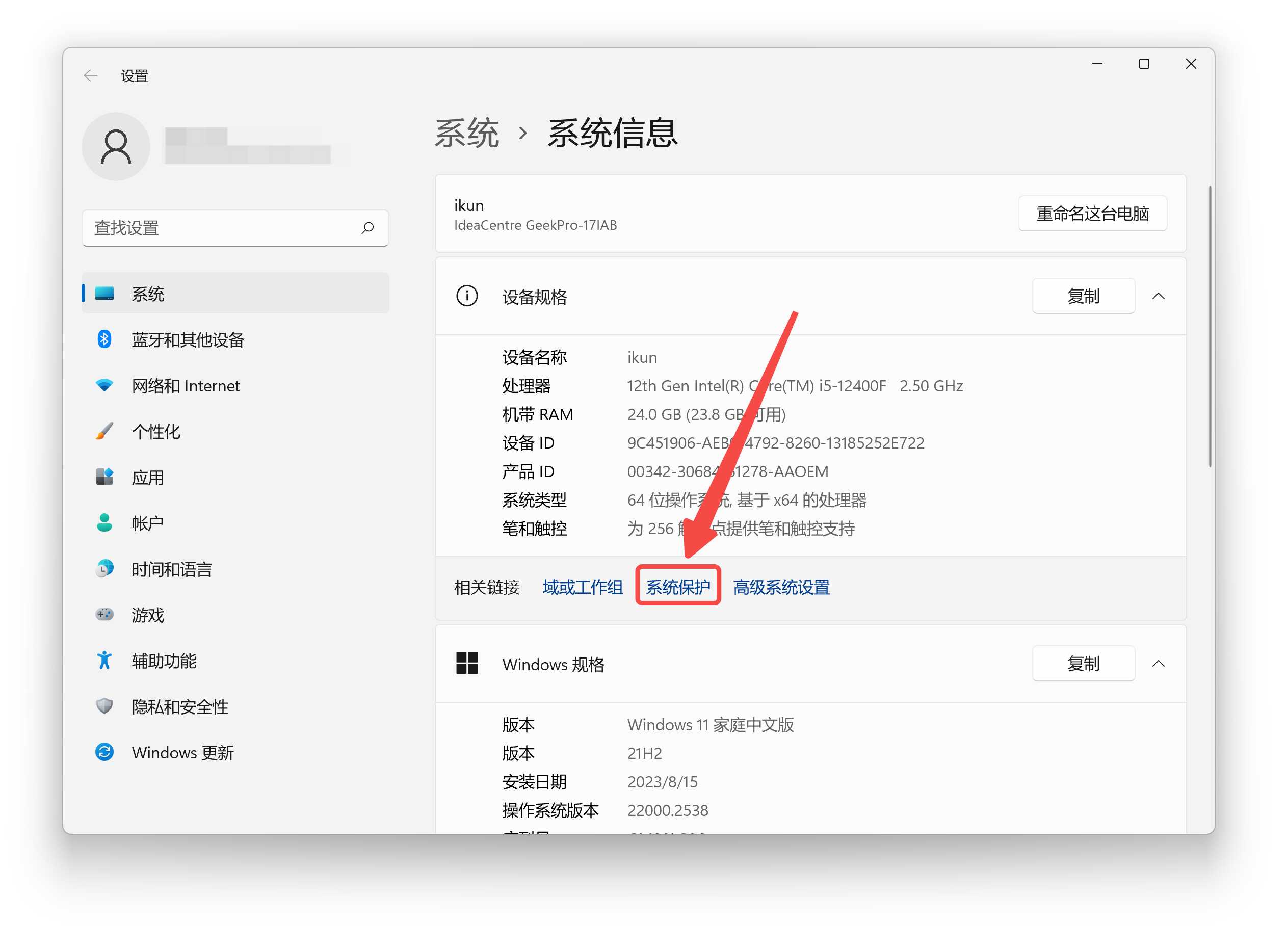
禁用系统保护
选择C盘,点击“配置”。
选择“禁用系统保护”,然后点击“确定”。
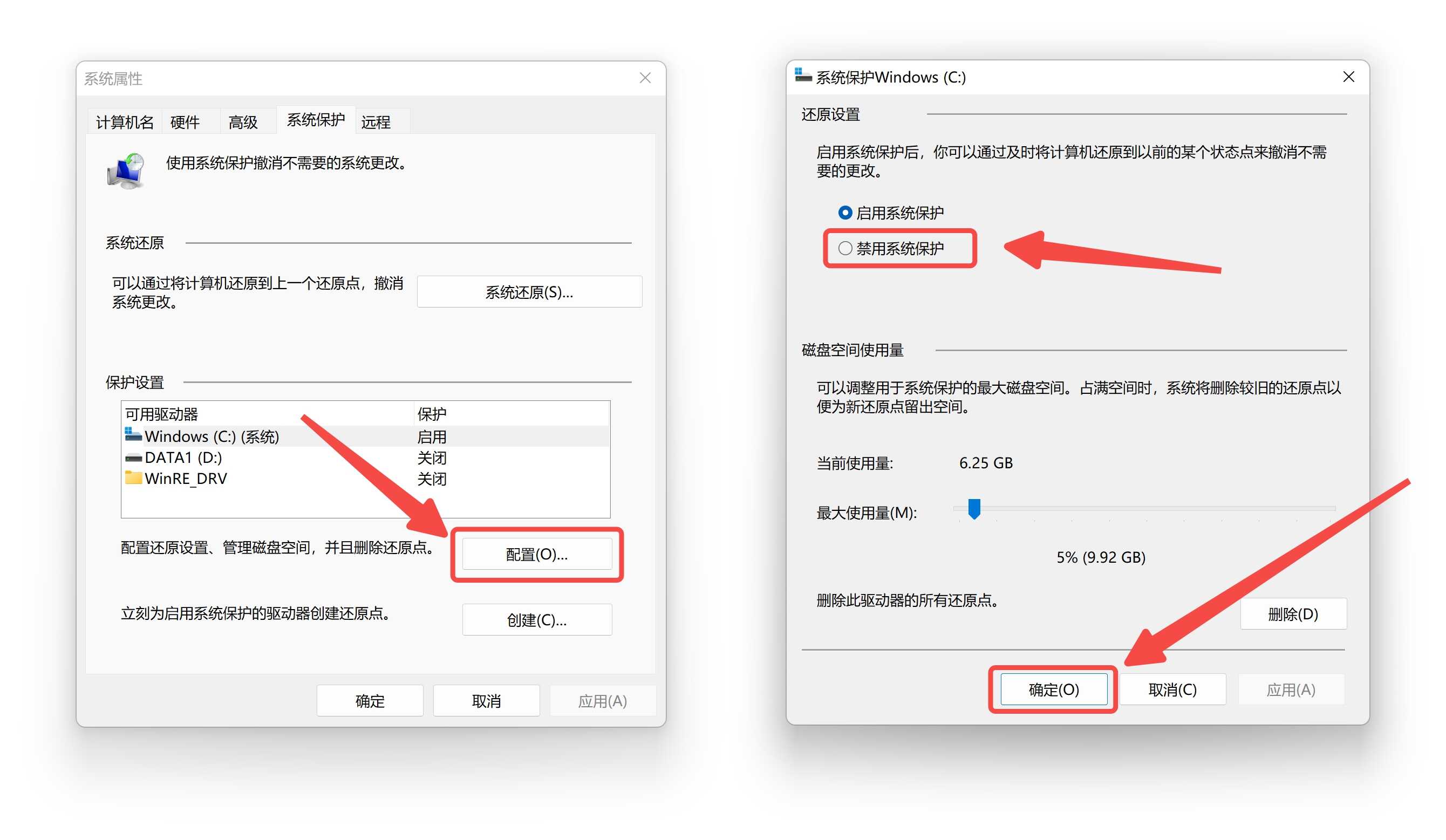
通过以上方法,可以有效地清理C盘空间,提升系统性能。
注意在清理过程中不要删除关键系统文件和重要数据。



