在Windows系统中,C盘通常用于存放操作系统和系统文件。当C盘空间不足时,会影响系统的运行速度和性能。以下是一个详细的C盘清理教程,帮助你释放更多的存储空间。
一、使用磁盘清理工具
Windows自带的磁盘清理工具可以快速清理C盘上的临时文件和系统垃圾。
打开磁盘清理工具
按 Win + R,输入 cleanmgr,然后按回车。
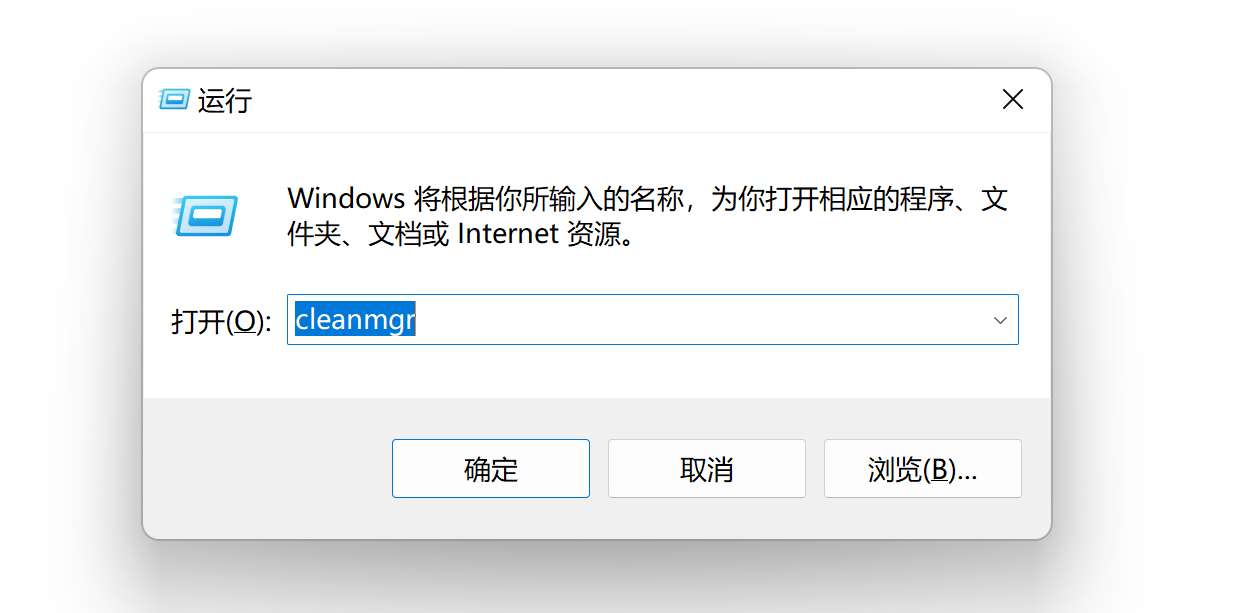
在弹出的窗口中,选择C盘(通常是默认选择),然后点击“确定”。
选择要删除的文件
等待磁盘清理工具扫描完成。
在扫描结果中,勾选要删除的文件类型,如“临时文件”、“系统缓存”、“回收站”等。
点击“确定”开始清理。
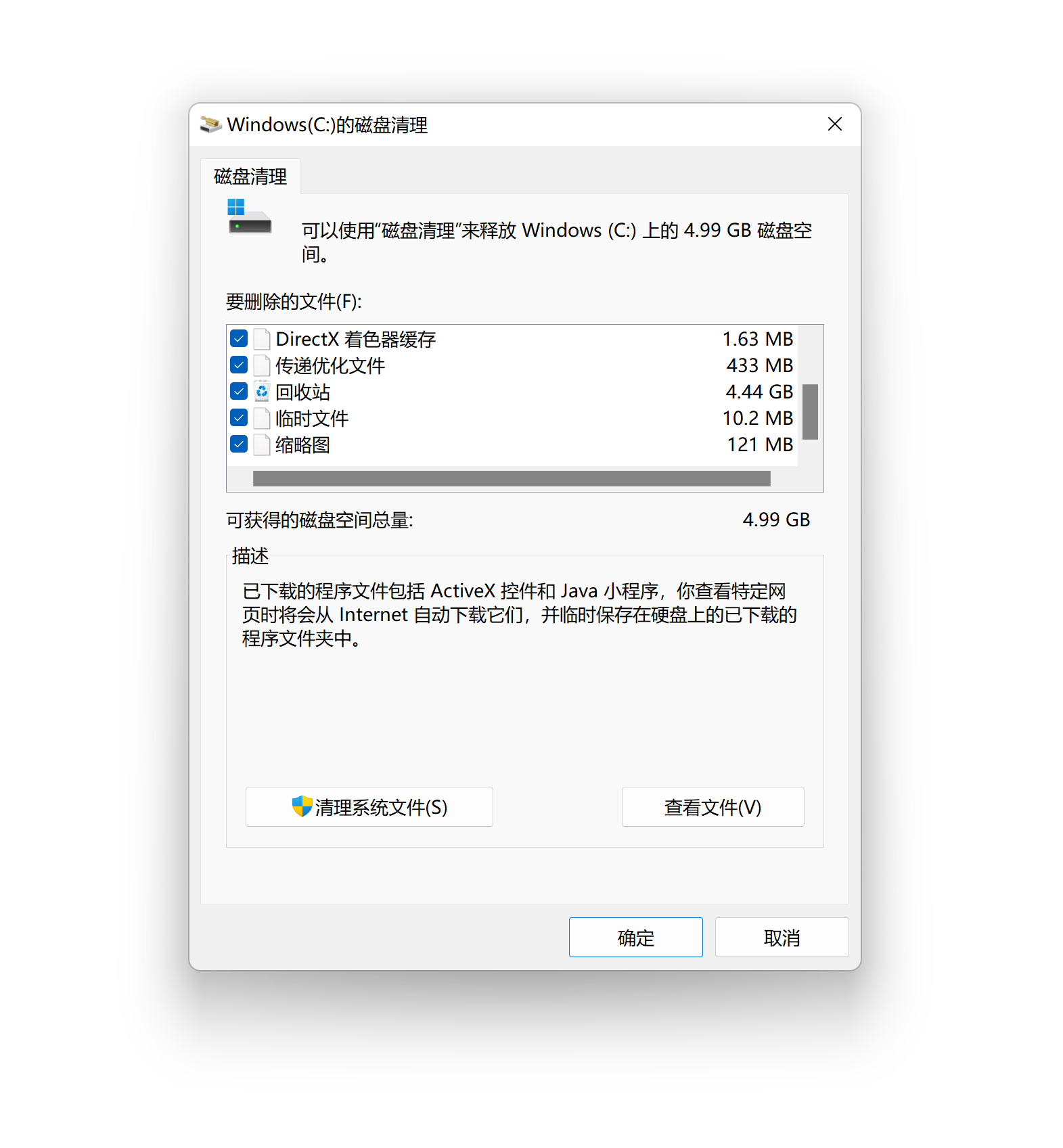
清理系统文件
在磁盘清理窗口中,点击“清理系统文件”。
重复上述步骤,选择要删除的系统文件并点击“确定”。
二、删除临时文件
临时文件会占用大量空间,可以手动删除这些文件。
打开运行窗口
按 Win + R,输入 %temp%,然后按回车。
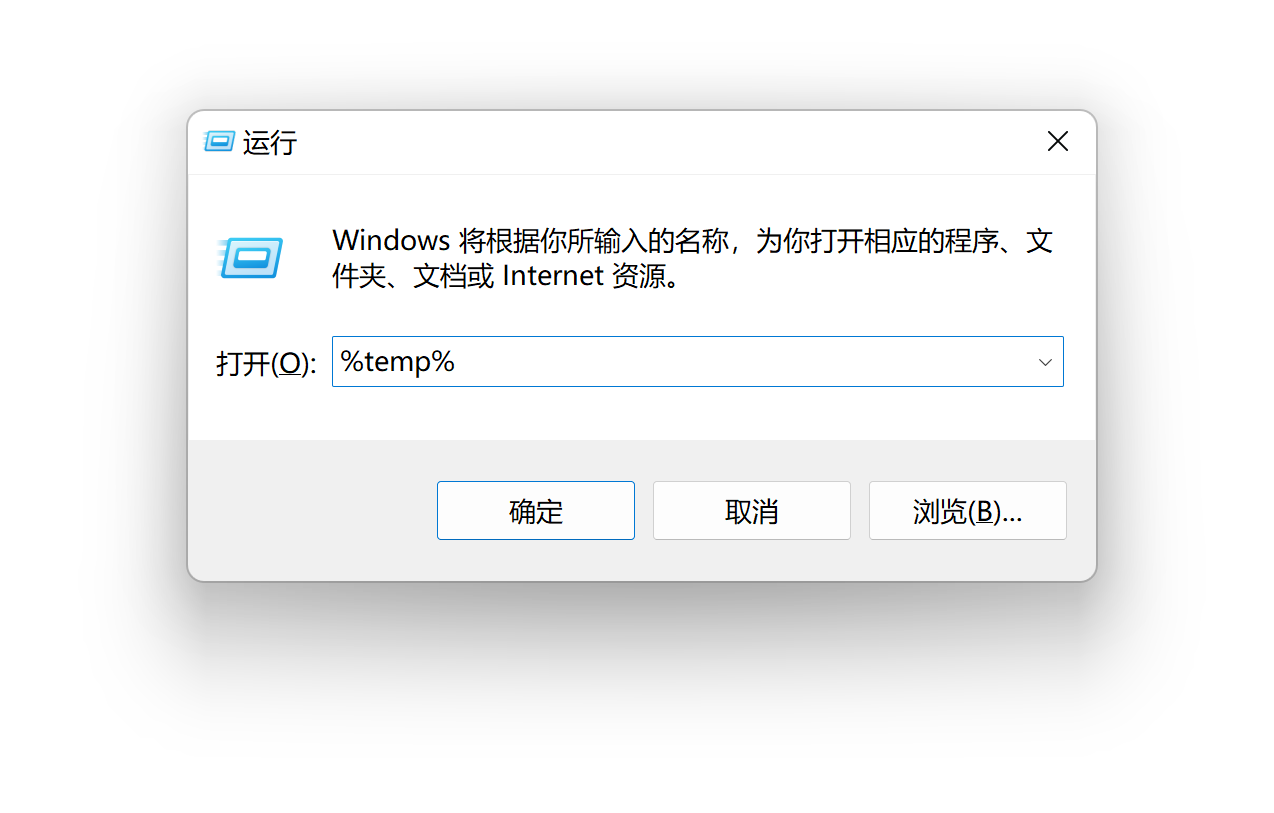
删除临时文件
在打开的文件夹中,按 Ctrl + A 全选,然后按 Delete 删除所有临时文件。
清空回收站
右键点击回收站图标,选择“清空回收站”。
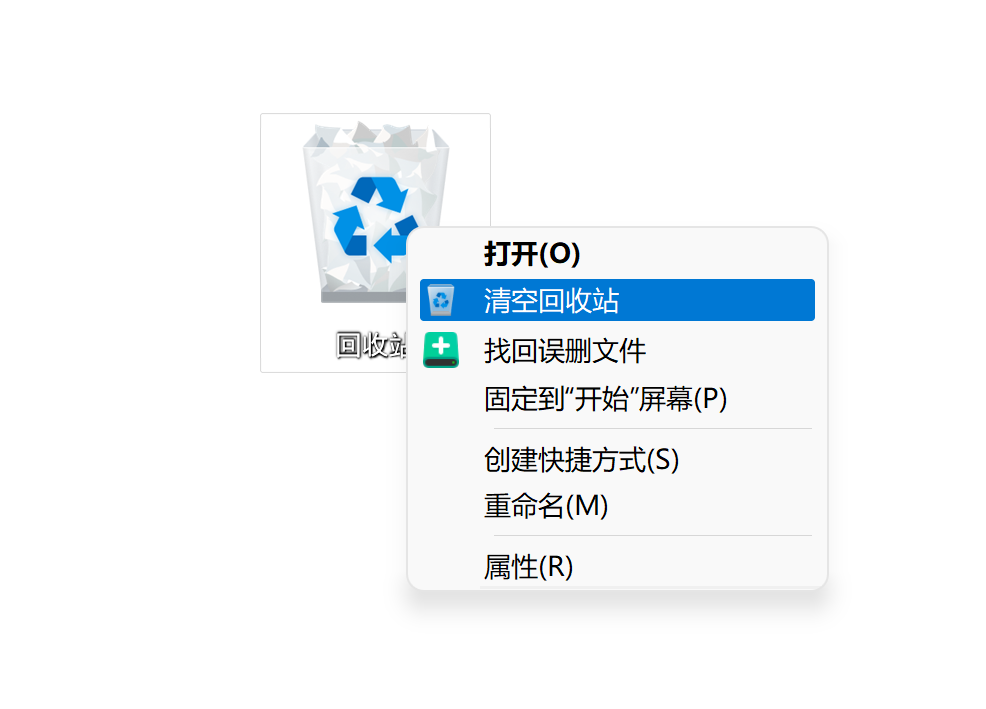
三、卸载不必要的软件
长时间不使用的软件可以卸载,以释放C盘空间。
打开设置
按 Win + I 打开“设置”,然后选择“应用” > “应用和功能”。
卸载软件
在应用列表中,找到不再需要的软件,点击它并选择“卸载”。
按提示操作完成卸载。
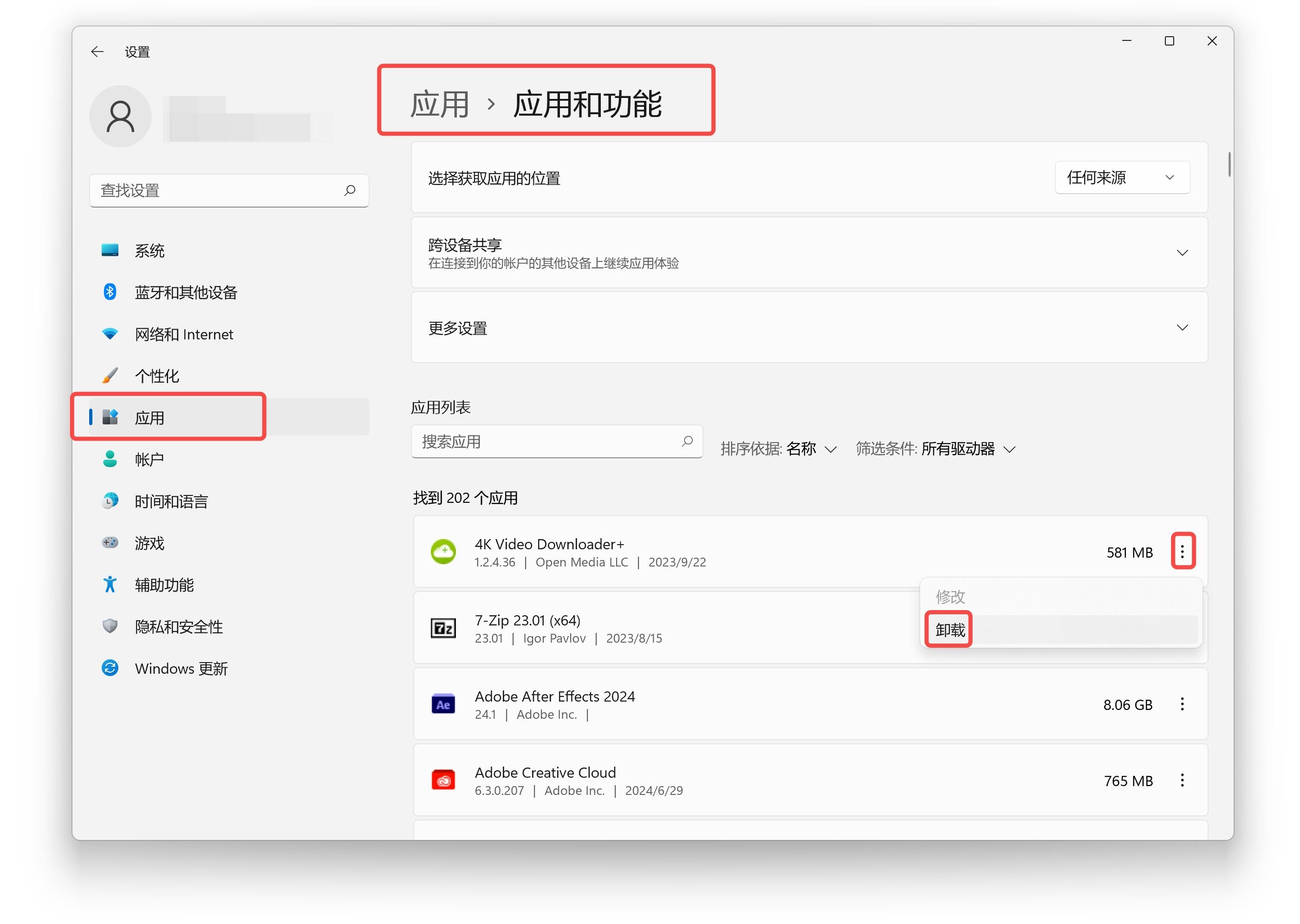
四、移动个人文件
将个人文件(如文档、图片、视频等)移动到其他盘符。
打开文件资源管理器
按 Win + E 打开文件资源管理器。
移动文件
选择要移动的文件或文件夹,右键点击并选择“剪切”。
导航到其他盘符(如D盘),右键点击空白区域并选择“粘贴”。
一般不建议这样操作,可以使用W优化大师的软件和大文件搬家,进行无损搬走。
五、禁用休眠功能
休眠功能会占用大量的硬盘空间,可以通过禁用来释放空间。
打开命令提示符
按 Win + X,选择“Windows PowerShell(管理员)”。
禁用休眠
在命令提示符中输入 powercfg -h off,然后按回车。
六、使用存储感知(Windows 10/11)
存储感知可以自动清理不需要的文件。
打开存储感知
按 Win + I 打开“设置”,选择“系统” > “存储”。
启用存储感知
在“存储”页面,找到并启用“存储感知”。
点击“配置存储感知或立即运行”,设置自动清理的选项。
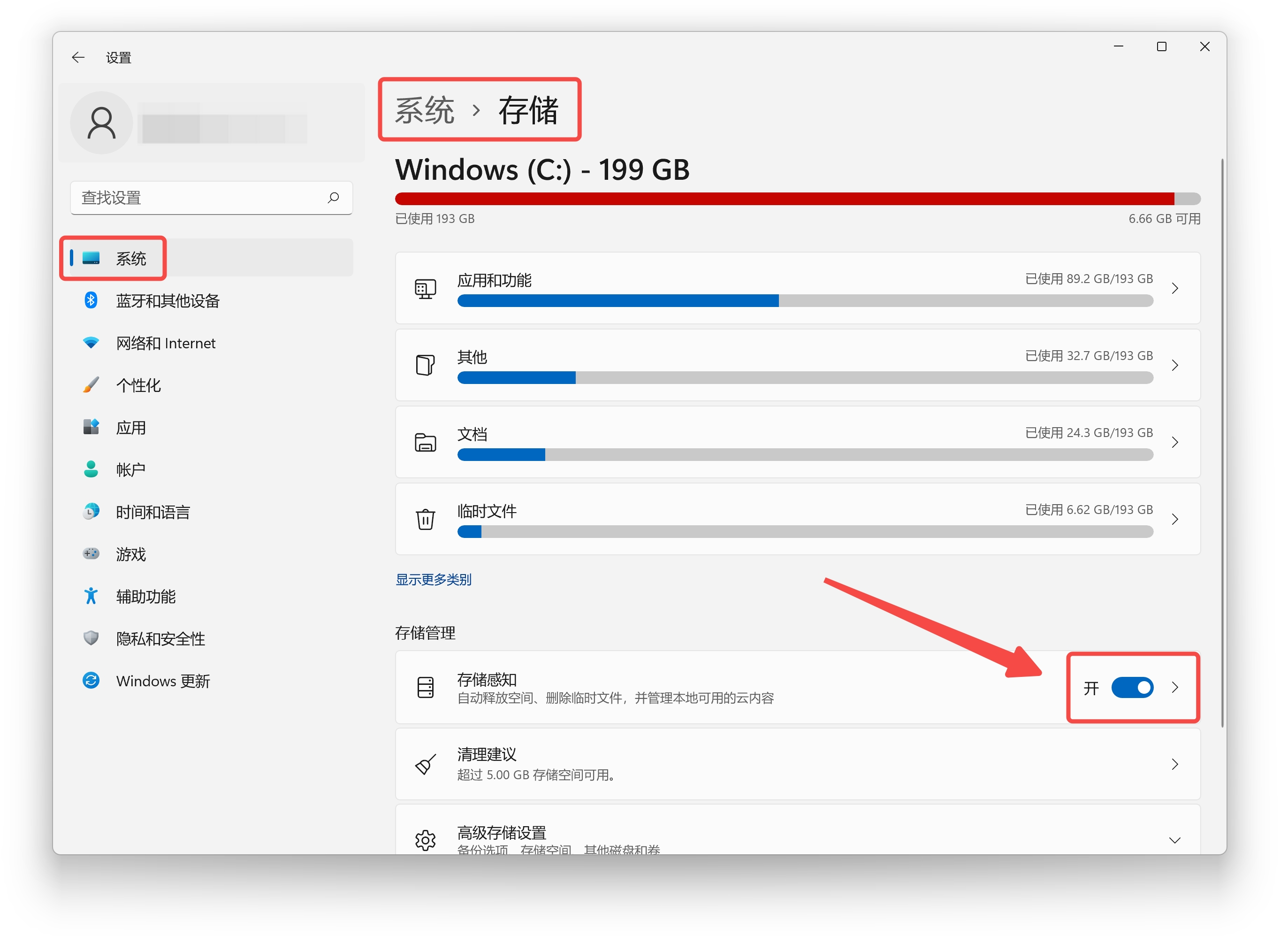
七、删除旧的Windows更新文件
Windows更新会留下许多旧文件,可以安全删除这些文件。
打开磁盘清理工具
按 Win + R,输入 cleanmgr,然后按回车。
清理系统文件
在磁盘清理窗口中,点击“清理系统文件”。
勾选“Windows更新清理”,然后点击“确定”。
八、清理Winsxs文件夹
Winsxs文件夹用于存储Windows组件,可以通过磁盘清理工具安全地清理其内容。
打开命令提示符
按 Win + X,选择“Windows PowerShell(管理员)”。
运行DISM命令
输入以下命令并按回车:
dism /online /cleanup-image /startcomponentcleanup
通过以上方法,你可以有效地清理C盘,释放更多的存储空间,从而提高系统的性能和运行速度。如果上述方法仍然不足以解决问题,可以考虑升级硬盘或者增加存储空间,或者使用W优化大师清理C盘。




 提示
提示