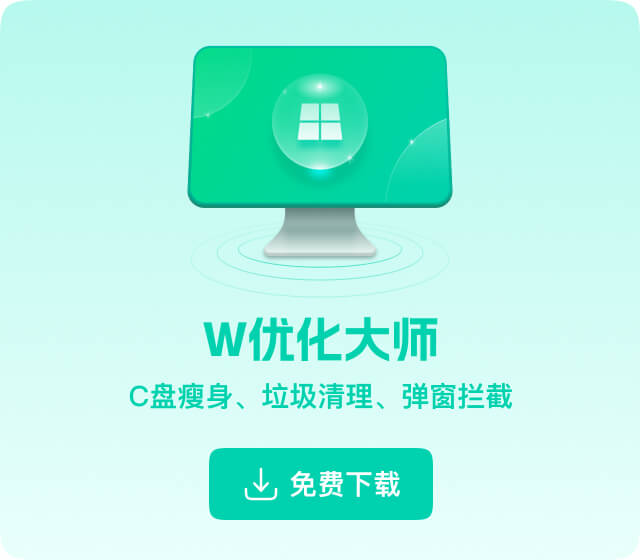清理Windows中的C驱动器是确保PC正常运行的关键步骤。下面是详细的指南,帮助您释放空间并优化C驱动器的性能。
1. 删除临时文件
访问C:\Users\[用户名]\AppData\Local\Temp,或使用Win+R,输入%temp%。
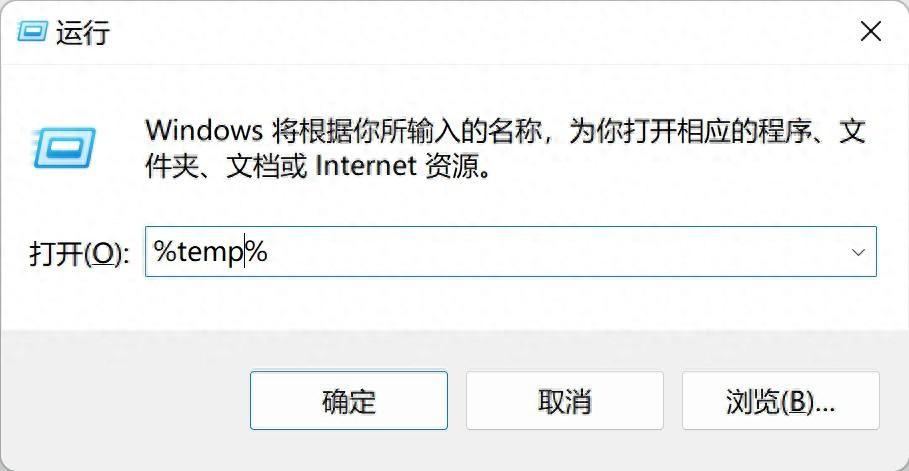
选择所有文件并删除,释放临时占用的空间。
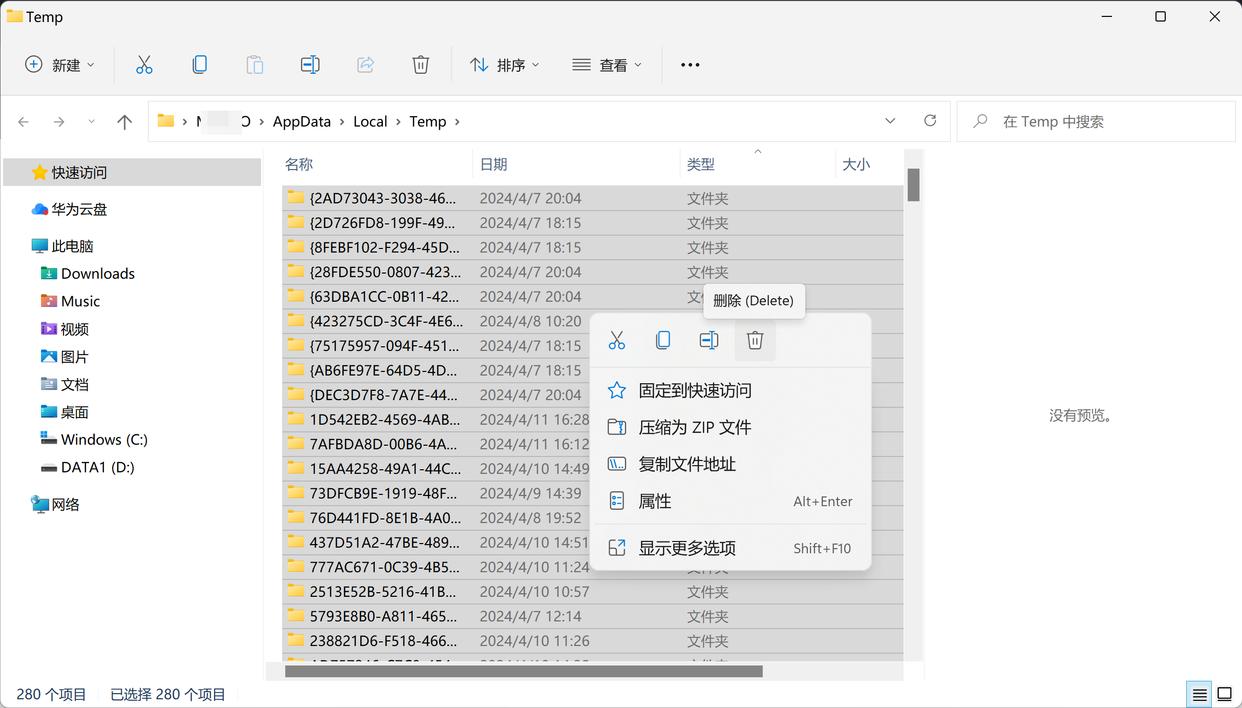
2. 存储感知
在“设置”>“系统”>“存储”中启用“存储感知”。
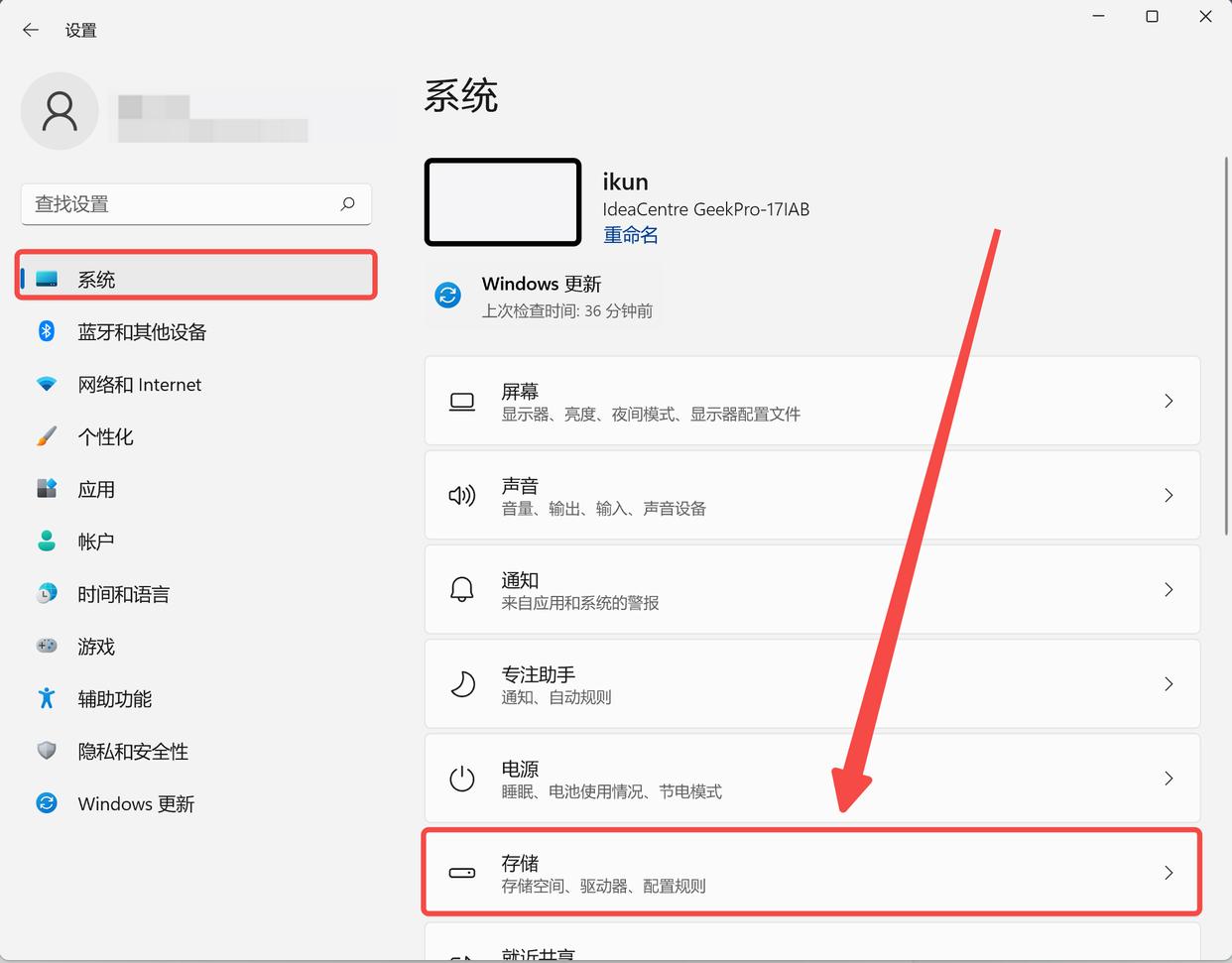
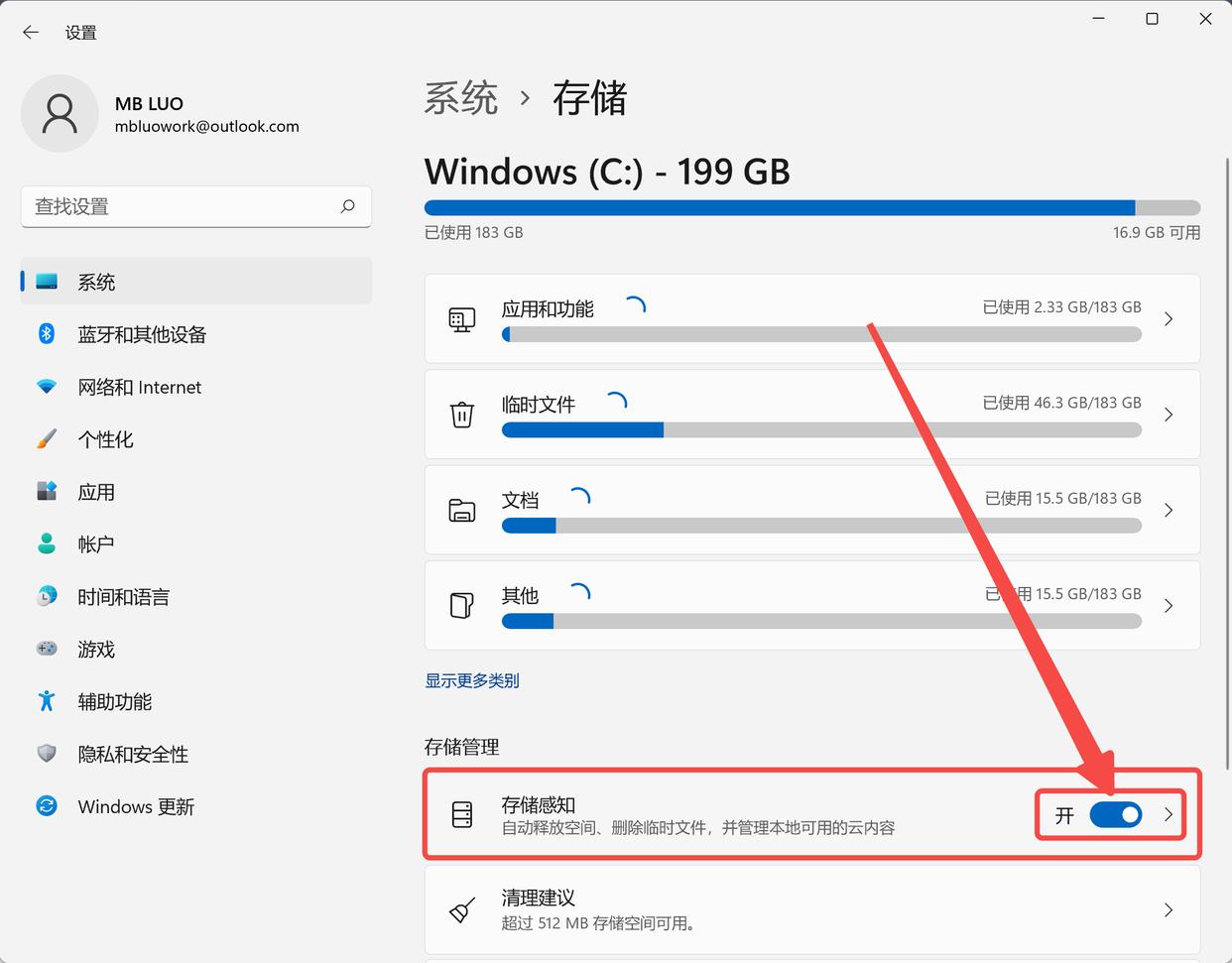
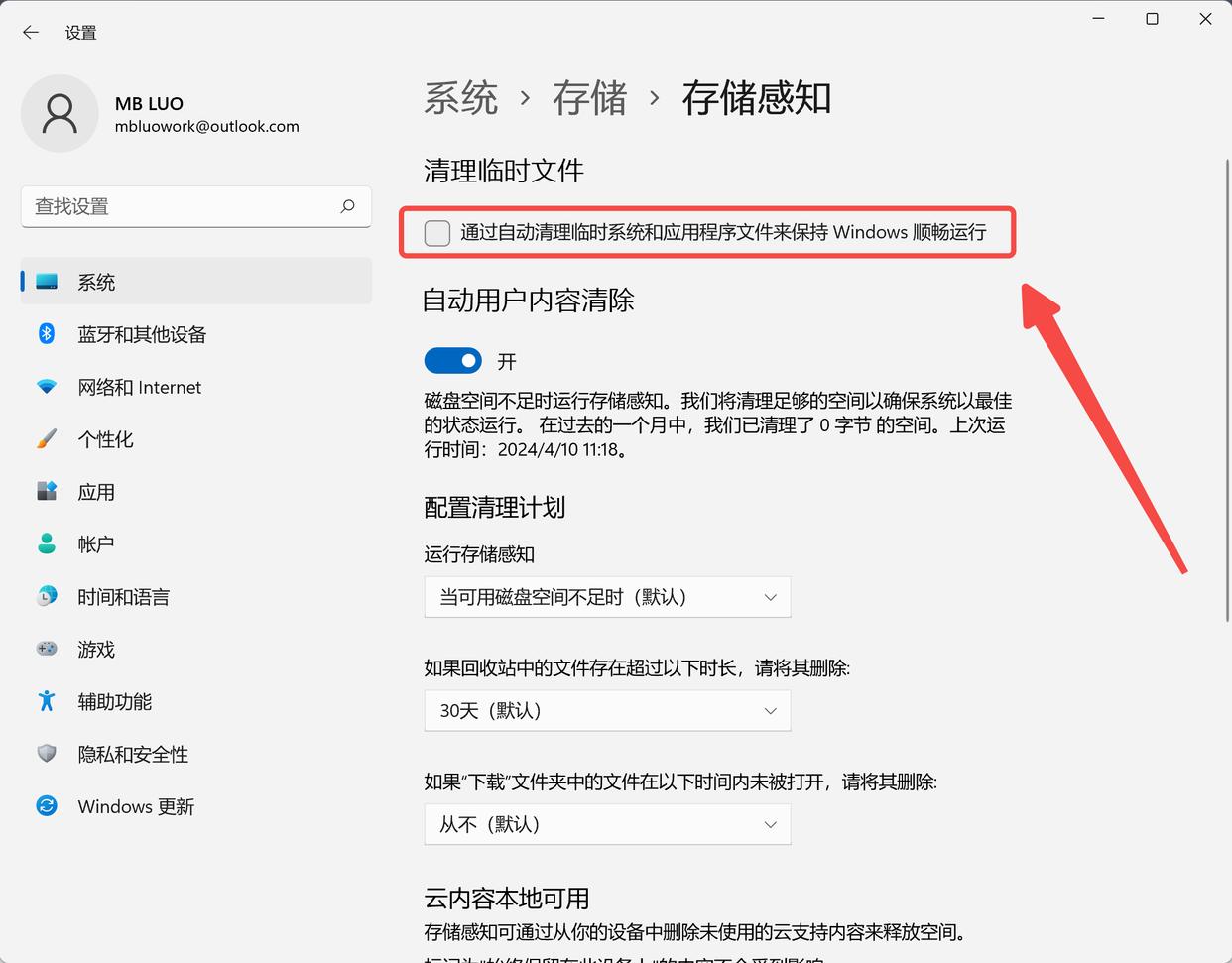
自动清理回收站、下载文件夹中的旧文件,以及电脑上的临时文件。
3. 扫描硬盘上的大文件
使用W优化大师的大文件分析在C驱动器上搜索大文件。一眼就能看到磁盘里的超大文件!
删除或转移不需要的大文件以释放空间。
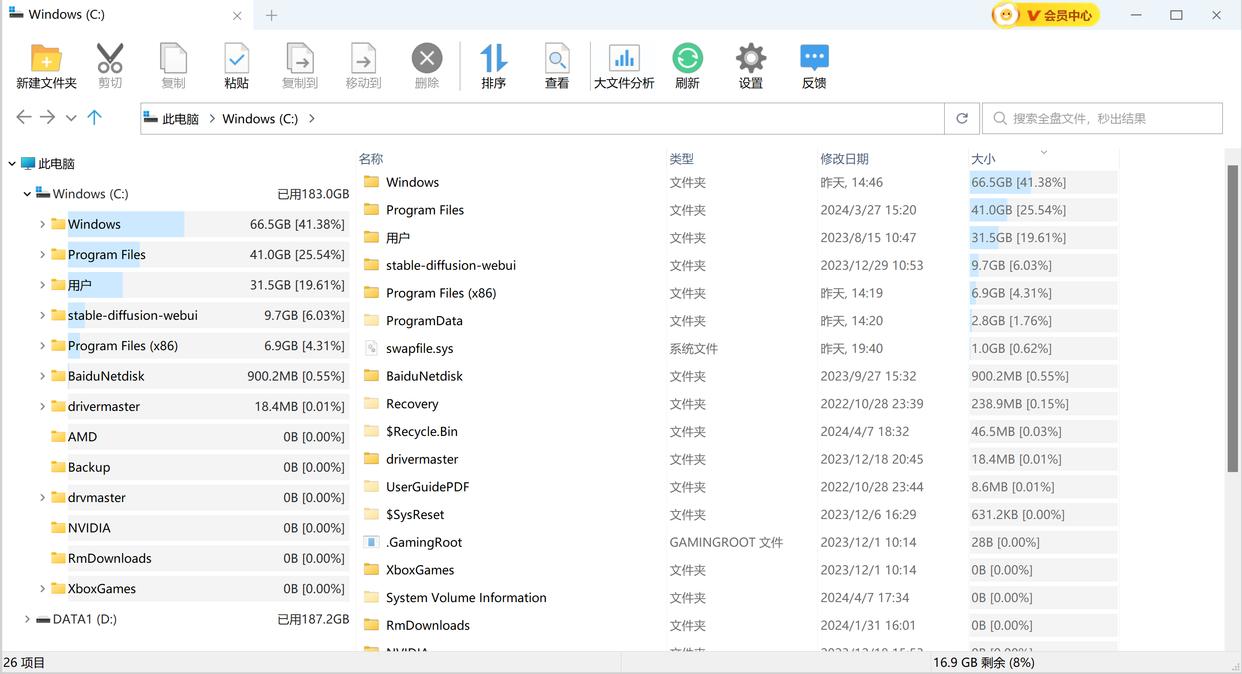
4. 卸载不需要的程序和游戏
通过“设置”>“应用程序”>“应用程序和功能”,卸载不常用的应用程序。
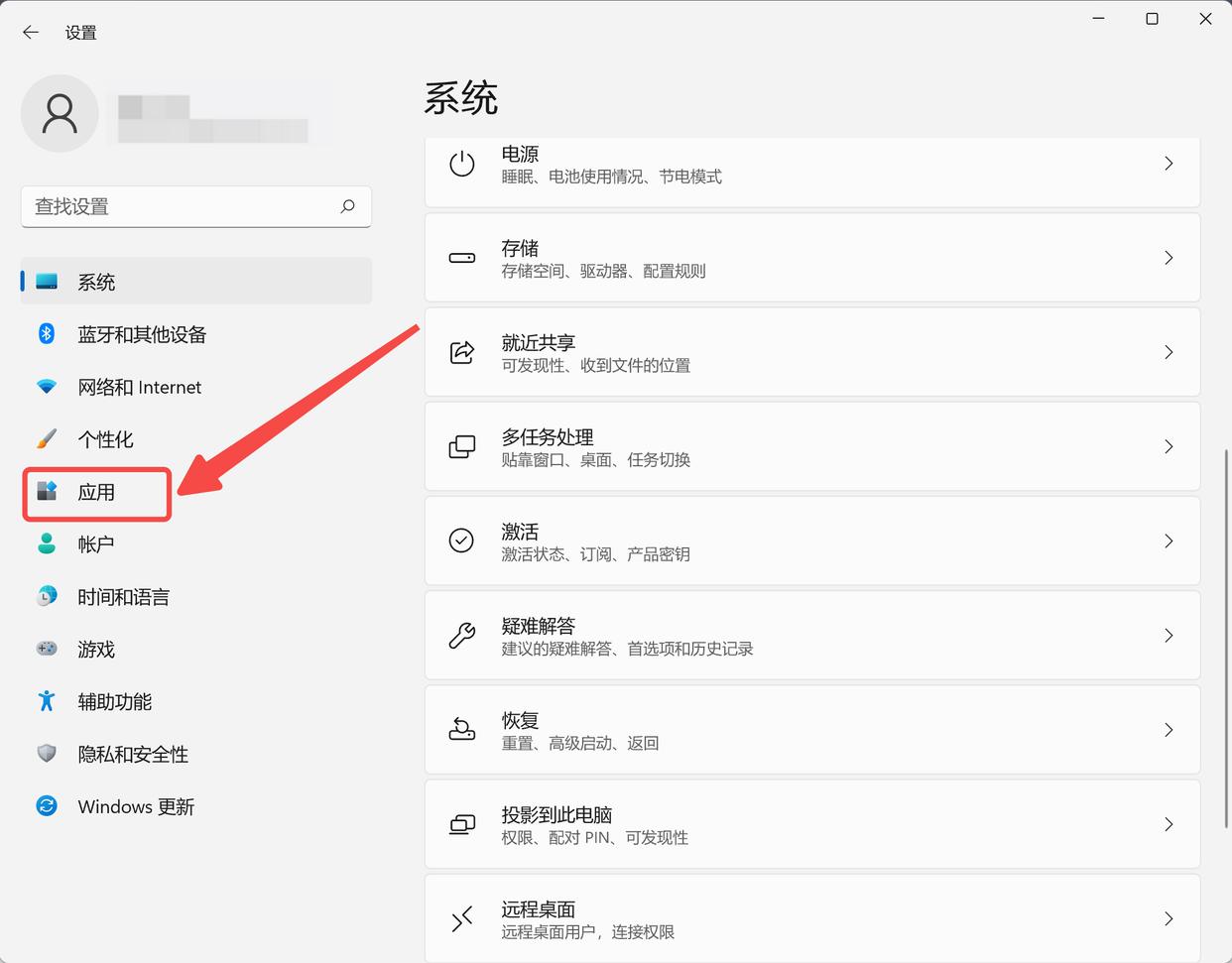
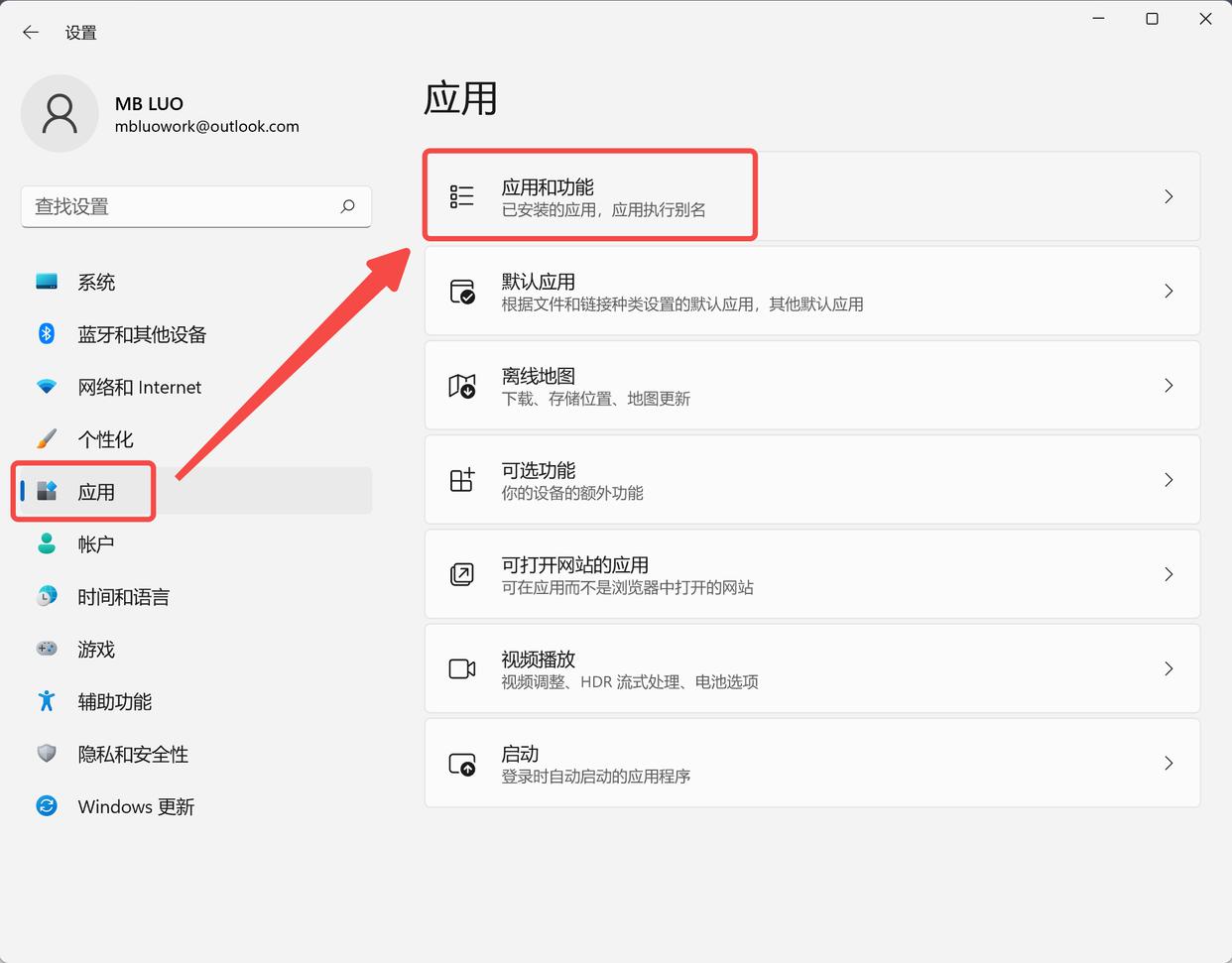
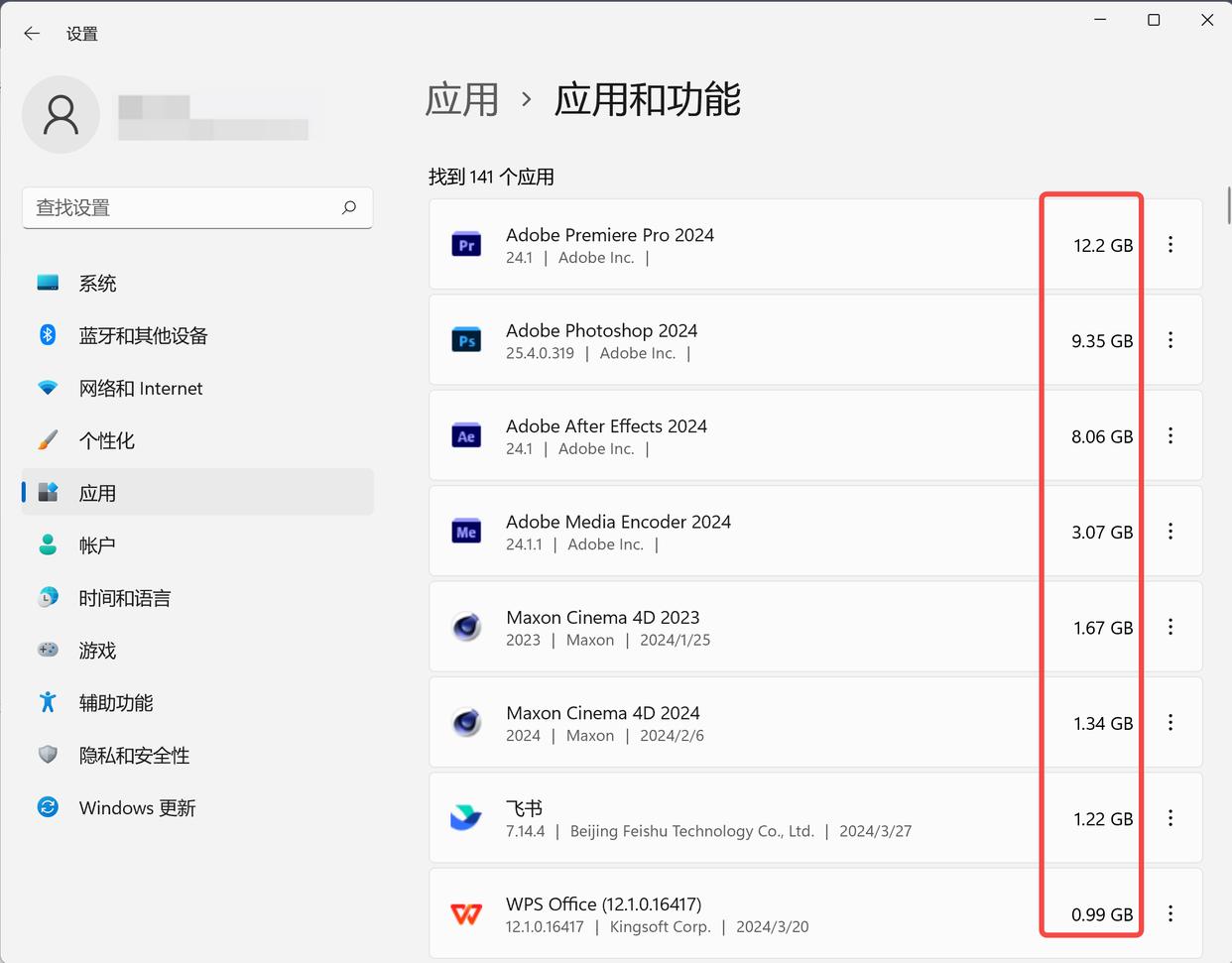
特别关注占用大量空间的应用程序。
5. 清理磁盘空间
使用磁盘清理工具删除旧的Windows更新文件、临时文件等。
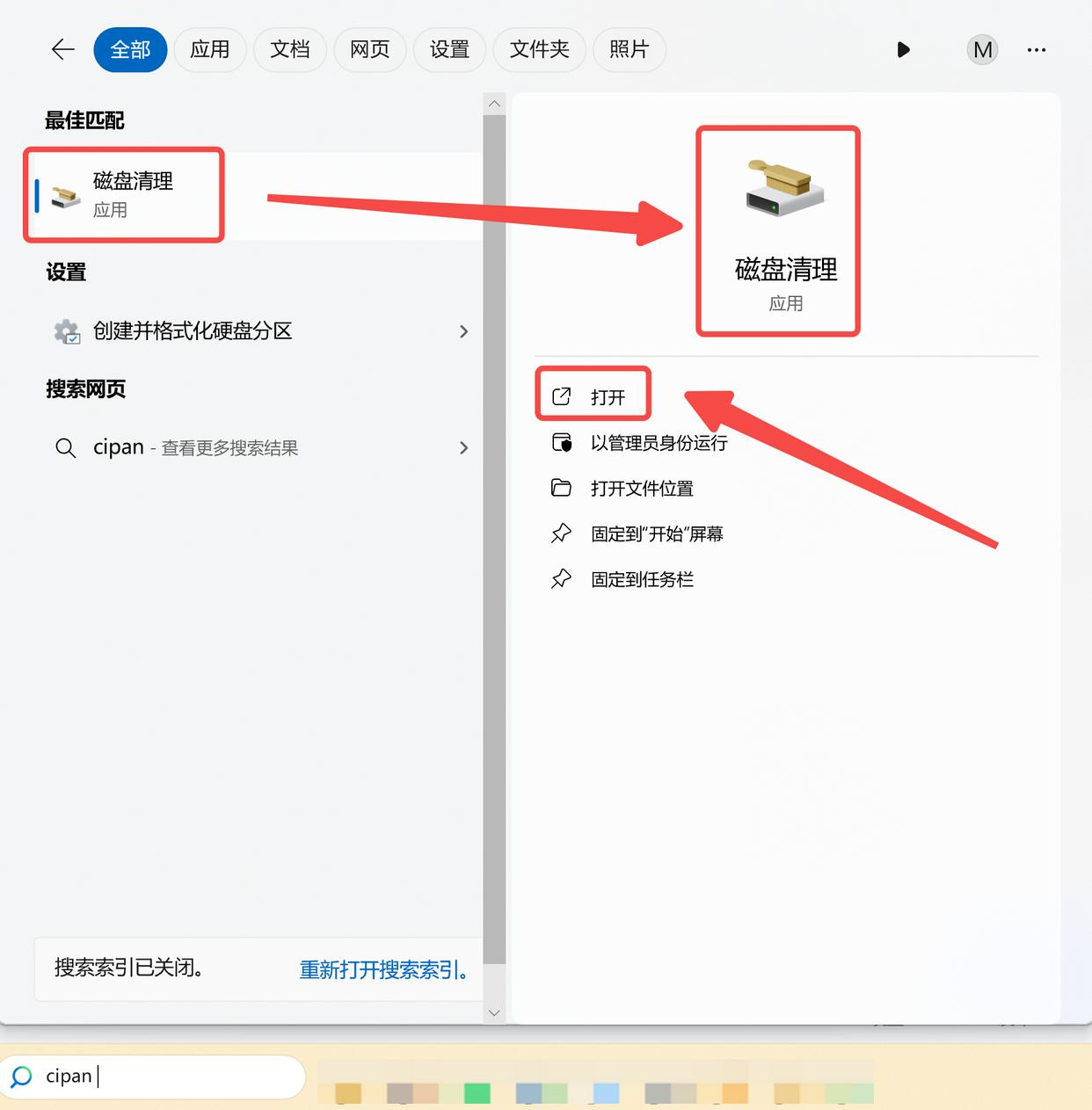
6. 禁用休眠功能
使用命令提示符,运行powercfg /hibernate off以禁用休眠模式,释放由休眠文件占用的空间。
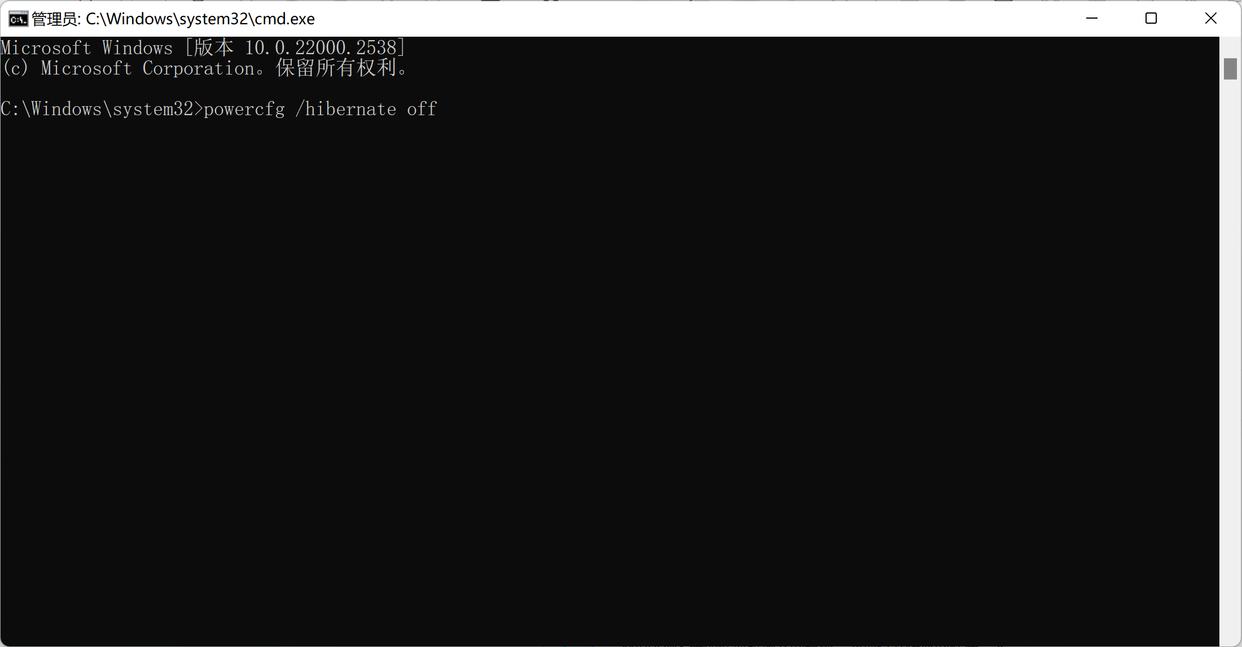
7. 删除浏览器缓存和Cookie
定期清理浏览器缓存和cookie减少占用的空间。
8. 减小WinSxS文件夹大小
通过“磁盘清理”工具中的“清理系统文件”选项,减小WinSxS文件夹的大小。
9. 优化OneDrive设置
设置OneDrive文件为“仅在线”,减少本地存储占用。
10. 完成PC清理建议
在“系统”>“存储”中检查和执行清理建议。
11. 使用外部存储池
对于Windows 11用户,考虑使用移动磁盘增加存储空间。
12. 修改文件保存位置
更改默认文件保存位置,避免将所有文件保存在C驱动器。
13. 优化驱动器
定期优化硬盘驱动器以提升性能。
14. 修改回收站属性
调整回收站的大小或设置为立即删除文件。
15. W优化大师一键释放大量空间
W 优化大师的C盘清理功能旨在帮助用户释放计算机C盘上的空间,从而提升系统的运行速度和效率。这项功能通过扫描和识别C盘中的临时文件、系统缓存、无用的程序安装包、以及其他可以安全删除的文件来实现。
执行这些步骤后,您的C盘应该有更多的可用空间,系统运行也会更加流畅。定期进行这些维护任务可以长期保持PC的最佳状态。