你是不是经常遇到这种情况:想删除一个文件,结果Windows突然冒出来一个提示框,“文件被另一个程序占用,操作无法完成”?更气人的是,它根本不告诉你是哪一个程序在占用!
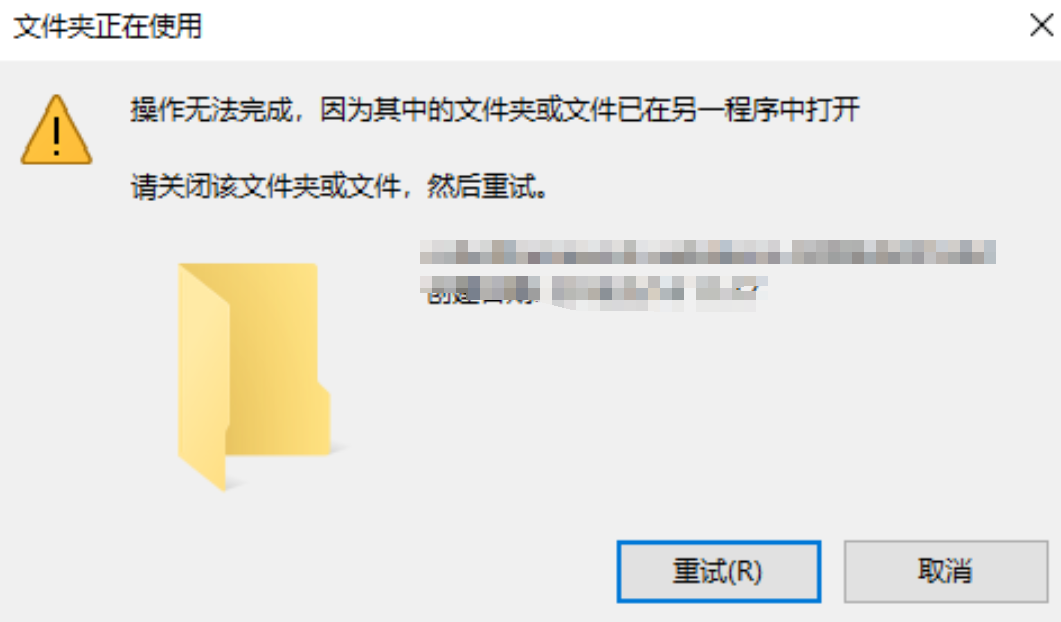 其实,Windows这么做是有原因的。
其实,Windows这么做是有原因的。
如果一个程序正在使用某个文件(比如它正在读取或写入数据),突然你把这个文件移走或者删除了,程序可能会崩溃,甚至损坏你的数据。特别是像编辑文档时,如果文件还没保存完,结果文件被移动或删除,可能会导致文件不完整,最后你辛苦写的内容全没了。
接下来,我会告诉你几种方法,轻松找到哪个程序正在占用你的文件。
方法1:使用资源监视器
如果你不想安装额外的软件,Windows自带的资源监视器也能帮你找到哪个程序占用了文件。
步骤如下:
- 右键单击开始菜单,选择“运行”,然后输入 resmon 并按“确定”。
- 在“资源监视器”窗口中,点击“CPU”选项卡,找到“关联的句柄”面板。
- 在搜索框中输入被锁定文件的名称,资源监视器会显示占用文件的进程列表。进程名称会显示在“映像”列中。
找到进程后,右键单击它,然后选择“结束进程”。
方法2:使用W优化大师的文件粉碎功能(最简单)
打开W优化大师:在桌面或开始菜单中找到W优化大师的图标并打开软件。
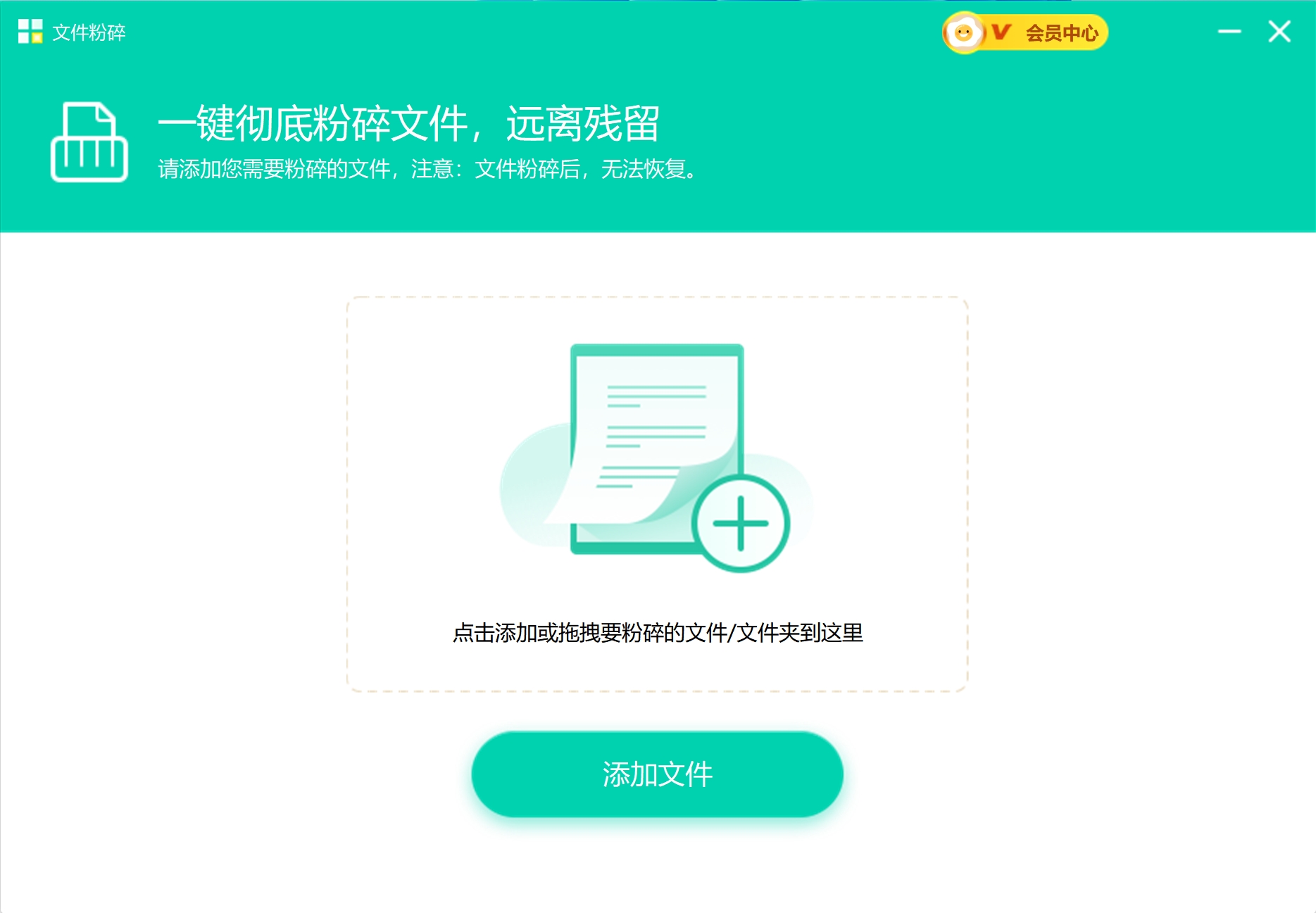
添加需要粉碎的文件:在软件主界面中,选择“文件粉碎”功能,点击“添加文件”按钮,选择你想要粉碎的文件或文件夹(例如从桌面上的文件夹)。你可以直接拖拽文件到W优化大师的界面中。
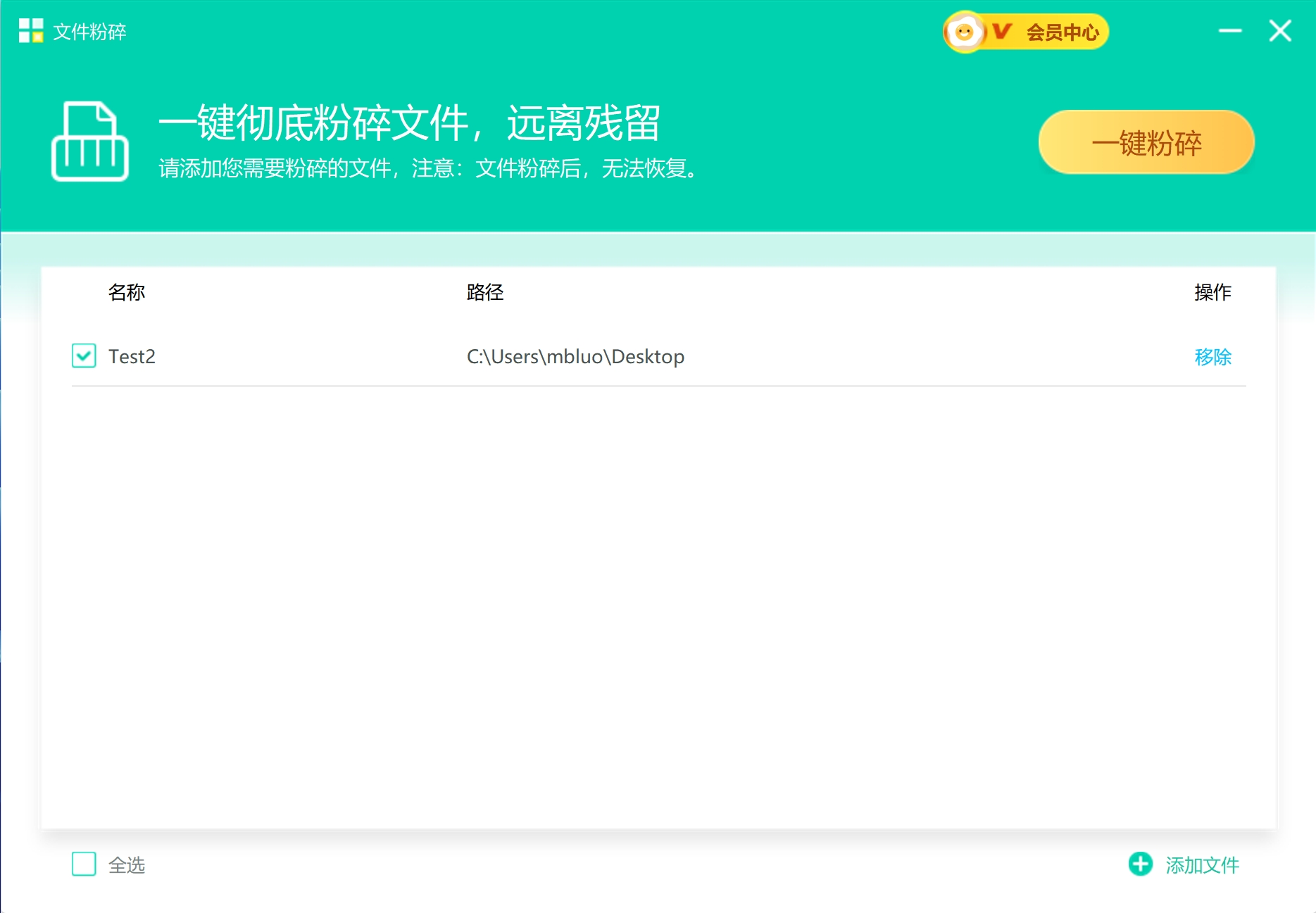
当然也可以直接右键你要粉碎的文件或者文件夹,选择“粉碎此文件”
执行粉碎操作:一旦文件被添加到文件粉碎列表,点击“一键粉碎”按钮。注意:此操作不可恢复,文件将被永久删除。
确认操作:软件会提示你确认是否继续,点击确认即可开始粉碎文件。
如果程序拒绝退出怎么办?
如果你找到了占用文件的程序,但它就是不肯退出,最后一个解决方案就是重启系统。重启后,所有程序都会被关闭,文件占用问题自然也就解决了。不过,在执行这个操作前,记得备份重要文件,防止数据丢失。
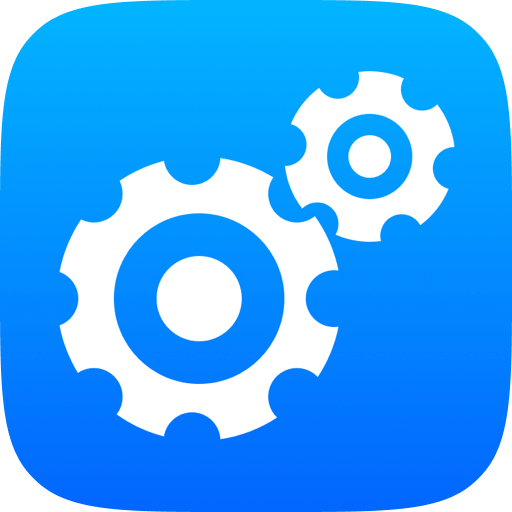



 提示
提示