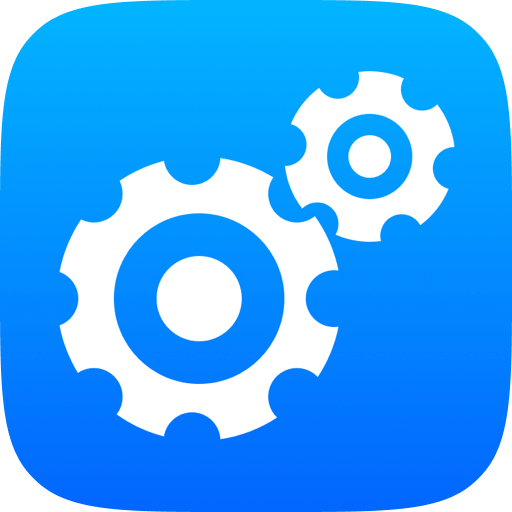IGCCTray 是 Intel Graphics Command Center(英特尔图形指令中心)的一部分,它主要用于控制和管理 Intel 集成显卡的图形设置。如果您在使用电脑时看到 IGCCTray 错误提示,可能会影响系统性能或用户体验。本文将为您提供详细的解决方法,帮助您轻松清除 IGCCTray 错误。
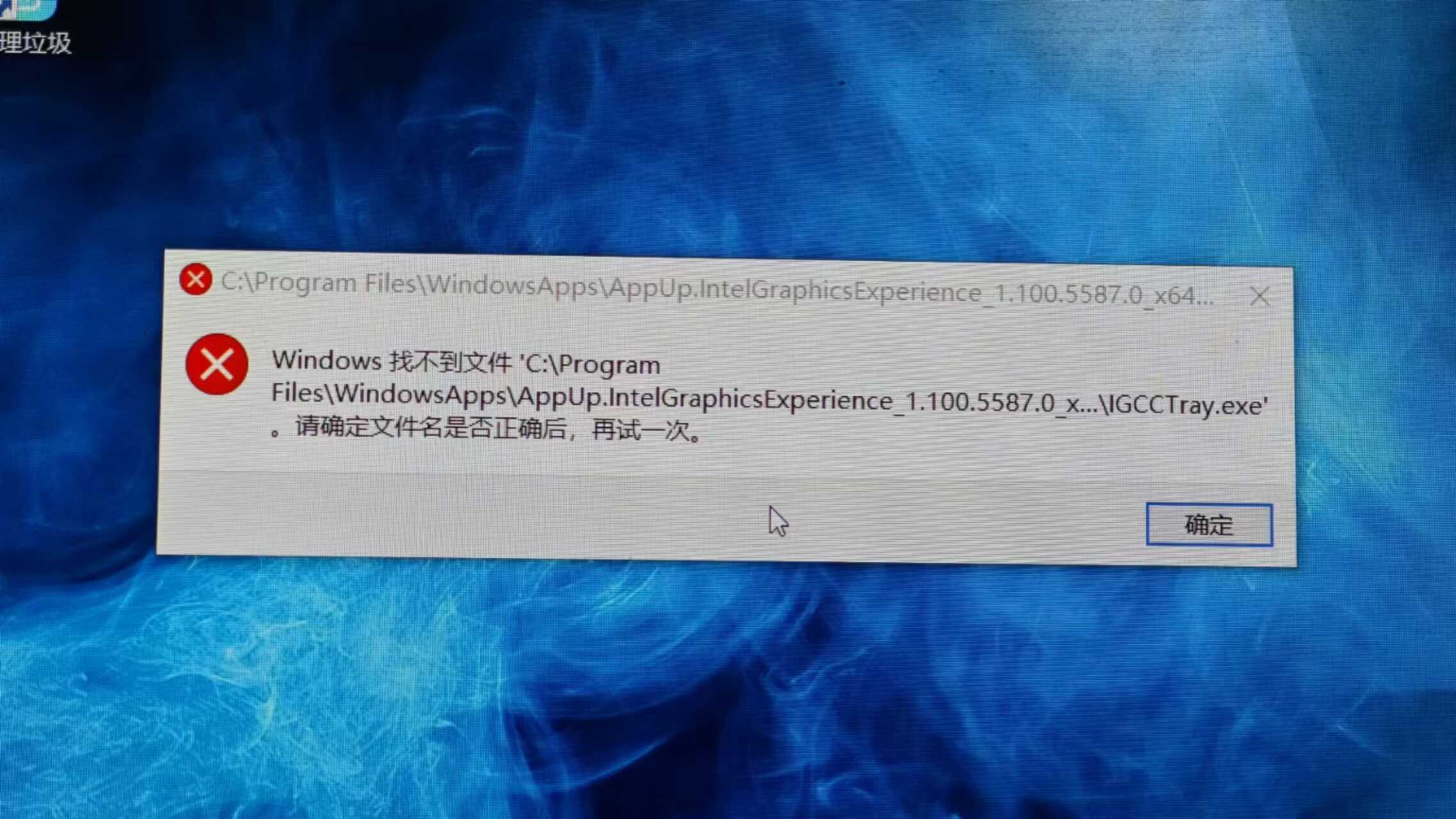
1. 什么是 IGCCTray 错误?
IGCCTray 是 Intel Graphics Command Center 的托盘图标进程,通常在后台运行以帮助用户快速访问图形设置。然而,有时由于安装不完整、驱动程序冲突或文件损坏,IGCCTray 进程可能会出错。
常见的 IGCCTray 错误表现为:
- 系统提示 “IGCCTray 无法启动”。
- 开机时弹出错误对话框。
- 图形控制面板无响应或无法打开。
2. 清除 IGCCTray 错误的解决步骤
步骤一:重新安装 Intel Graphics Command Center
错误通常是由于程序文件损坏引起的。重新安装 Intel Graphics Command Center 可以修复这些问题。
解决方案:
- 打开“控制面板”,选择“程序和功能”。
- 找到 Intel Graphics Command Center,右键点击并选择“卸载”。
- 访问微软应用商店,搜索“Intel Graphics Command Center”并下载最新版本。
- 安装完成后,重新启动电脑,检查问题是否已解决。
步骤二:更新 Intel 显卡驱动程序
过时或损坏的驱动程序可能是导致 IGCCTray 错误的主要原因之一。更新 Intel 显卡驱动程序有助于修复这些错误。
解决方案:
- 访问 Intel 官方网站,下载最新的 Intel 显卡驱动程序。
- 输入您的显卡型号,下载并安装最新的驱动程序。
- 安装完成后,重新启动电脑,检查 IGCCTray 错误是否消失。
步骤三:禁用开机启动项
如果您不需要频繁使用 Intel Graphics Command Center,可以禁用 IGCCTray 的开机启动项,以防止错误提示。
解决方案:
- 按下 Ctrl+Shift+Esc 打开任务管理器。
- 选择“启动”选项卡,找到“IGCCTray”。
- 右键点击,选择“禁用”。
- 重新启动电脑,确认 IGCCTray 错误是否不再出现。
步骤四:修复系统文件
系统文件的损坏也可能导致 IGCCTray 错误,使用系统文件检查工具(SFC)可以帮助修复损坏的文件。
解决方案:
- 按下 Win+R,输入“cmd”并按下 Ctrl+Shift+Enter 进入管理员模式。
- 在命令提示符中输入以下命令并按回车:
sfc /scannow - 系统将自动扫描并修复损坏的文件。修复完成后,重启电脑。
步骤五:使用“驱动专家”自动更新驱动程序
如果您不确定如何手动更新驱动程序或想避免手动更新过程中的错误,可以使用“驱动专家”来自动更新 Intel 显卡驱动。
解决方案:
下载并安装“驱动专家”:
访问“驱动专家”官方网站,下载并安装最新版本的软件。
运行“驱动专家”进行扫描:
打开软件,选择“驱动安装”功能。软件将自动检测过时或损坏的驱动程序。
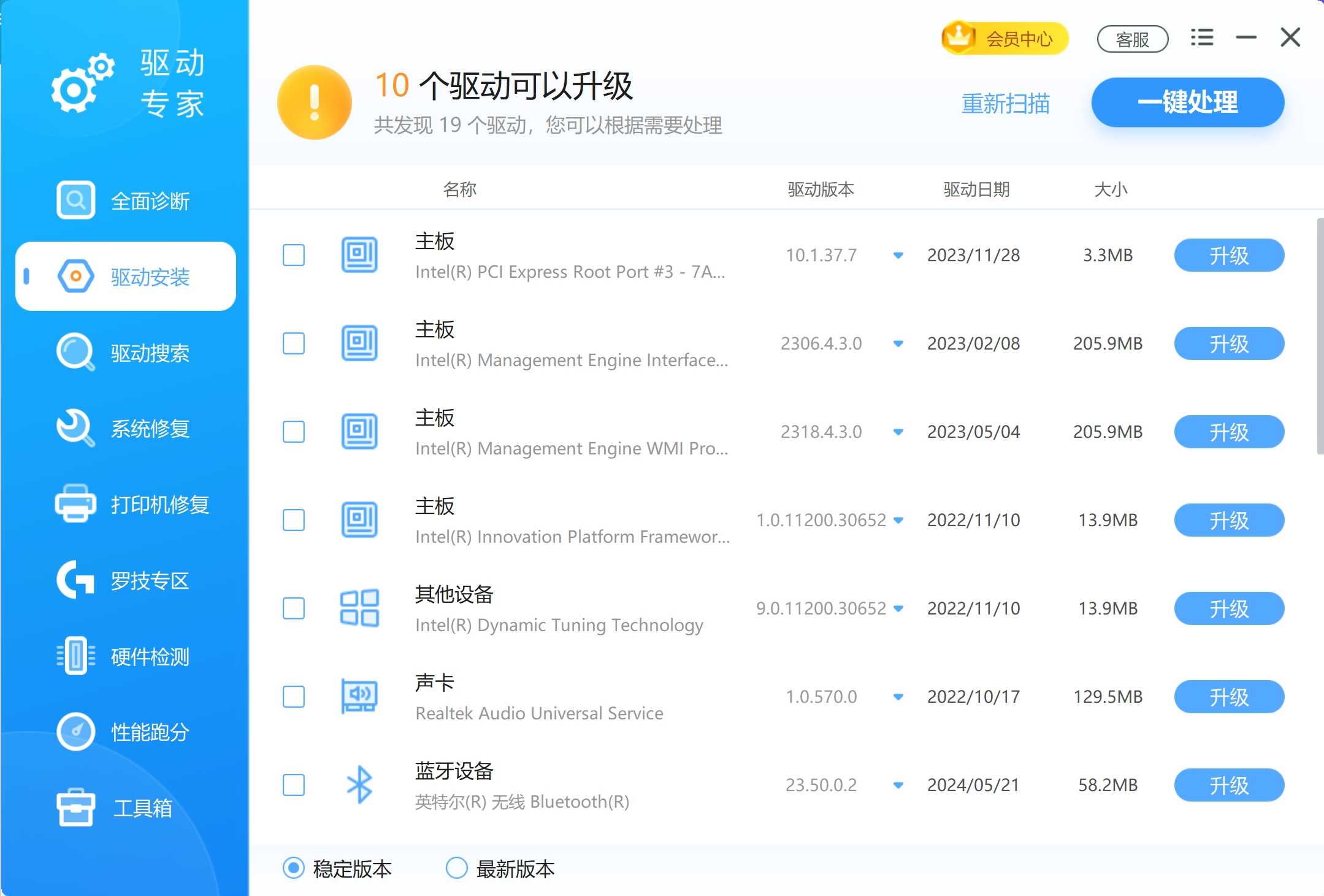
一键更新显卡驱动:
点击“更新”按钮,自动下载并安装最新的驱动程序。
重启电脑,检查 IGCCTray 错误是否已修复。
总结
通过上述几种方法,您应该能够清除 IGCCTray 错误,恢复 Intel Graphics Command Center 的正常运行。如果问题仍然存在,建议联系 Intel 客服或使用“驱动专家”的 VIP 客服获取更深入的技术支持。
希望本文对您有所帮助,祝您使用顺利!