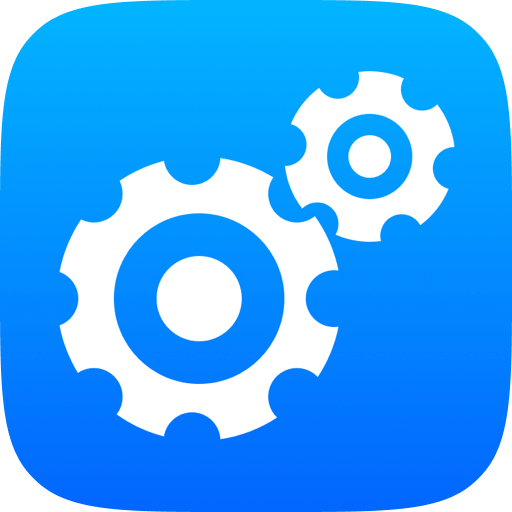打印文件时突然提示“缺纸”?可你明明已经放了纸?
这通常不是“真的没纸”,而是打印机没有成功识别纸张。
本文将带你从放纸位置、纸张类型、传感器检测等方面,全面分析“假缺纸”问题,并提供对应的解决方法。
一、打印机缺纸的常见原因
🟡 实际确实缺纸
1、纸盒中已无纸张;
2、纸张数量太少(1~2张)导致无法被滚轮抓取。
🔴 纸张放置不当
1、纸张未推到底;
2、纸张歪斜、叠放不整齐;
3、超过推荐张数或卡纸后未清理干净。
🟠 纸张类型不匹配
1、放了相纸、厚卡纸或裁剪纸,导致无法识别;
2、打印设置中选择的纸张类型与实际不一致(如驱动中设置为A5,实际是A4)。
⚠️ 进纸传感器被遮挡或灰尘覆盖
纸张感应器无法正确判断是否有纸,造成误报“缺纸”。
二、3种快速有效的解决方法
✅ 1. 正确放纸
1、将纸张整理整齐,轻轻抖松边缘;
2、放入纸盒时务必推到底,直到触碰纸张挡板;
3、不要放太厚或太薄,建议5张以上、50张以下;
4、调整纸张宽度导轨,使其贴紧纸张边缘,避免歪斜。
💡提示:建议使用标准规格A4打印纸,避免彩色卡纸、透明胶片等特殊纸张。
✅ 2. 清洁纸张感应器
如果你放纸再多还是报错,很可能是进纸感应器“看不见”纸了。
清洁方法如下:
1、关闭打印机电源;
2、打开纸盒和进纸通道,用棉签或干净软布轻轻擦拭感应器(多位于纸张靠近出口位置);
3、同时检查有无纸屑或异物堵住纸道;
4、清理后重启打印机测试。
✅ 3. 检查驱动设置是否正确
1、打开打印属性 →【纸张/质量】选项;
2、检查纸张大小、纸张类型是否与你实际放置一致;
3、若不一致会导致打印机以为“纸不匹配”,从而提示缺纸;
4、可尝试切换纸盒源或设置“自动选择”。
三、品牌处理技巧示例
🟩 HP 惠普
部分型号(如DeskJet)需按面板上的【继续】键或打印按钮;
如为自动双面打印机,需确保纸张位于主纸盒,不可只放在辅助托盘。
🟥 Canon 佳能
如果放入少量纸张,建议多放几张重新放置;
清除可能的卡纸记录,重新启动后识别纸张状态。
🟦 Epson 爱普生
某些型号需手动选择“纸张来源”,如:纸盒1 / 后进纸;
检查是否启用了自动进纸开关(手动模式会造成“假缺纸”)。
🟨 Brother 兄弟
打印机LCD可能提示“Tray Empty”;
确保纸盒托盘推到底,部分型号需听到“咔哒”声。
防止“缺纸”报错的建议
1、每次打印前检查纸盒中纸张状态是否合规;
2、避免混用不同尺寸/材质的纸;
3、定期清洁纸盒内部与传感器区域;
4、设置默认纸张类型与纸盒匹配一致;
5、遇到异常可优先使用驱动大师检测原因,提升打印稳定性。
打印机“缺纸”提示其实可能只是“识别失败”,并不一定真的没纸。只要从纸张放置、传感器清洁、驱动设置等几个方面进行排查,大部分问题都能快速解决。搭配驱动大师使用,更能一键诊断、修复驱动与状态异常,确保打印畅通无阻。