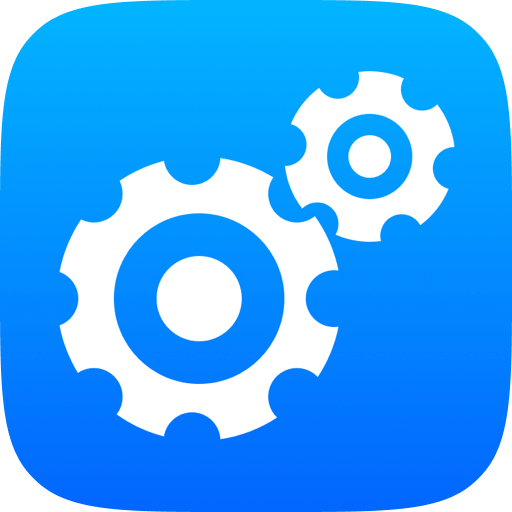在日常工作中,电脑打印机连接正常却无法打印的问题时有发生。这不仅影响工作效率,还可能导致重要文件无法及时输出。那么,为什么会出现这种情况呢?我们又该如何解决?
本文将为您详细解析常见原因,并提供对应的解决步骤。
NO.1 打印机未设置为默认打印机
当电脑连接了多台打印设备时,系统可能无法识别您要使用的打印机,如果未将其设置为默认打印机,就会导致无法打印。
怎么解决?
点击电脑左下角的“开始”菜单,选择“设置”。
进入“设备”选项,点击“打印机和扫描仪”。
在列表中找到您的打印机,点击并选择“管理”。
点击“设为默认值”,将其设置为默认打印机。
NO.2 打印机驱动程序异常或缺失
打印机驱动是电脑与打印机通信的桥梁。驱动程序异常、过期或缺失都会导致打印机无法正常工作。
怎么解决?
方法一:手动更新驱动程序
前往打印机官方网站,下载适用于您型号的最新驱动程序。
双击安装包,按照提示完成安装。
重启电脑,尝试重新打印。
方法二:使用驱动专家自动更新
下载并安装驱动专家软件。
打开软件,点击“驱动更新”功能。
软件将自动扫描电脑中需要更新的驱动程序。
在列表中找到打印机驱动,点击“一键更新”完成安装。
NO.3 打印服务未启动
Windows系统的打印服务被禁用或未启动,会导致打印任务无法发送到打印机。
怎么解决?
按下Win + R键,输入services.msc,点击“确定”。
在服务列表中找到“Print Spooler”服务。
右键点击,选择“启动”。如果已启动,选择“重新启动”。
NO.4 打印服务未启动
打印队列中存在错误或卡住的任务,会阻碍新的打印任务正常进行。
怎么解决?
打开“控制面板”,进入“设备和打印机”。
双击您的打印机图标,打开打印队列。
右键点击卡住的打印任务,选择“取消”。
清空队列后,重新发送打印任务。
NO.5 USB连接问题
USB接口故障或连接不良,可能导致电脑无法识别打印机。
怎么解决?
检查USB线缆是否连接牢固,尝试重新插拔。
更换USB接口,插入电脑其他可用的USB端口。
如果可能,尝试使用其他USB线缆。
NO.6 防火墙或杀毒软件阻止
某些防火墙或杀毒软件可能会阻止打印机驱动程序的正常运行。
怎么解决?
暂时关闭防火墙或杀毒软件。
尝试重新打印,确认是否为此原因导致。
如果是,设置打印机程序为信任应用,然后重新启用防火墙或杀毒软件。
NO.7 打印机硬件故障
打印机本身存在硬件问题,如纸张卡住、墨盒缺墨等,会导致无法打印。
怎么解决?
检查打印机面板是否有错误提示或指示灯闪烁。
打开打印机盖,检查是否有纸张卡住,清理内部。
检查墨盒或硒鼓,必要时进行更换。
NO.8 使用驱动专家的打印机修复功能
当上述方法无法解决问题时,可能是系统深层次的驱动或配置错误。
怎么解决?
打开驱动专家软件。
点击“工具箱”,选择“打印机修复”功能。
软件将自动检测并修复打印机相关的问题。
修复完成后,重启电脑,再次尝试打印。
NO.9 系统更新导致的兼容性问题
某些系统更新可能导致打印机驱动与操作系统不兼容。
怎么解决?
查看最近是否进行了系统更新。
如果是,尝试卸载最近的更新补丁。
或者前往打印机官网,下载适配最新系统的驱动程序进行安装。
NO.10 网络打印机连接问题(针对网络打印机)
网络打印机的IP地址变化或网络故障,可能导致无法连接打印机。
怎么解决?
确认打印机和电脑连接在同一网络中。
检查打印机的IP地址是否发生变化,必要时重新设置。
在电脑上删除并重新添加网络打印机。
结语
以上是电脑打印机连接了却无法打印的常见原因和解决方法。希望能帮助您快速解决问题,恢复正常的工作流程。如果您希望简化驱动程序的管理和问题的解决,建议使用驱动专家软件。它不仅可以自动更新打印机驱动,还提供专业的打印机修复功能,帮您轻松应对各类打印难题。