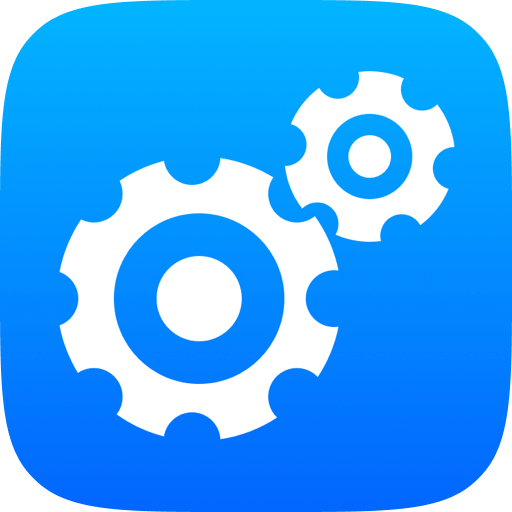在打印PDF、图像或多页文档时,打印机突然提示“内存不足”或“无法处理当前任务”?这类问题常出现在办公场景中,尤其是激光打印机或网络共享打印机。
本文将带你全面了解“打印机内存不足”的成因,并提供3种亲测有效解决方法
一、打印机内存不足的常见表现
打印中断,页面只打印一半;
报错“内存不足”或“无法处理当前任务”;
打印机显示屏卡在“处理中”或“正在接收数据”界面;
多个任务堆积在打印队列,设备不响应。
二、导致打印机内存不足的主要原因
🔹 打印任务数据量过大
打印高分辨率图像、大型PDF文件,容易占用大量内存;
🔹 打印任务过多、同时排队
一次发送多个任务,尤其是多页文件,可能导致缓存区溢出;
🔹 打印机内存本身较小
某些入门级打印机内存仅几MB,不适合大文档批量打印;
🔹 驱动程序未优化或格式转换异常
打印驱动未启用压缩,或转换过程占用过多资源。
三、解决方法
✅ 方法一:重启打印机释放内存
1、关闭打印机电源;
2、等待 10 秒后重新开机;
3、此举将清除打印缓冲区,释放设备内存;
4、建议在重启前取消电脑端的打印任务,防止任务再次发送。
✅ 方法二:拆分打印任务
1、将多页文档拆分为2~3页一组,逐批打印;
2、大型图像建议先压缩或转换为更适合打印的格式(如PDF→JPG);
3、使用“打印页面范围”功能打印部分内容。
✅ 方法三:减少图像/颜色复杂度
1、打印时选择“草稿模式”或“快速打印”;
2、在打印设置中关闭“图像增强”或“高分辨率输出”;
3、将彩色图像转换为灰度,有助于减小任务大小。
四、常见品牌打印机的处理方法
🟦 HP 惠普
某些LaserJet型号支持“内存扩展”模块;
在驱动设置中启用“打印优化” → 选择“发送作为图像”或“以位图打印”;
🟥 Canon 佳能
使用官方驱动时,建议在【高级设置】中启用“低内存模式”;
某些型号可通过打印机菜单查看任务大小并手动取消任务。
🟩 Brother 兄弟
如果设备LCD提示“内存满”,按【取消】键清除当前任务;
登录网页管理界面(输入打印机IP地址)可手动清除缓存。
预防打印机内存不足的一些设置
1、避免一次性发送大量文件;
2、优先使用压缩过的文档或图像;
3、定期清除打印任务队列,避免后台堆积;
4、更新驱动程序,确保兼容性与性能最优;
5、尽量使用PDF格式代替Word/图片混排大文件。
结语
打印机提示“内存不足”,并不代表设备出故障,只要掌握正确的操作流程,就能轻松化解。尤其是在处理大体积文档或多任务打印时,合理拆分任务、优化设置配合驱动大师一键修复,是提升打印效率的最佳方法!