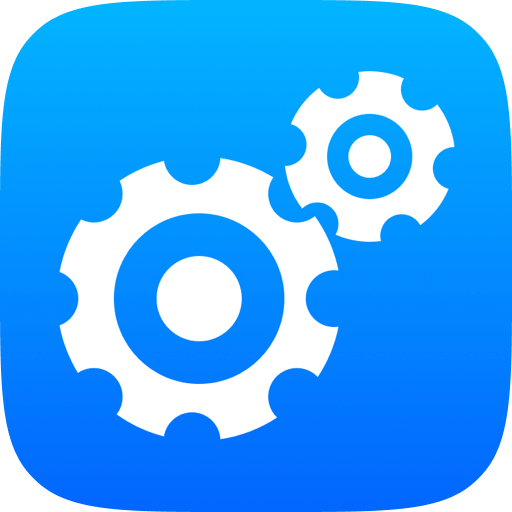当你打印时,屏幕突然弹出提示:“有纸张问题”或“纸张错误”“无法进纸”,可你明明已经放好纸了?
这是很多用户都会遇到的典型“假缺纸”问题。
它并不一定是打印机故障,多数时候和纸张摆放方式、纸张类型选择不当或系统设置错误有关。
本文将手把手教你逐步排查并解决这类纸张问题。
一、常见纸张问题表现与原因
| 提示内容 | 可能原因 |
|---|---|
| 打印机提示“纸张错误” | 驱动中纸张类型设置错误 |
| “纸张不匹配”或“纸张类型错误” | 放入的纸张材质或尺寸不符合设置 |
| “纸张未检测到” | 纸张未推到底或太薄 |
| “纸张问题,请检查纸盒” | 纸张歪斜、夹纸、导轨未对齐 |
二、通用排查与处理方法
✅ 1. 正确放置纸张
1、将纸张在桌面轻轻抖动,使其边缘整齐;
2、放入纸盒时将纸张平整地推到底;
3、调整左右导轨,使其刚好贴紧纸张边缘,不松不紧;
4、避免只放一两张,建议至少5~10张以上;
5、不混用多种纸张(如普通纸+卡纸混放会影响识别)。
✅ 2. 确认纸张类型与驱动设置匹配
在打印设置或驱动程序中,纸张类型、大小必须与实际纸张一致,否则打印机会提示“纸张类型不匹配”。
检查步骤:
1、打开打印属性 → 点击【纸张/质量】;
2、确认纸张大小(A4、A5、Letter等)与实际一致;
3、确认纸张类型(普通纸、相纸、厚纸)正确选择;
4、如不确定纸张来源,可设置为“自动选择纸盒”。
✅ 3. 清洁纸张检测感应器
纸张感应器负责判断纸张是否存在、是否正常进纸。长期使用可能积累灰尘或被纸屑遮挡。
操作方法:
1、关闭电源,拔掉插头;
2、打开纸盒或纸路面板;
3、使用棉签或无纺布轻轻擦拭感应器(通常位于纸张出入口附近);
4、清洁后重新开机测试。
三、品牌示例:如何处理常见纸张问题?
🟦 HP 惠普打印机:
确保纸张放入 Tray 1 主纸盒;
有些型号(如LaserJet系列)默认只支持普通纸,若用标签纸、信封等需单独设置;
驱动中需启用“允许纸张类型自动调整”。
🟥 Canon 佳能打印机:
若使用后进纸功能,确保纸张未弯折;
检查进纸导轨是否贴合,否则容易提示纸张不匹配;
打印前建议在打印预览中再次确认纸张设置。
🟩 Brother 兄弟打印机:
多数型号如DCP系列支持自定义纸张设置,操作面板中可直接修改纸张类型;
若频繁提示“纸张问题”,可尝试恢复默认纸张设置。
打印机提示“有纸张问题”,通常并非硬件故障,而是放纸不到位、设置不匹配或感应异常导致。只要按步骤排查,搭配驱动大师自动修复驱动状态,大多数问题都能在几分钟内解决,恢复正常打印效率!