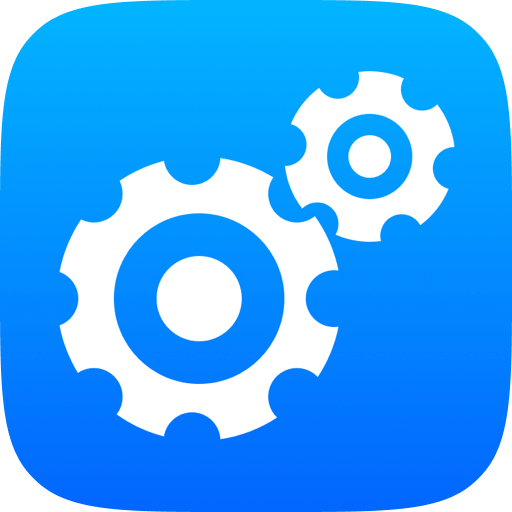当你准备打印文件时,发现打印机完全没有反应、任务无法发送、设备图标显示为灰色或“不可用”?这种情况可能是打印机设备被禁用了。特别是在系统更新、驱动安装异常、用户权限修改后,打印机设备可能会被系统自动禁用。本文将详细教你如何检查并重新启用打印机设备。
一、打印机被禁用后的常见表现
1、打印机图标在【设备和打印机】中显示为灰色;
2、无法选择打印机作为默认设备;
3、无法打印,提示“未连接”或“设备不可用”;
4、驱动状态异常,任务无法发送;
5、打印机名称后显示“已禁用”或“脱机”。
二、如何检查打印机是否被禁用?
✅ 方法一:通过“设备和打印机”检查
1、打开【控制面板】 → 点击【设备和打印机】;
2、找到你的打印机图标;
3、如果图标显示为灰色,可能已被禁用或脱机;
4、如果右键菜单中显示“启用”或“脱机使用打印机”被勾选,说明设备处于非活动状态;
5、右键点击 → 取消“脱机使用打印机”;
6、如果有“启用”选项,点击即可恢复。
✅ 方法二:通过“设备管理器”启用打印机驱动
1、同时按下【Win + R】,输入 devmgmt.msc 回车;
2、在设备管理器中,展开【打印队列】或【打印机】;
3、查找你的打印机设备:
4、若图标上有向下箭头,表示该设备被禁用;
5、右键点击该设备 → 选择【启用设备】;
6、启用后关闭窗口,再次测试打印是否恢复。
三、使用驱动大师快速修复驱动异常导致设备禁用
有时打印机驱动损坏、安装不完整,Windows 会自动将设备标记为“不可用”或禁用状态。此时可使用驱动大师进行自动检测与修复:
推荐操作步骤:
1、打开【驱动大师】软件;
2、进入【打印机修复】功能;
3、软件会扫描打印机驱动与系统服务;
4、若发现禁用、驱动缺失、服务异常等问题,点击【一键修复】即可自动恢复设备状态;
5、修复完成后重新启动电脑,重新连接打印机。
四、打印服务是否被禁用?
即使设备启用正常,若后台服务未启动,也会导致打印失败。
检查步骤如下:
1、按【Win + R】,输入 services.msc 回车;
2、找到【Print Spooler】服务(打印后台处理程序);
3、若状态为“已停止”:
4、右键点击 → 选择【启动】;
5、设置启动类型为“自动”;
6、启动后再次尝试打印。
打印机无法使用,不一定是硬件故障,设备被禁用是常见但容易忽视的原因。建议每次打印异常时,都从设备启用状态、驱动设置、系统服务三个角度进行排查。借助驱动大师等工具还能提升检测效率,实现一键修复,特别适合不熟悉系统操作的用户。