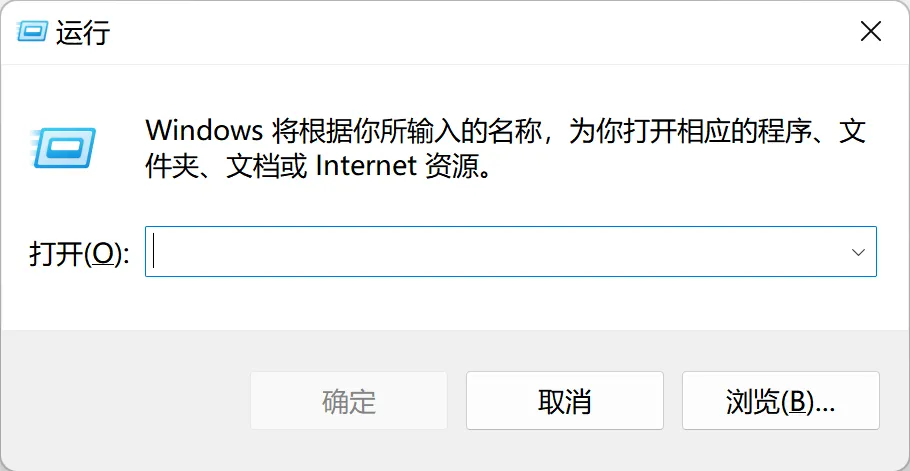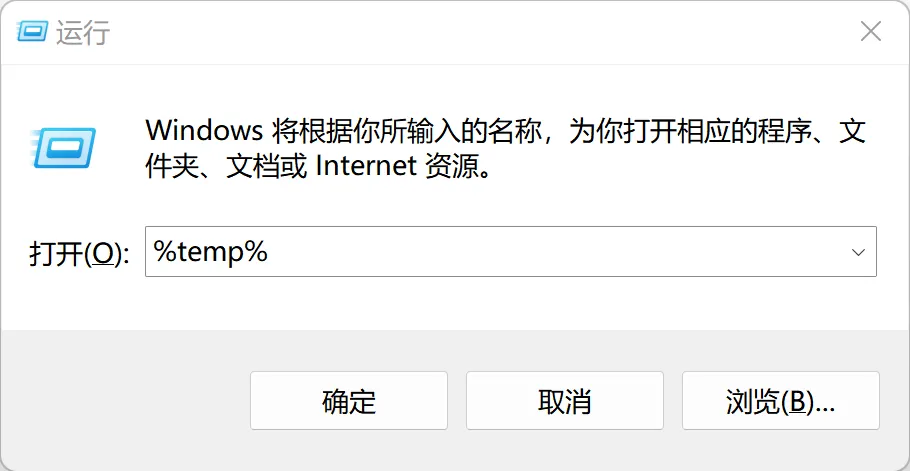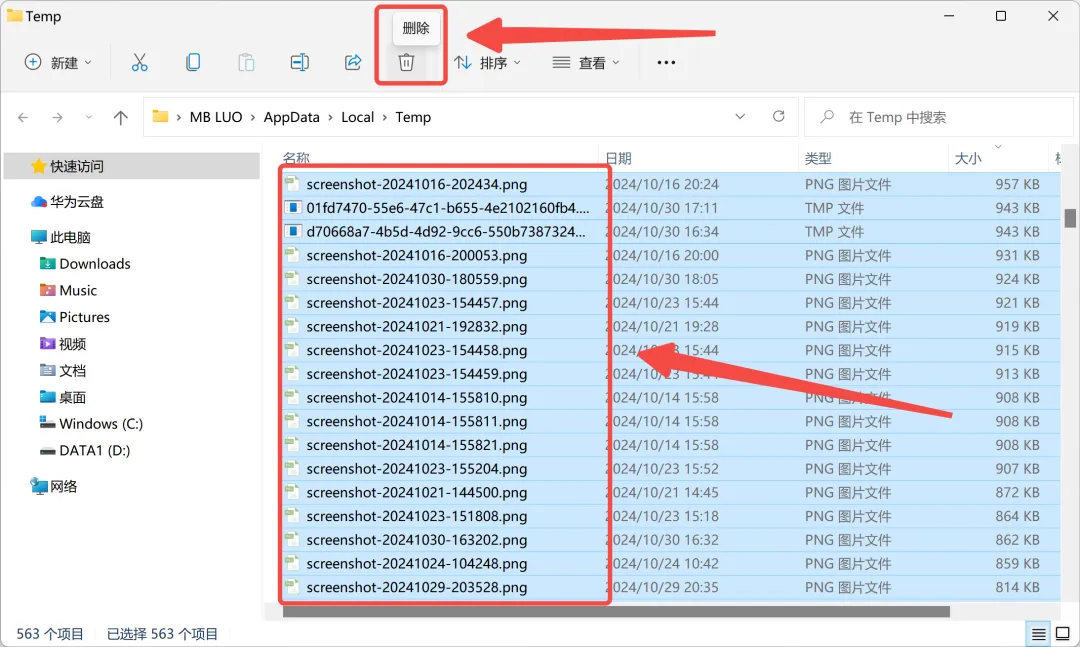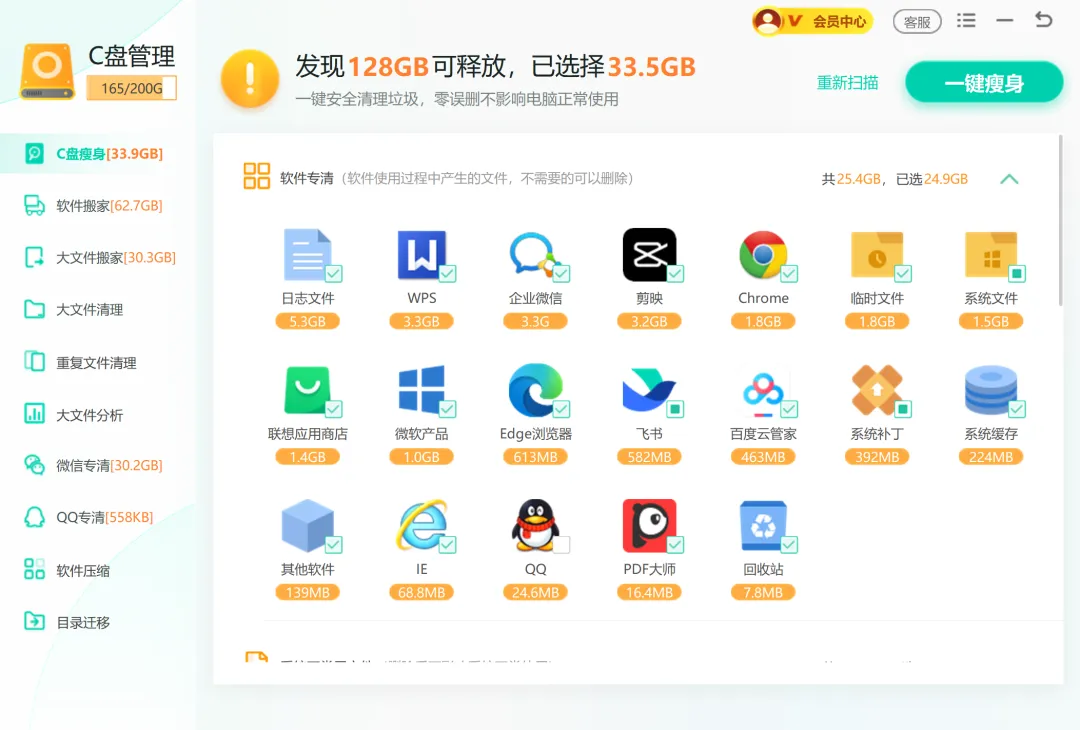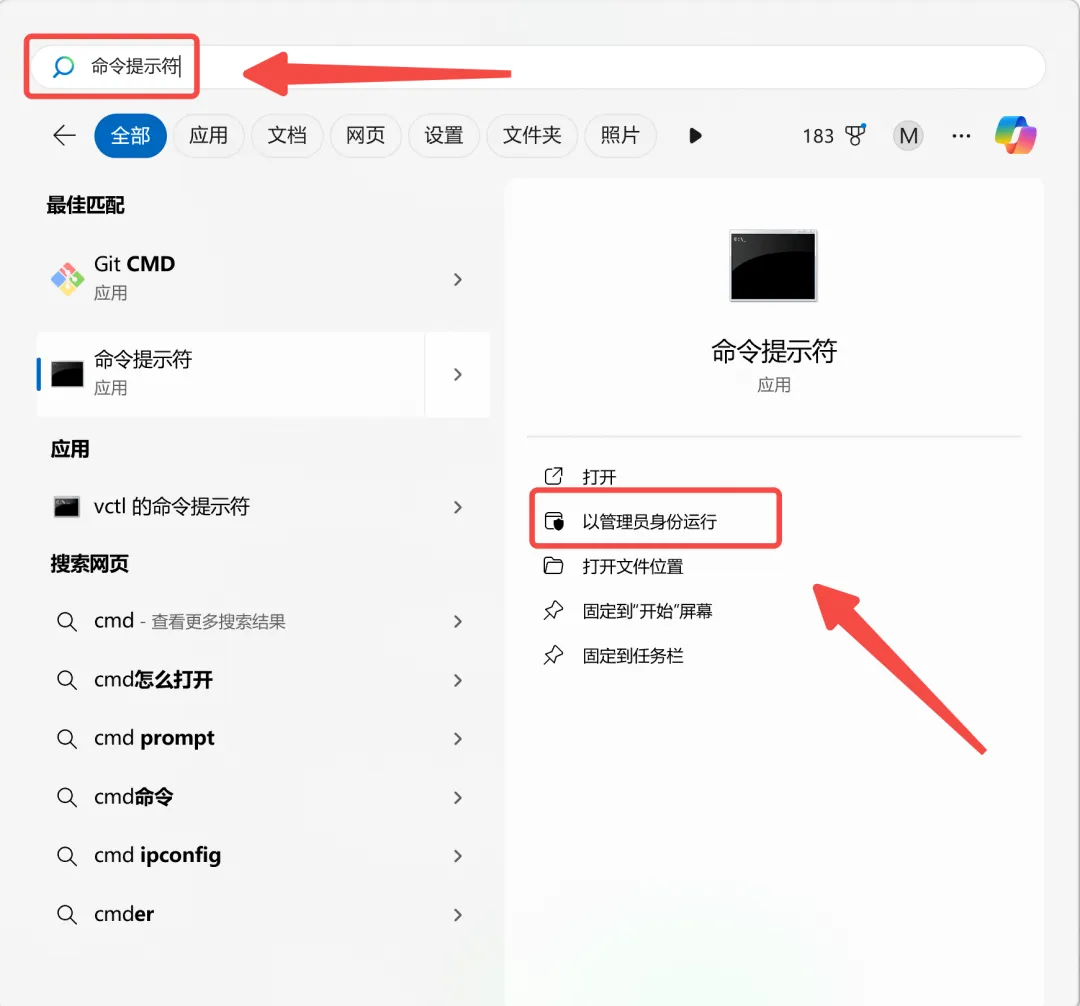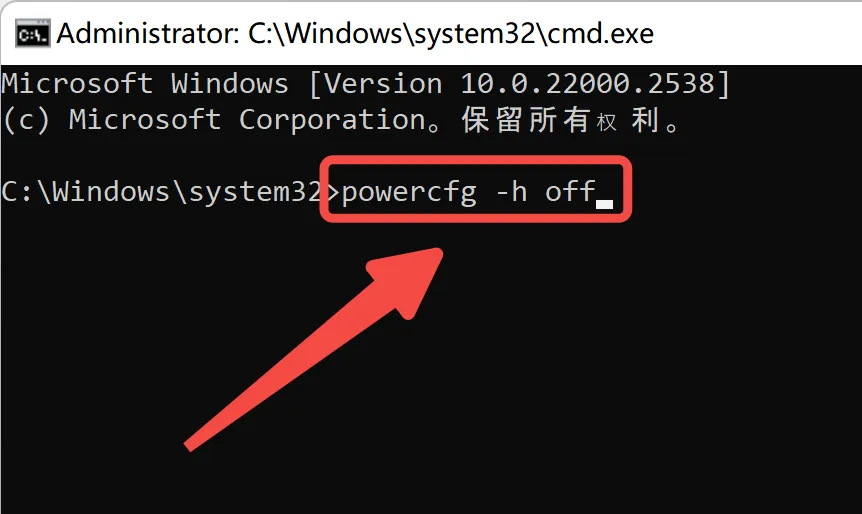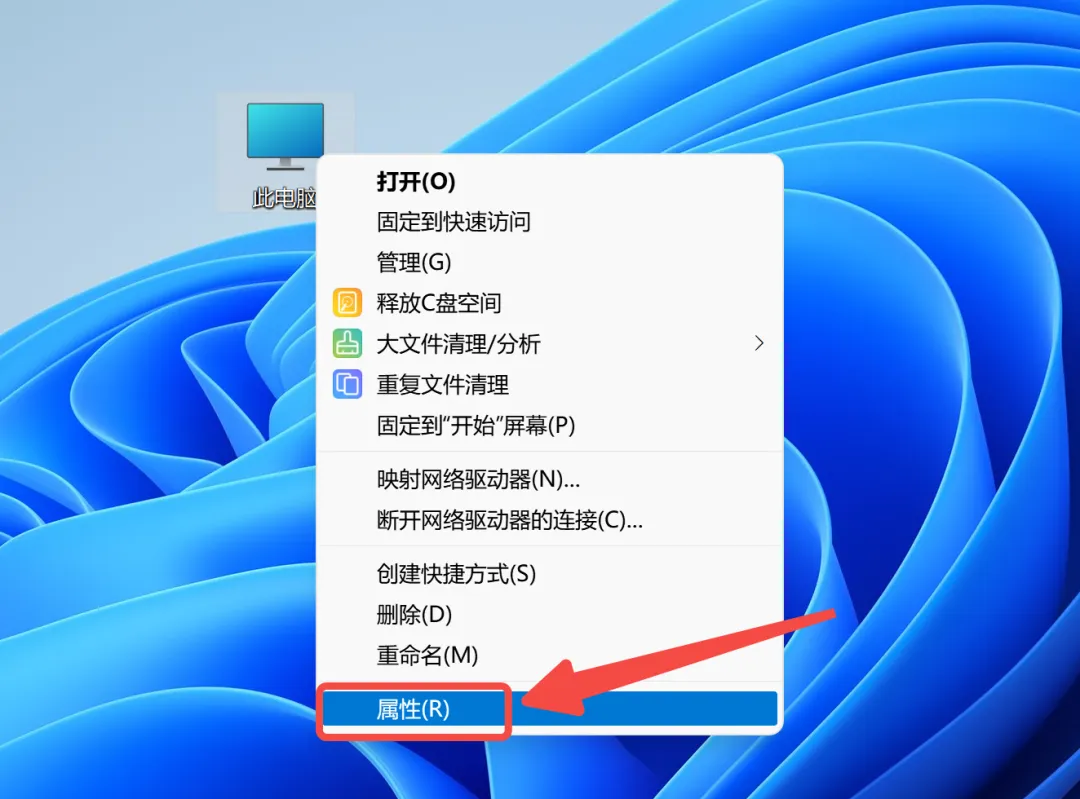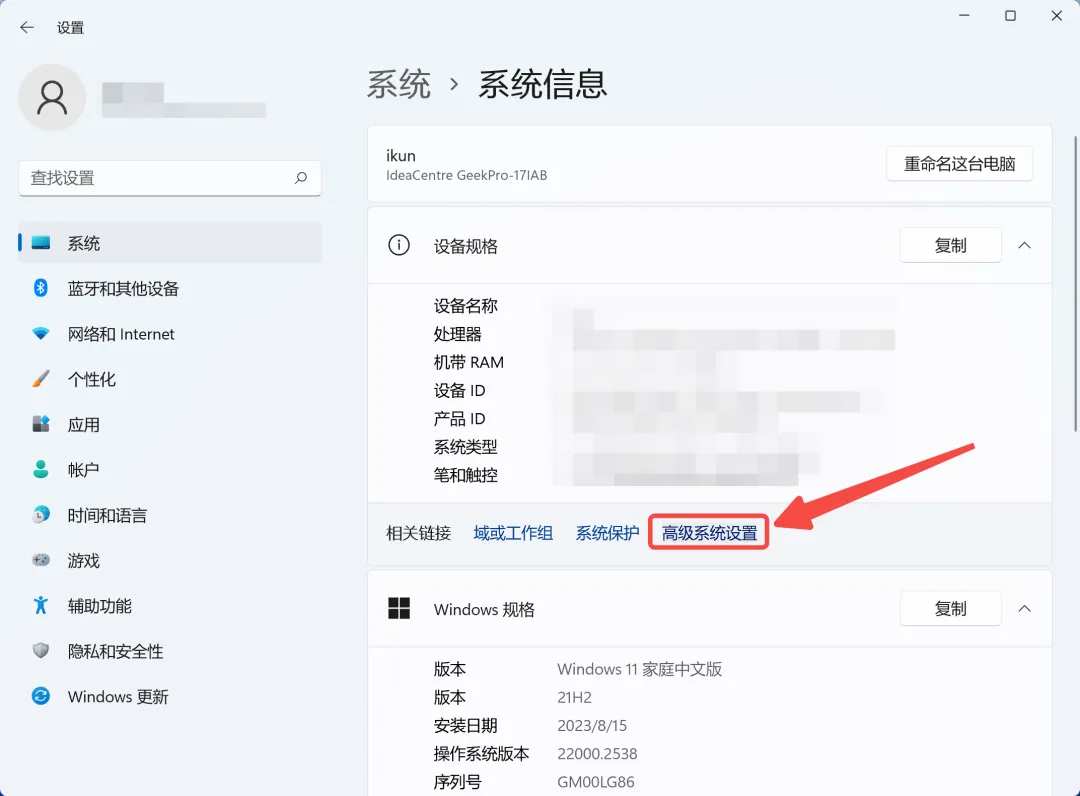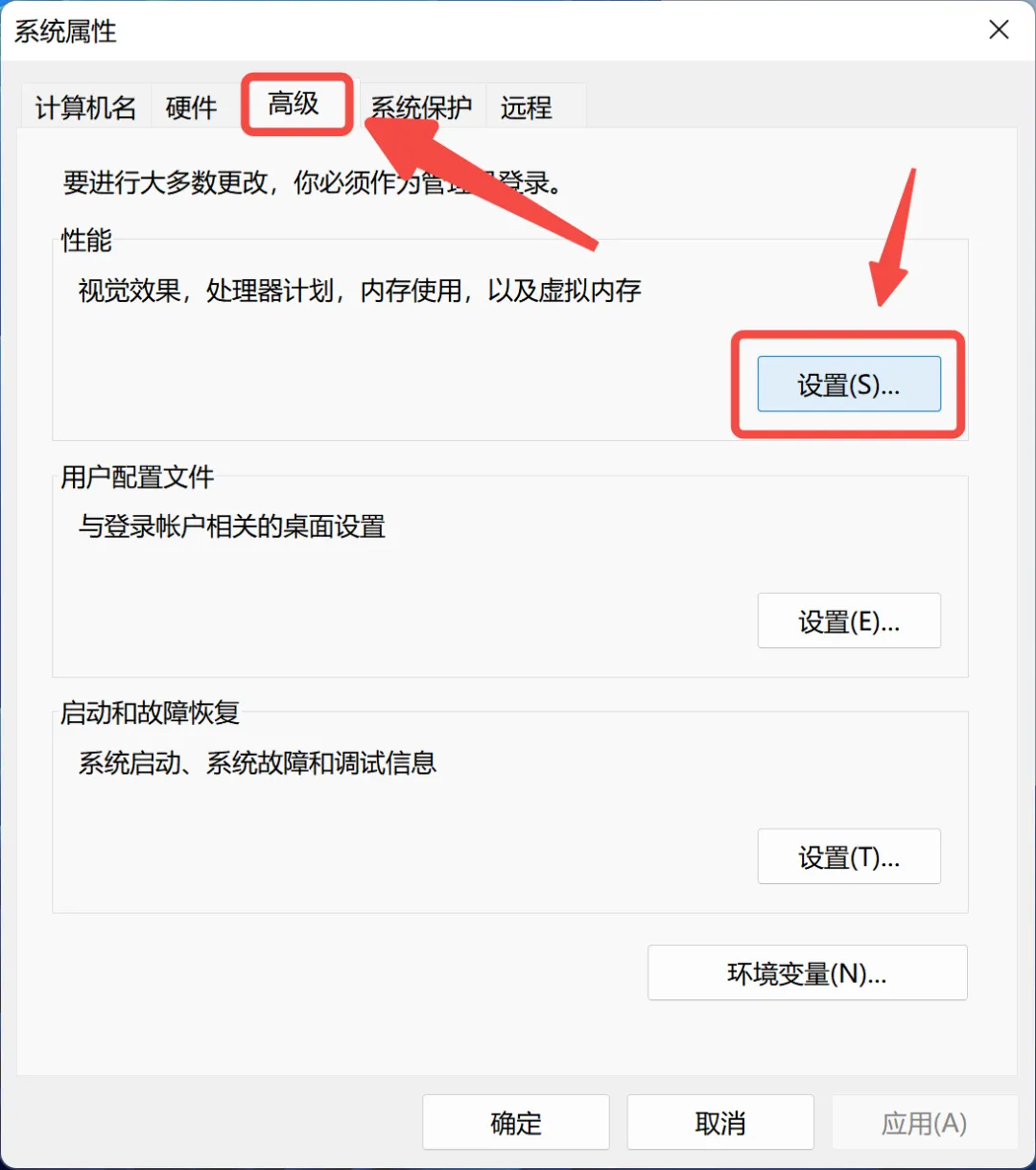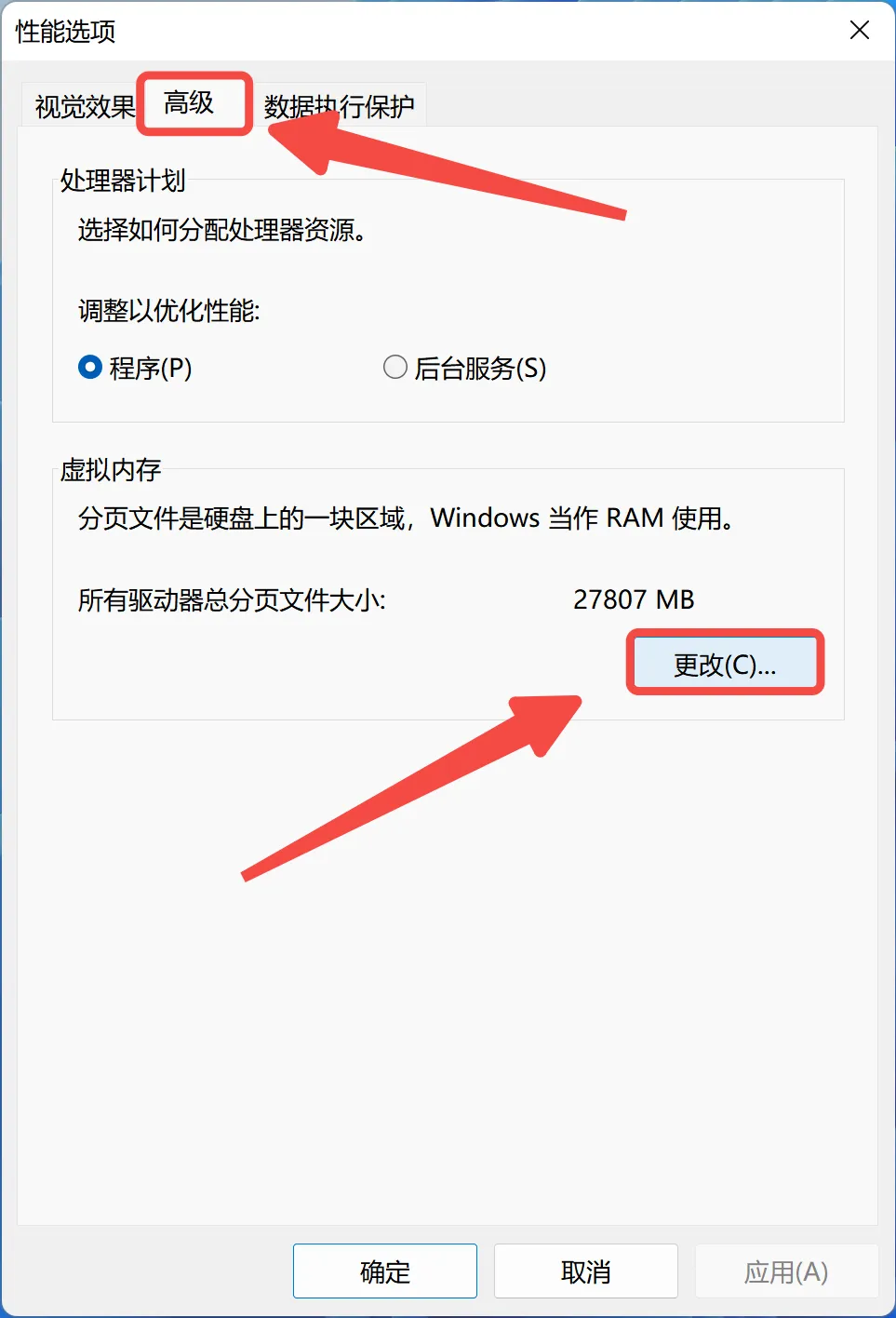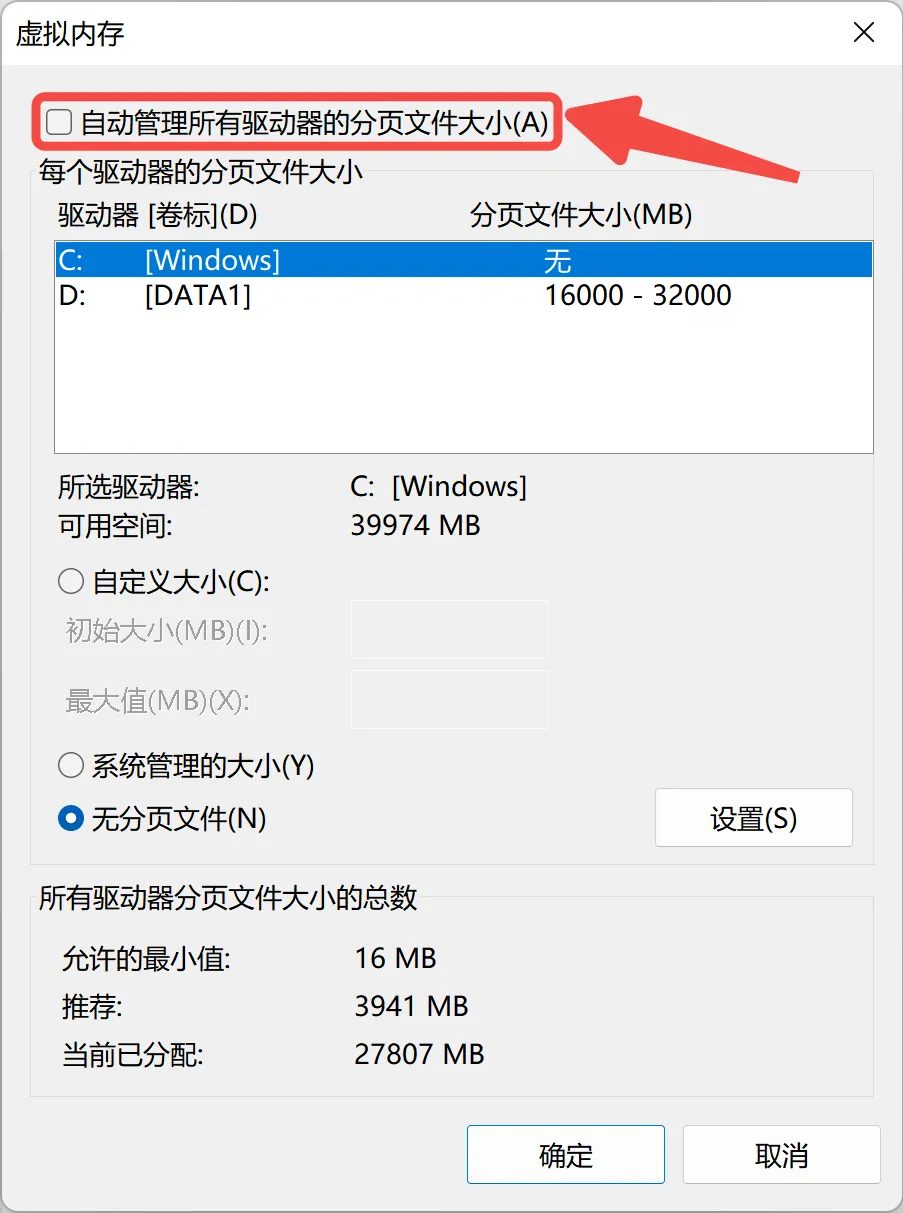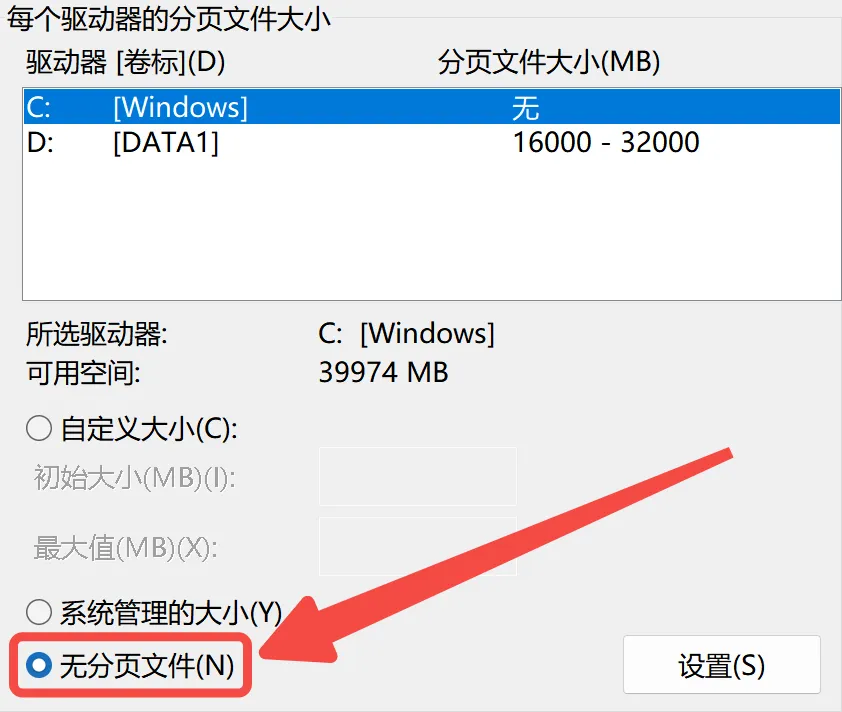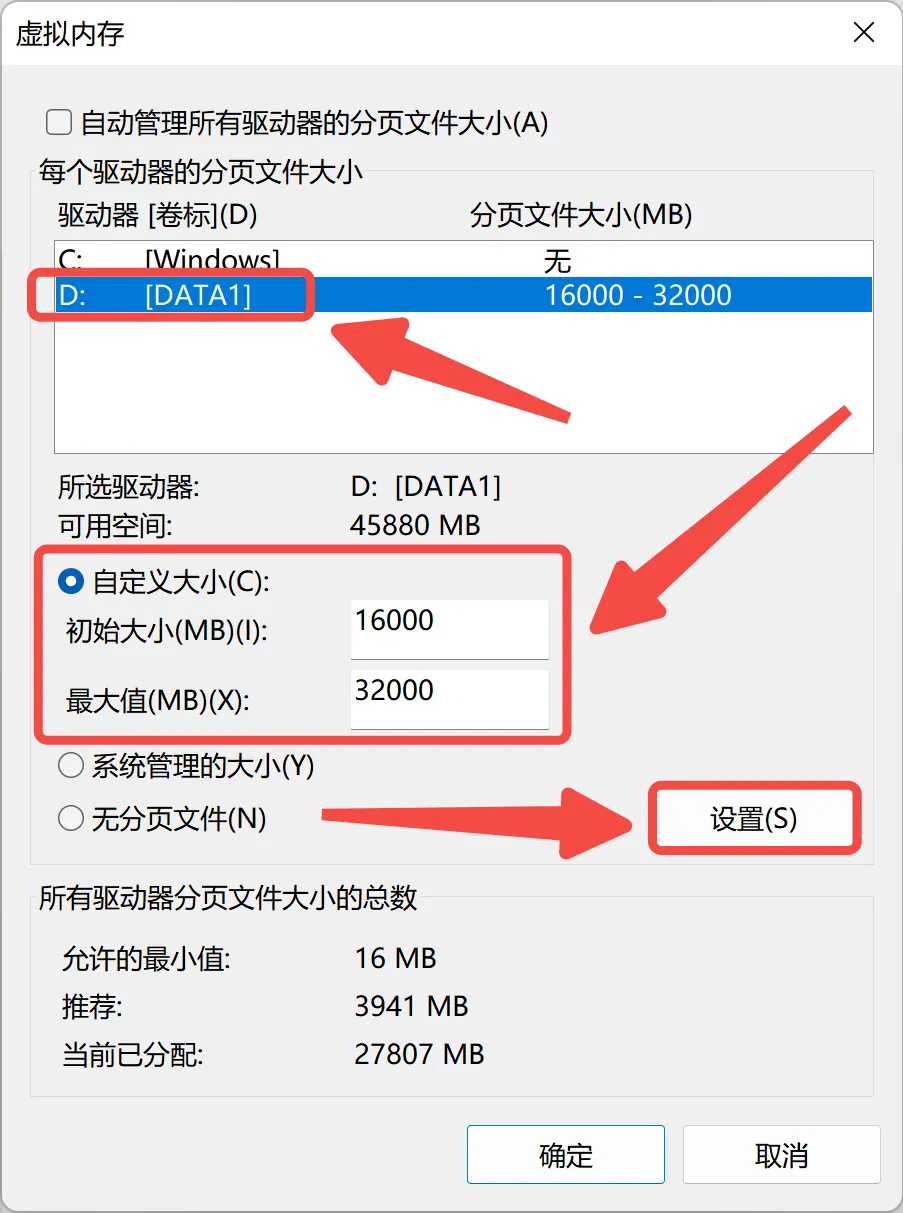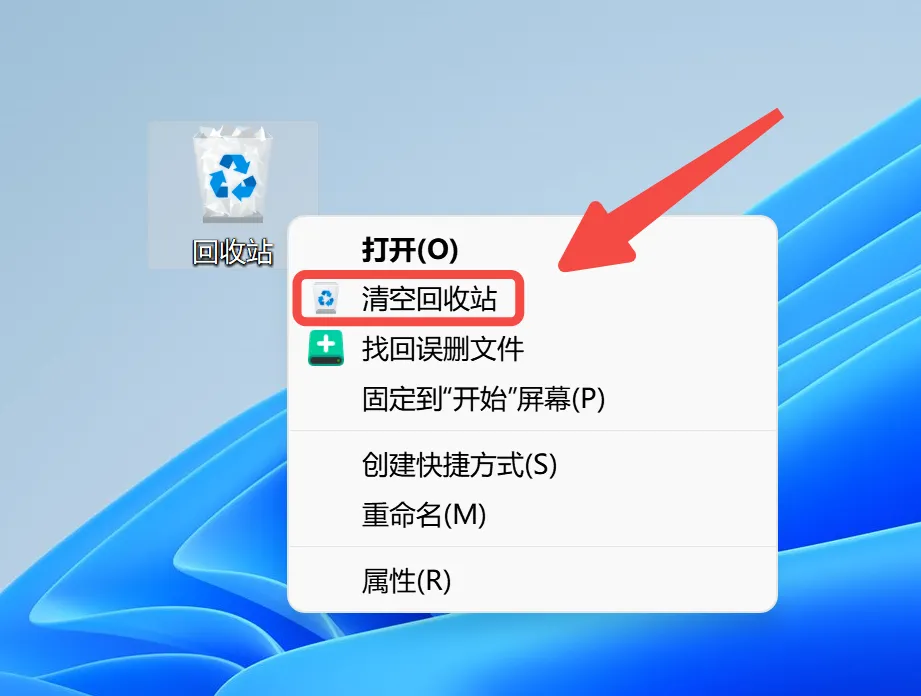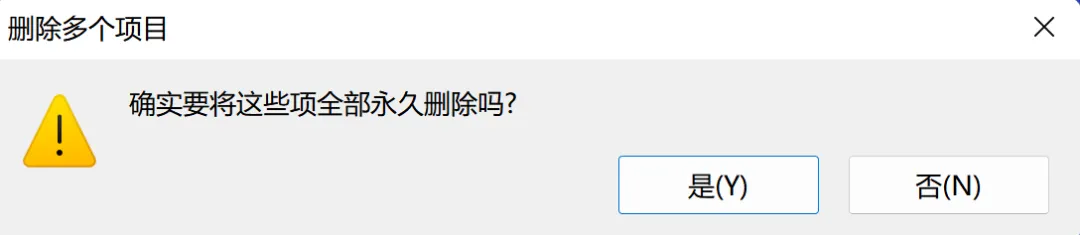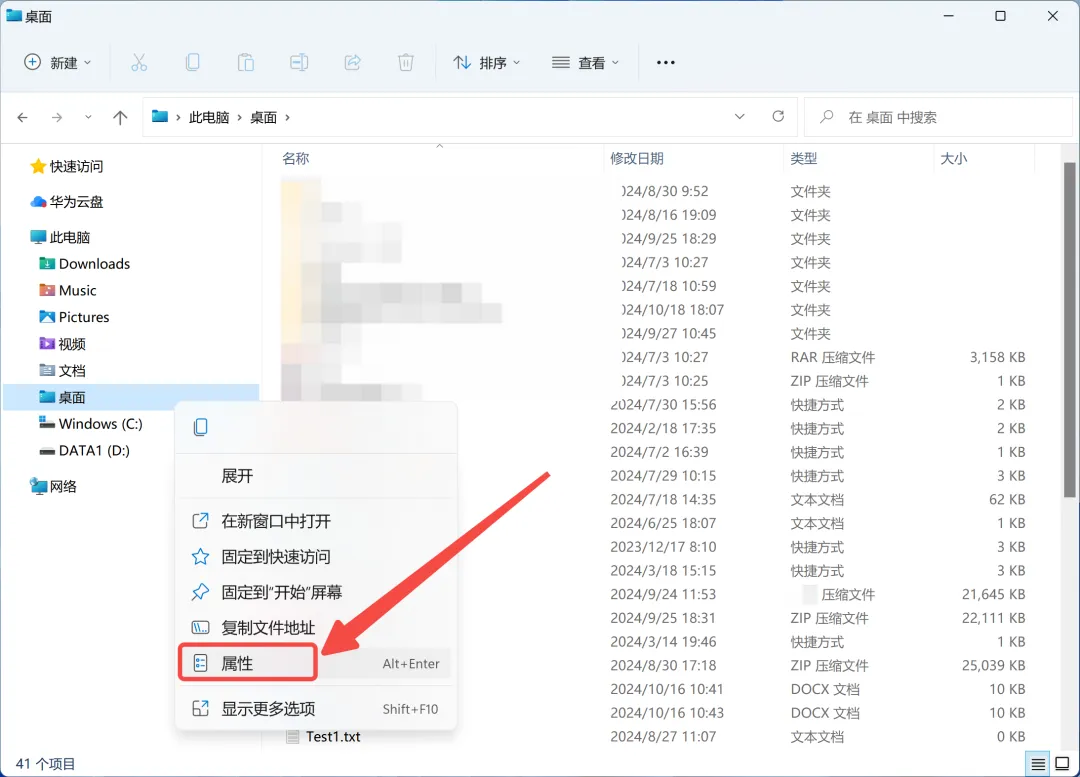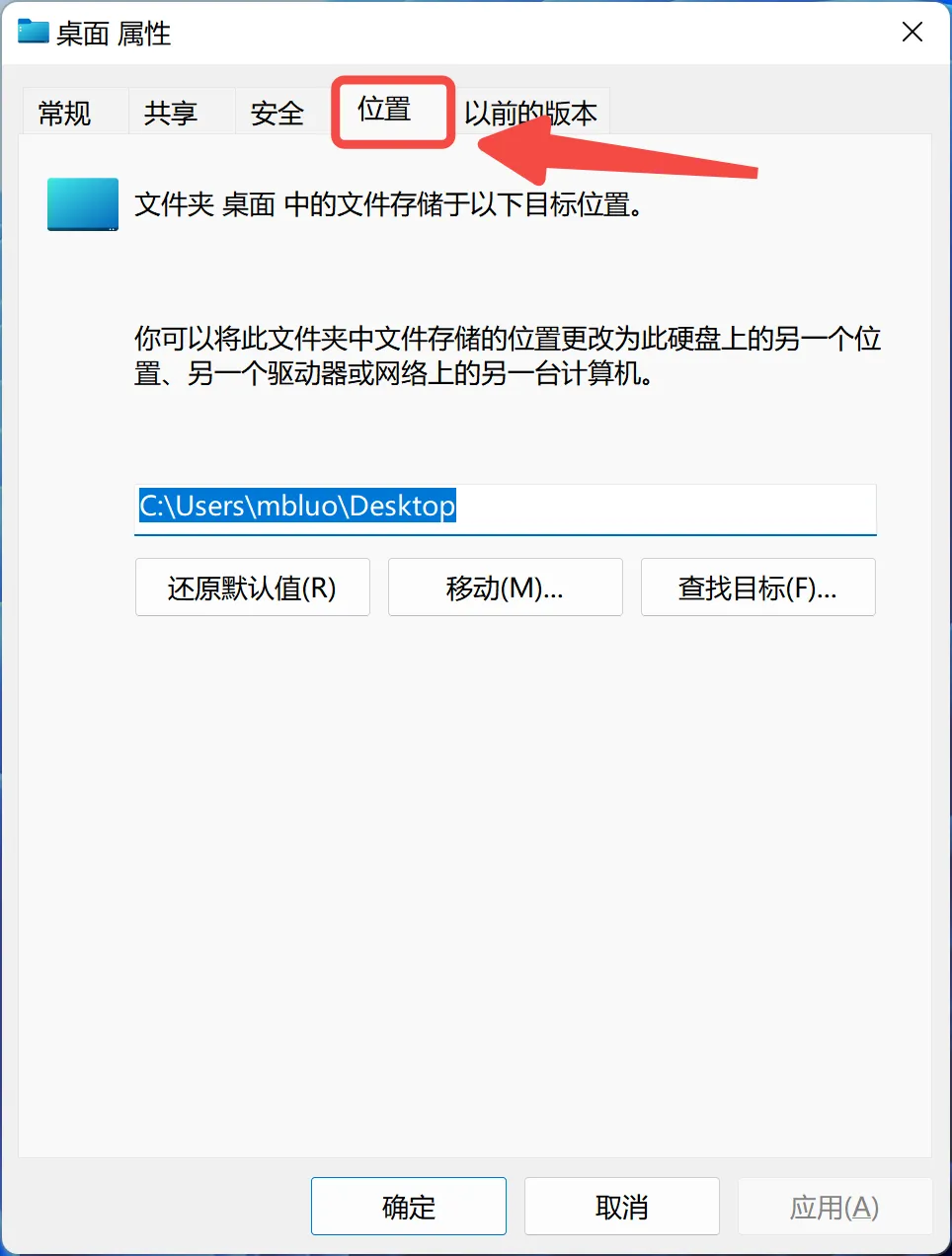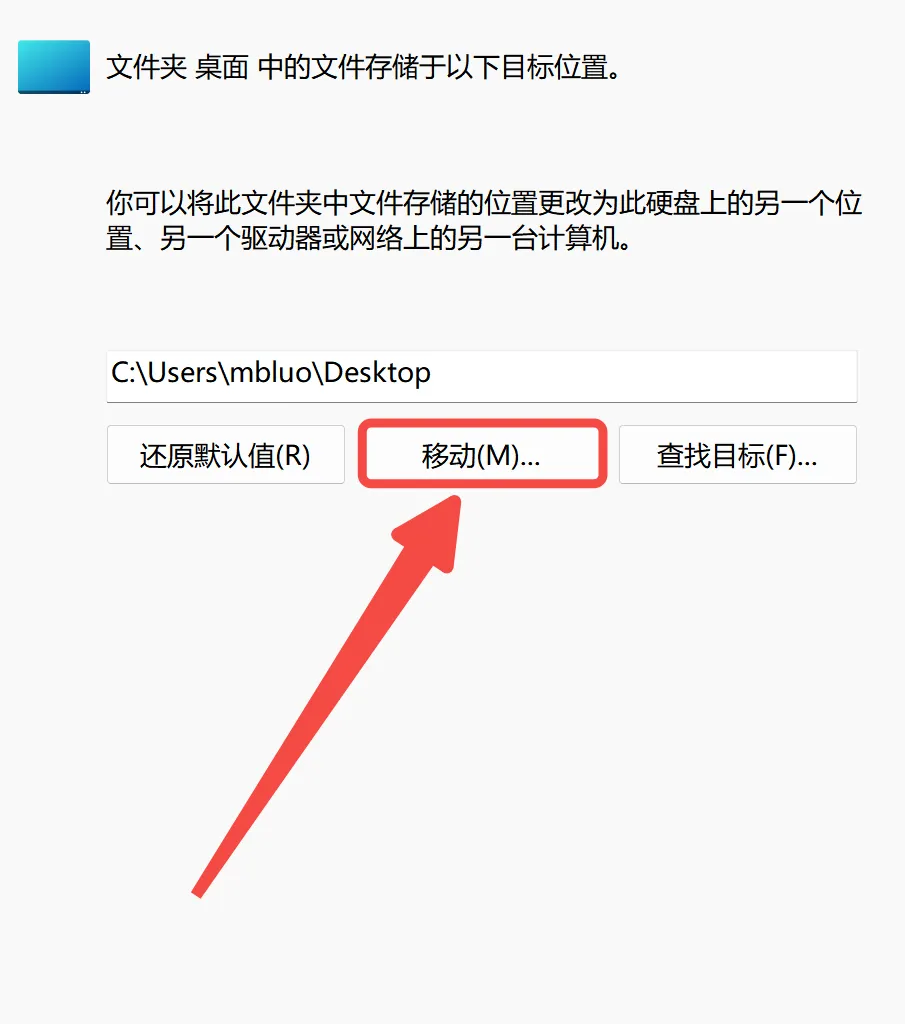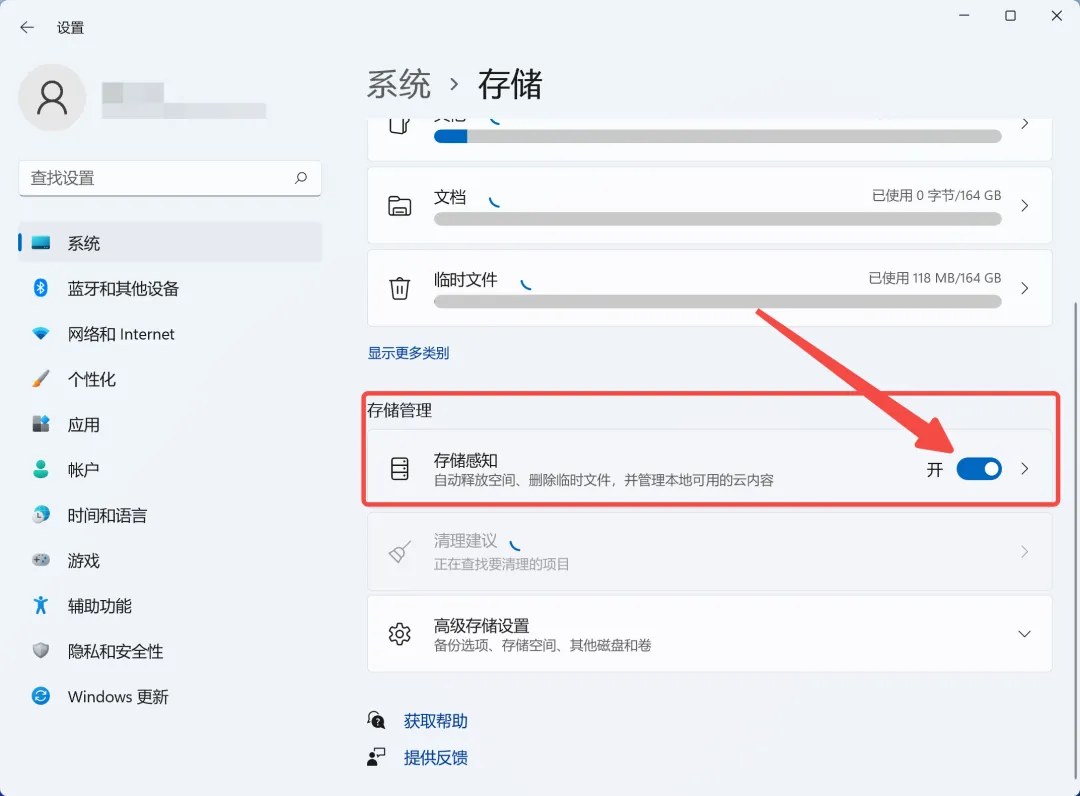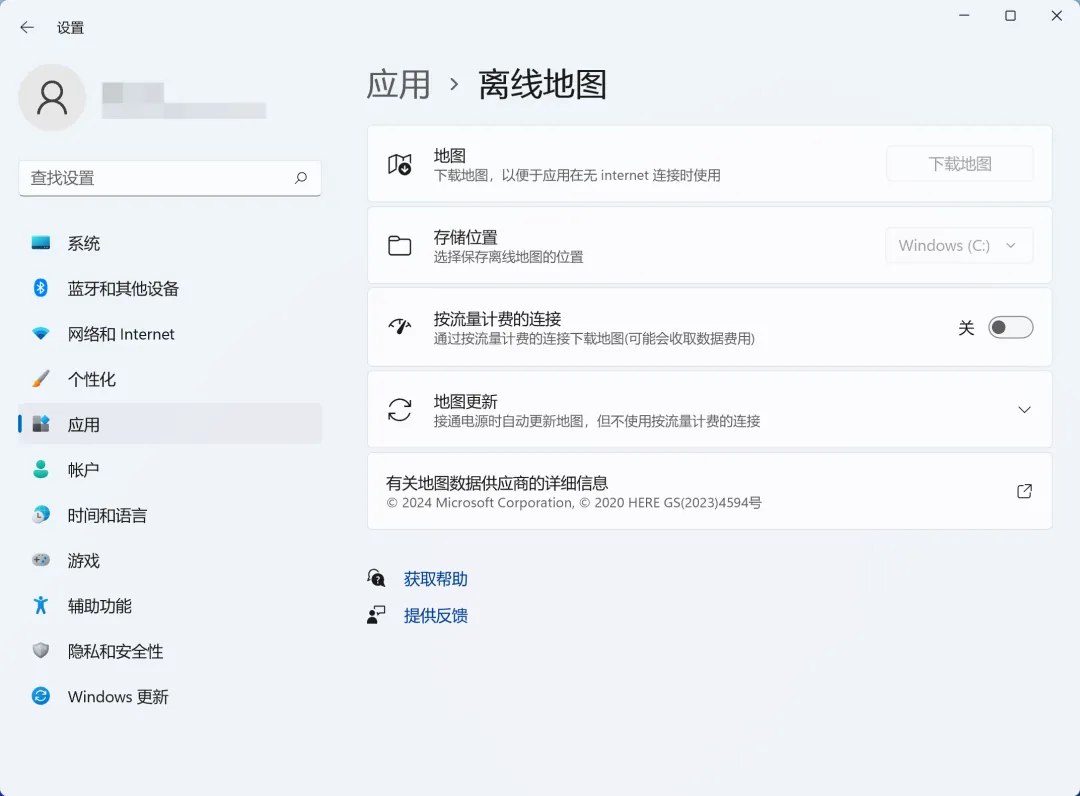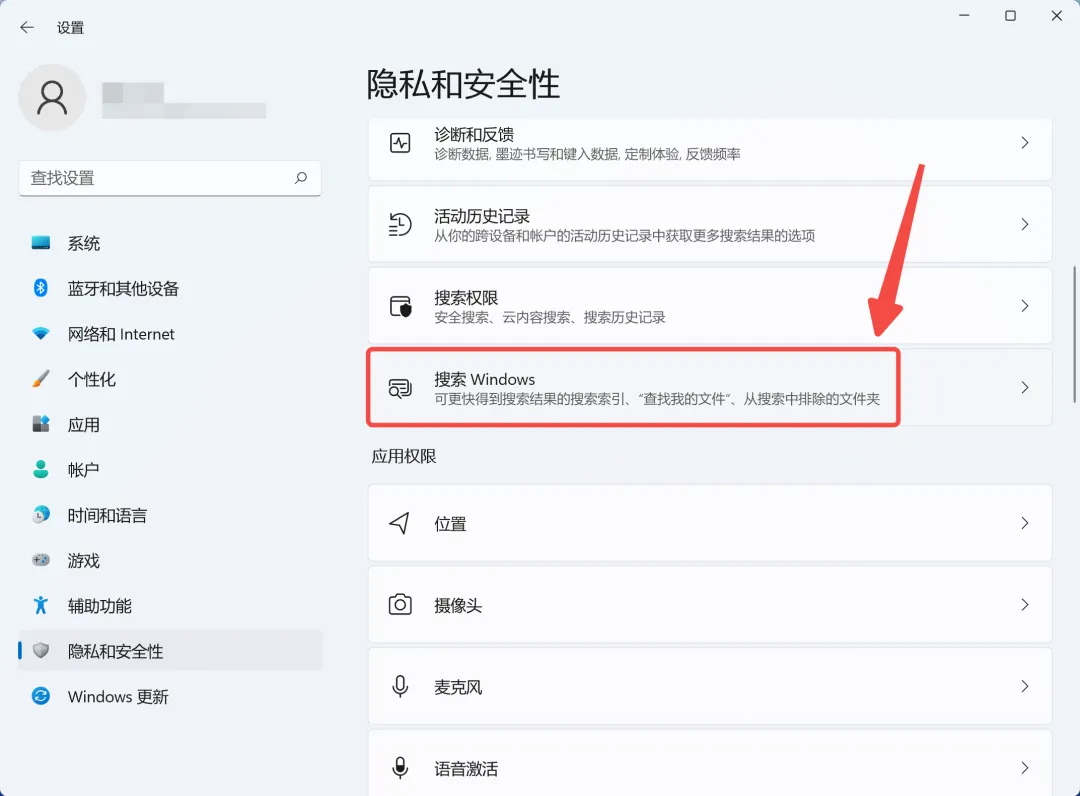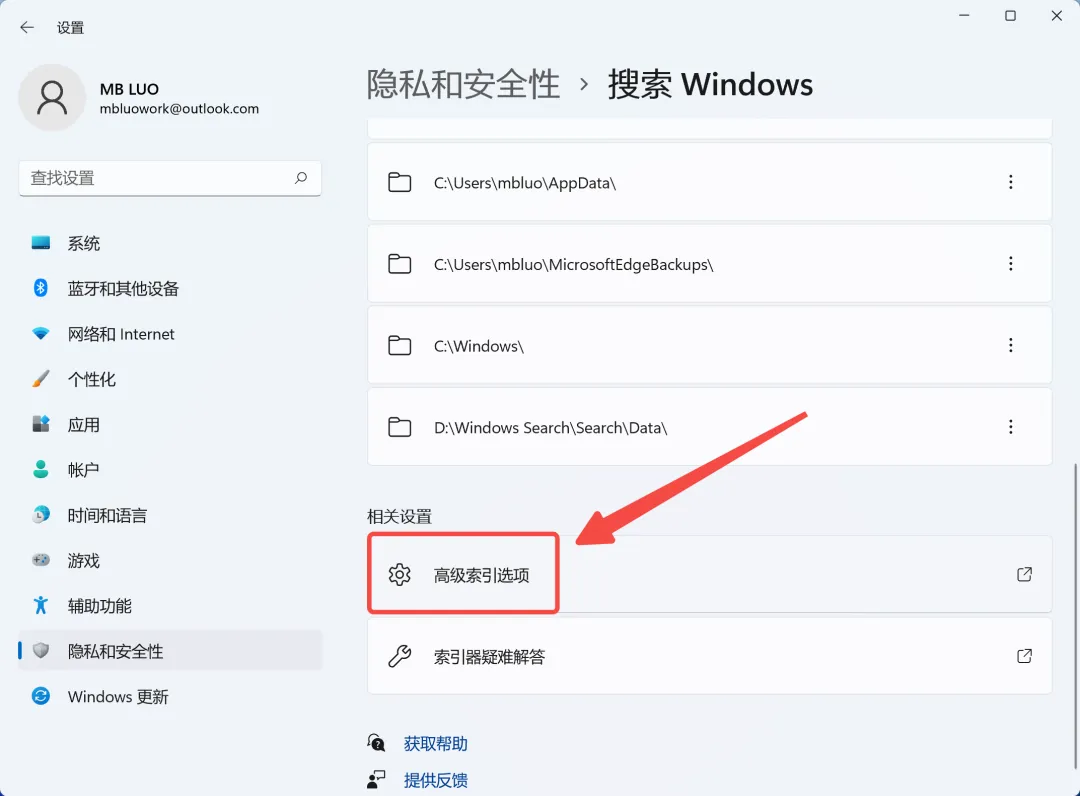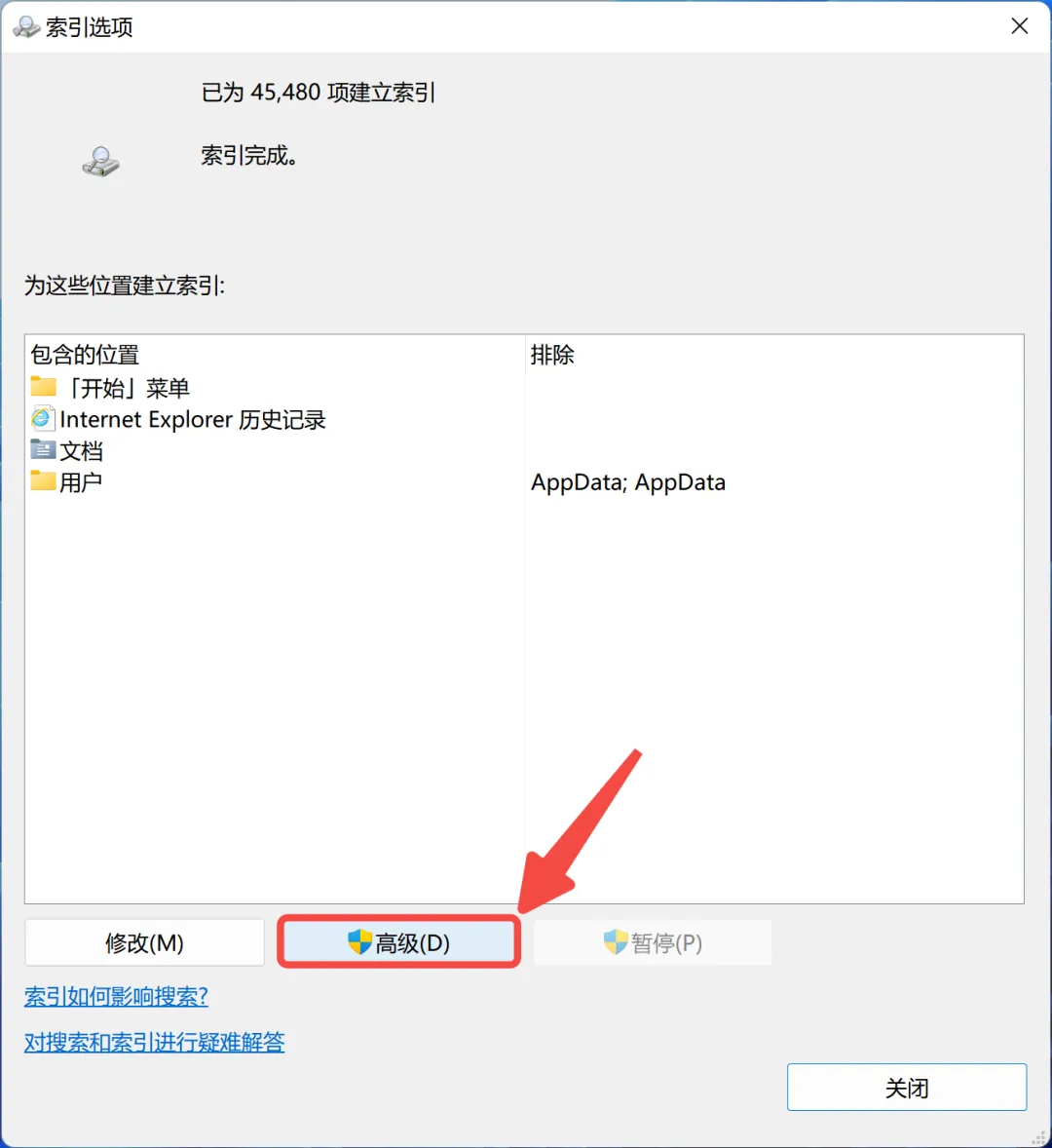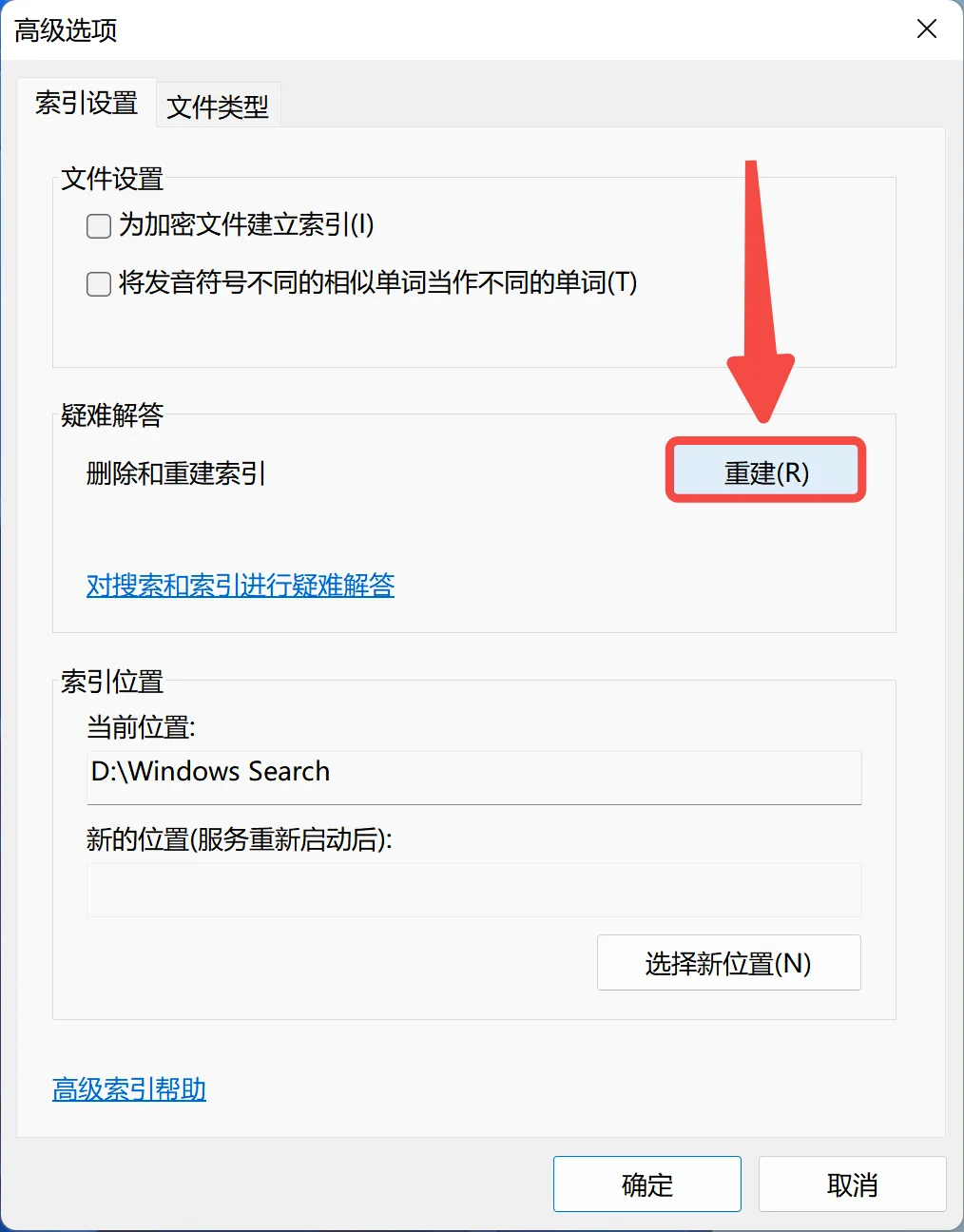大家好,我是优化大师。
电脑用着用着,突然C盘就红了!这时候,你可能会想:“我明明啥都没装啊,C盘怎么就满了?”
别担心,大师总结了20种清理C盘的方法,每一个方法都能安全且深度有效地释放C盘空间,让C盘重获新生
文章很长可以收藏备用哦~
目录
1-临时文件清理 2-大文件处理 2-1 禁用休眠功能(hiberfil.sys) 2-2 调整虚拟内存(pagefile.sys) 2-3 删除旧系统文件(windows.old) 3-清空回收站 4-移动桌面文件 5-启用存储感知功能 6-使用磁盘清理删除临时文件 7-删除系统还原和卷影复制 8-卸载不必要的应用程序和游戏 9-删除未使用的语言包 10-删除离线地图 11-卸载可选功能 12-使用NTFS压缩释放空间 13-启用系统文件压缩 14-重建搜索索引器 15-禁用预留存储 16-清理浏览器下载和文档 16-1 Edge浏览器 16-2 Chrome浏览器 17-修改程序默认保存路径 17-1 微信 17-2 QQ #01 临时文件清理
风险程度:低
操作步骤
1、按下Win + R键,打开运行对话框。
2、输入%TEMP%,点击【确定】或按下回车键。
3、在打开的临时文件夹中,按Ctrl + A全选所有文件。
4、右键点击选中的文件,选择【删除】,或按Shift + Delete进行永久删除。
提示:如果某些文件无法删除,可能是因为正在被使用,可以跳过这些文件。
如果Temp清理不出太多空间,可以用优化大师的C盘瘦身功能,一键清理C盘里的所有缓存、垃圾文件,安全深度的释放C盘空间。
近30项系统清理优化功能,涵盖垃圾清理、C盘瘦身、数据恢复等功能,让你使用电脑更加高效!
#02 大文件处理
禁用休眠功能(hiberfil.sys)
风险程度:低hiberfil.sys是系统休眠文件,禁用休眠功能可以删除该文件,释放空间。 操作步骤:
1、点击【开始菜单】,输入cmd。
2、右键点击【命令提示符】,选择【以管理员身份运行】。
3、在命令提示符中输入powercfg -h off,按下回车键。
4、效果:禁用休眠功能,hiberfil.sys文件将被删除。
调整虚拟内存(pagefile.sys)
风险程度:中
pagefile.sys是系统的虚拟内存文件,调整其大小或位置可以释放C盘空间。
操作步骤:
1、右键点击【此电脑】,选择【属性】。
2、点击【高级系统设置】。
3、在【高级】选项卡中,点击【性能】区域的【设置】按钮。
4、选择【高级】选项卡,点击【虚拟内存】区域的【更改】按钮。
5、取消勾选【自动管理所有驱动器的分页文件大小】。
6、选择C盘,勾选【无分页文件】,点击【设置】。
7、选择其他磁盘分区,勾选【自定义大小】,设置合适的初始大小和最大值,点击【设置】。
8、点击【确定】,重启电脑使设置生效。
注意:调整虚拟内存可能会影响系统性能,建议谨慎操作。
删除旧系统文件(windows.old)
风险程度:低
windows.old文件夹是系统升级或重装后保留的旧系统文件,通常占用较大空间。
操作步骤:
1、打开【此电脑】,右键点击C盘,选择【属性】。2、点击【磁盘清理】按钮。
3、在磁盘清理窗口中,点击【清理系统文件】。
4、等待扫描完成,勾选【以前的Windows安装】或【Windows更新清理】。
5、点击【确定】,确认删除文件。
提示:删除windows.old后,无法回退到之前的系统版本。#03 清空回收站
风险程度:低
操作步骤:
1、右键【回收站】,点击【清空回收站】按钮。
2、永久删除回收站中的文件。
建议:定期清空回收站,避免无用文件占用空间。
#04移动桌面文件
风险程度:高
桌面上的文件实际上存储在C盘,过多的文件会占用大量系统空间。不建议小白自己操作,需要确认要不要改位置。
操作步骤:
1、打开【此电脑】,在左侧找到并右键点击【桌面】。
2、选择【属性】,切换到【位置】选项卡。
3、点击【移动】按钮,选择其他磁盘分区的新文件夹。
4、点击【选择文件夹】,然后点击【应用】。
5、系统会询问是否将当前文件移动到新位置,点击【是】。
效果:桌面文件将被存储到新的位置,减轻C盘负担。#05 启用存储感知功能
风险程度:低
存储感知可以自动清理临时文件和回收站内容,保持系统清洁。
操作步骤:
1、打开【设置】,选择【系统】,点击右侧的【存储】。
2、在【存储感知】下,将开关设置为开启状态。
3、点击【配置存储感知或立即运行】。4、设置清理的频率和内容,根据需要进行调整。
效果:系统会自动清理无用文件,节省空间。
#06 使用磁盘清理删除临时文件
风险程度:低
操作步骤:
1、在【开始菜单】搜索框中输入磁盘清理,打开该工具。图片
2、选择C:驱动器,点击【确定】。
图片
3、等待扫描完成,勾选需要删除的文件类型,如【临时文件】、【回收站】等。
图片
4、点击【确定】,确认删除选定的文件。
提示:可以点击每项内容查看其占用空间,选择性删除。#07 删除系统还原和卷影复制
风险程度:中
系统还原和卷影复制会占用一定的磁盘空间。
操作步骤:
1、打开【磁盘清理】,选择C盘,点击【确定】。2、点击【清理系统文件】。
3、切换到【其他选项】选项卡。
4、在【系统还原和卷影复制】下,点击【清理】按钮。
5、确认删除最近一次以外的所有还原点。
注意:删除还原点后,将无法恢复到之前的系统状态。
#08卸载不必要的应用程序和游戏
风险程度:低
操作步骤:
1、打开【设置】,选择【应用】。
2、在【应用和功能】中,按【大小】排序,查看占用空间较大的应用。
3、选择不需要的应用程序,点击【卸载】。
4、按照提示完成卸载过程。
建议:定期检查和卸载不常用的软件,保持系统简洁。#09 释放语言包占用的空间
风险程度:低
操作步骤:
1、打开【设置】,选择【时间和语言】。
2、点击左侧的【语言】。
3、在【首选语言】列表中,选择不需要的语言。
4、点击【删除】按钮。效果:释放语言包占用的空间。
#10 删除离线地图
风险程度:低
操作步骤:
1、打开【设置】,选择【应用】。2、点击右侧的【离线地图】。
3、在右侧,点击【删除所有地图】按钮。
4、确认删除所有离线地图。
提示:如果不使用离线地图功能,可以关闭自动更新选项。#11 卸载可选功能
风险程度:低
操作步骤:
1、打开【设置】,选择【应用】。
2、点击【应用和功能】,然后选择【可选功能】。
3、浏览已安装的可选功能列表。
4、选择不需要的功能,点击【卸载】。例:不常用的字体、语言包或多媒体功能。
#12 使用NTFS压缩释放空间
风险程度:高
操作步骤:
1、打开【文件资源管理器(此电脑)】,找到要压缩的文件夹或磁盘分区。
2、右键点击该文件夹或分区,选择【属性】。
3、点击【常规】选项卡。
4、勾选【压缩内容以节省磁盘空间】,点击【确定】。5、在属性窗口中,点击【应用】,选择应用于所有子文件夹和文件。
注意:压缩可能会影响文件的读取速度,不建议对经常使用的程序文件夹进行压缩。#13 启用系统文件压缩
风险程度:高
操作步骤:
1、以管理员身份运行【命令提示符】。2、输入命令
compact.exe /CompactOS:always
按下回车键,等待系统完成压缩操作。
效果:压缩系统文件,释放C盘空间。
#14 重建搜索索引器
风险程度:中
操作步骤:
1、打开【设置】,选择【隐私和安全性】。2、点击右侧的【搜索Windows】。
3、向下滚动,点击【高级索引选项】。
4、在弹出的【索引选项】窗口中,点击【高级】。
5、在【索引设置】选项卡中,点击【重建】按钮。
6、确认重建索引。
效果:清除旧的索引数据,释放空间并提高搜索效率。#15 禁用预留存储
风险程度:高
预留存储是Windows为系统更新和临时文件预留的磁盘空间。
操作步骤:
1、以管理员身份运行【PowerShell】。
2、输入下面的命令
Set -WindowsReservedStorageState -State disabled
按下回车键。
注意:禁用预留存储可能会影响系统更新,请谨慎操作。#16 清理浏览器下载和文档
风险程度:高
Edge浏览器
操作步骤:
1、打开Edge浏览器,点击右上角的【...】菜单。
2、选择【设置】
3、点击左侧的【下载】4、在【位置】下,点击【更改】按钮。
5、选择其他磁盘分区的文件夹作为新的下载位置。
提示:同时清理旧的下载文件夹,释放C盘空间。Chrome浏览器
操作步骤:
1、打开Chrome浏览器,点击右上角的【...】菜单,选择【设置】。
2、找到【下载内容】部分,点击【更改】按钮。
3、选择新的下载位置,保存设置。
建议:勾选【下载前询问每个文件的保存位置】,以便灵活管理文件存储位置。#17 修改程序默认保存路径
风险程度:低
微信
操作步骤:
1、打开微信,登录账号。
2、点击左下角的【三条横线】图标,选择【设置】。
3、在【通用设置】中,点击【文件管理】。
4、点击【更改】按钮,选择其他磁盘分区的文件夹。5、确认更改,重启微信。
效果:微信的文件和图片将保存到新的位置,减轻C盘压力。操作步骤:
1、打开QQ,登录账号。
2、点击主界面左下角的【设置】图标(齿轮状)。
3、在【基本设置】中,选择【文件管理】。
4、在【自定义文件夹】下,点击【更改】按钮,选择新的存储路径。
5、确认更改,重启QQ。
提示:同时清理原有的QQ文件夹,释放C盘空间。
通过以上20种方法,可以有效地清理C盘,释放更多的系统空间,提高电脑的运行速度和效率。
定期使用W优化大师清理优化电脑,不仅可以延长其使用寿命,还能带来更佳的使用体验。