你是否想知道那些占用硬盘空间的神秘文件是什么?你可能尝试删除它们,却发现它们又回来了。这些文件被称为 Windows 临时文件,既有用也无用。临时文件是存储应用程序运行所需的数据,但它们也可能快速填满磁盘空间。在本文中,我们将探讨临时文件的用途,并教你如何正确管理它们,为其他任务释放宝贵的磁盘空间。
什么是 Windows 临时文件?
临时文件是为临时保存信息而创建的文件,以便在不需要这些文件时释放系统资源。在 Windows 中,临时文件可以有不同的类型,例如安装文件、日志文件和备份文件。这些文件根据文件类型存储在不同的位置。
在使用电脑时,应用程序和服务会创建临时文件来临时保存重要信息。这些可能是缓存的图像、视频和正在使用的服务相关的其他数据。这种做法有助于快速检索信息,使应用程序运行得更快。尽管临时文件看起来并不重要,但它们是我们计算体验的重要组成部分,有助于让系统保持高效运行。
Windows 临时文件位置
通常可以在以下两个主要位置找到临时文件:
%systemdrive%\Windows\Temp%userprofile%\AppData\Local\Temp
如果尝试访问 C:\Windows\Temp,可能会看到一条消息,说你无权访问它。
在这种情况下,单击“继续”按钮即可继续查看文件夹内容。这个文件夹内主要包含“.tmp”、“.temp”和“.txt”文件。
另一个常见存储临时文件的文件夹是 C:\Users\username\AppData\Local\Temp
这个文件夹是为每个用户创建的,默认情况下是隐藏的,你需要在文件夹选项中启用“显示隐藏项目”来查看它。
为什么 Windows 存在临时文件?
Windows 临时文件的存在是为了提高计算机的性能并确保程序顺利运行。例如,当你打开 Word、PPT、Excel 等程序时,它们会访问临时文件中存储的数据。这些文件充当计算机和程序之间的缓冲区,确保在没有明显性能滞后的情况下工作。
除了优化系统性能之外,Windows 临时文件还帮助维护文档的完整性。每当在电脑上保存文档时,都会在临时文件中存储一个副本,直到保存完成。如果保存文件时发生任何问题(例如电源故障),你可以使用临时文件版本恢复文档。
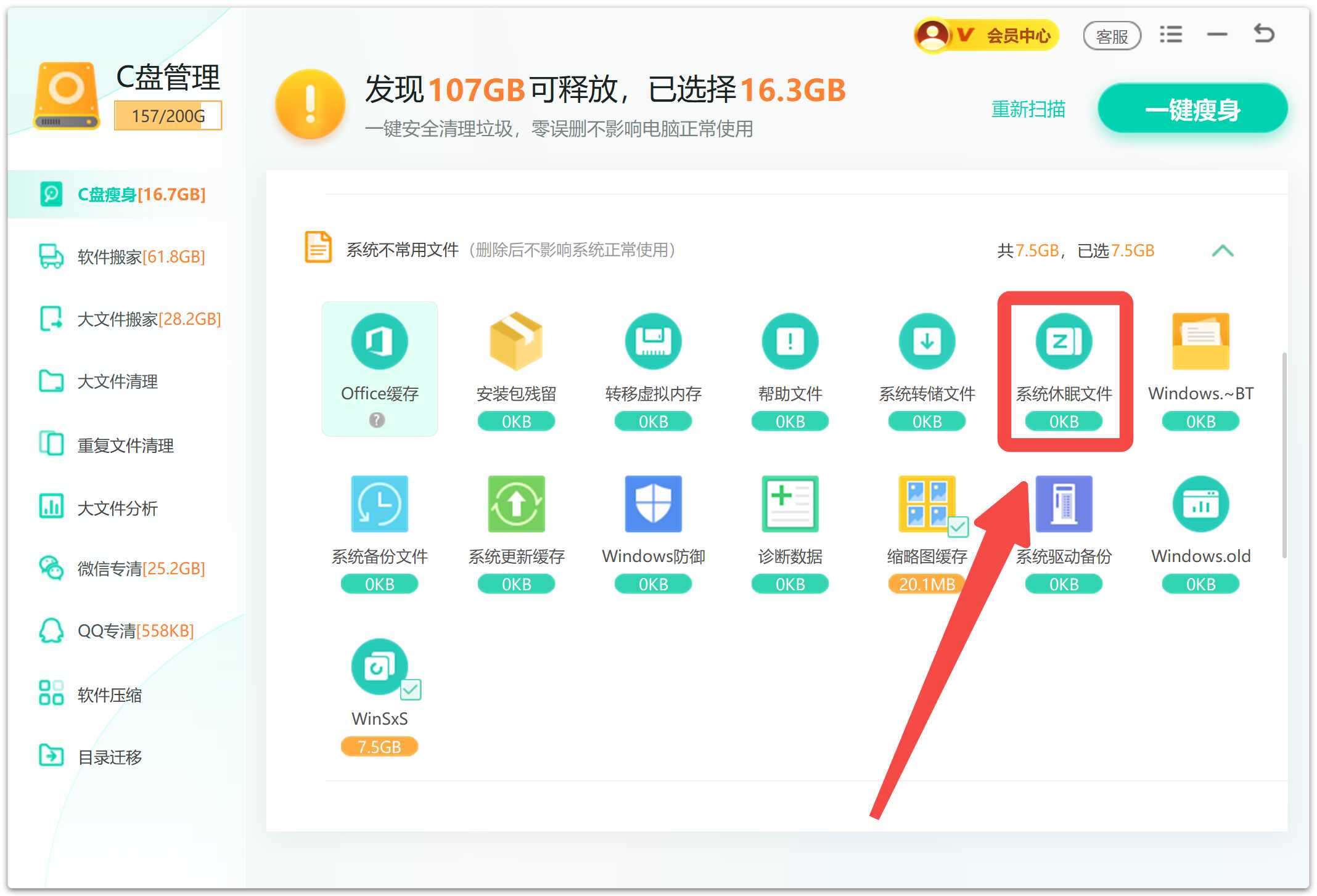
为什么临时文件会累积?
临时文件会随着时间的推移而积累,可能导致系统性能降低。累积的原因可能包括软件安装和更新、系统崩溃,甚至恶意软件感染。临时文件积累的越多,占用的空间就越多,可能导致系统变慢。
虽然有些应用程序会自动删除临时文件,但许多不会。因此,密切关注临时文件并定期删除它们以释放磁盘空间非常重要。
Windows 临时文件的类型
Windows 临时文件有多种类型,包括:
- 安装文件:包含电脑安装程序所需的数据,用于跟踪安装过程中使用的组件和设置。
- 日志文件:记录电脑上正在运行的进程,帮助解决可能出现的问题。
- 备份文件:保存文档或其他重要信息的副本,以防原始文件丢失。
- 缓存文件:保存访问网站或程序时不需要再次下载的数据,提高计算机性能。
每种类型的临时文件都有其特定用途,了解这些用途有助于你正确管理它们。
如何有效管理 Windows 临时文件
如果不加以管理,Windows 临时文件可能会占用大量硬盘空间,导致系统变慢。以下是一些有效管理临时文件的方法:
定期删除临时文件:可以手动进入每个文件夹删除,也可以使用像W优化大师这样的来自动执行操作,有效防止自己误删除导致的系统崩溃问题。
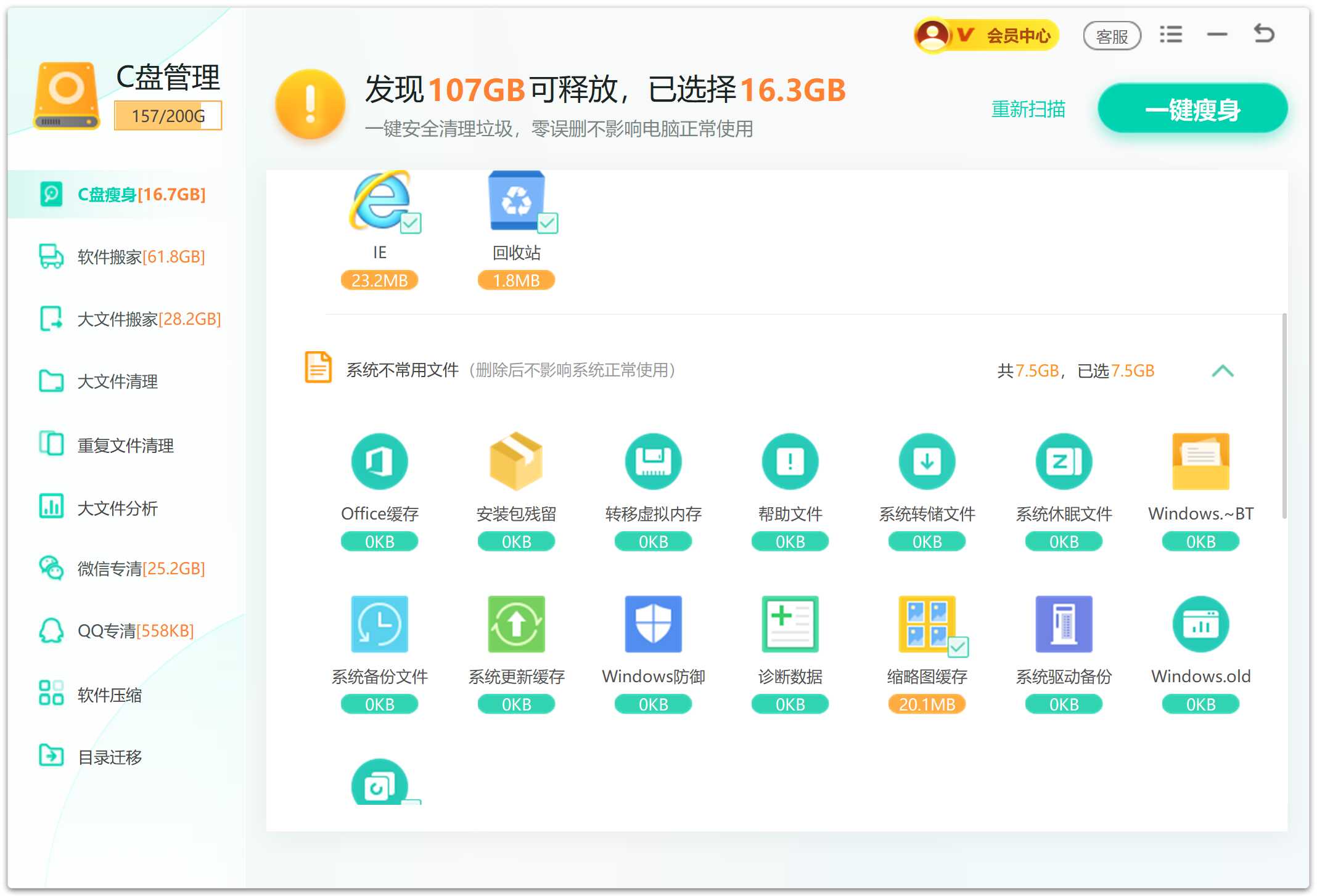
禁用不必要的程序:如果某些程序很少使用,禁用它们可以防止创建不必要的临时文件,减少 Temp 文件夹中的混乱。
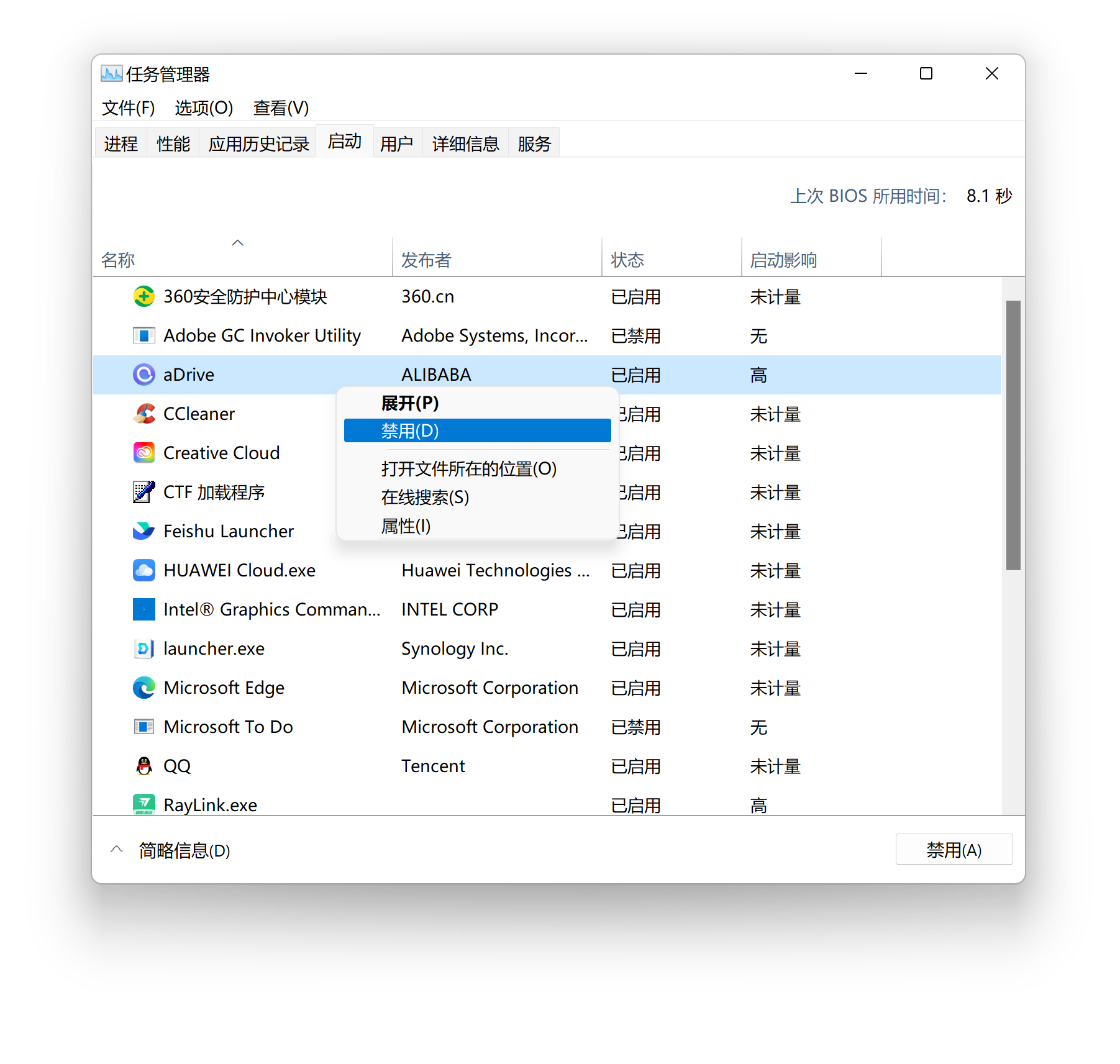
限制 Windows 创建备份的频率:你可以在“系统保护”中调整备份设置,减少不必要的备份文件。
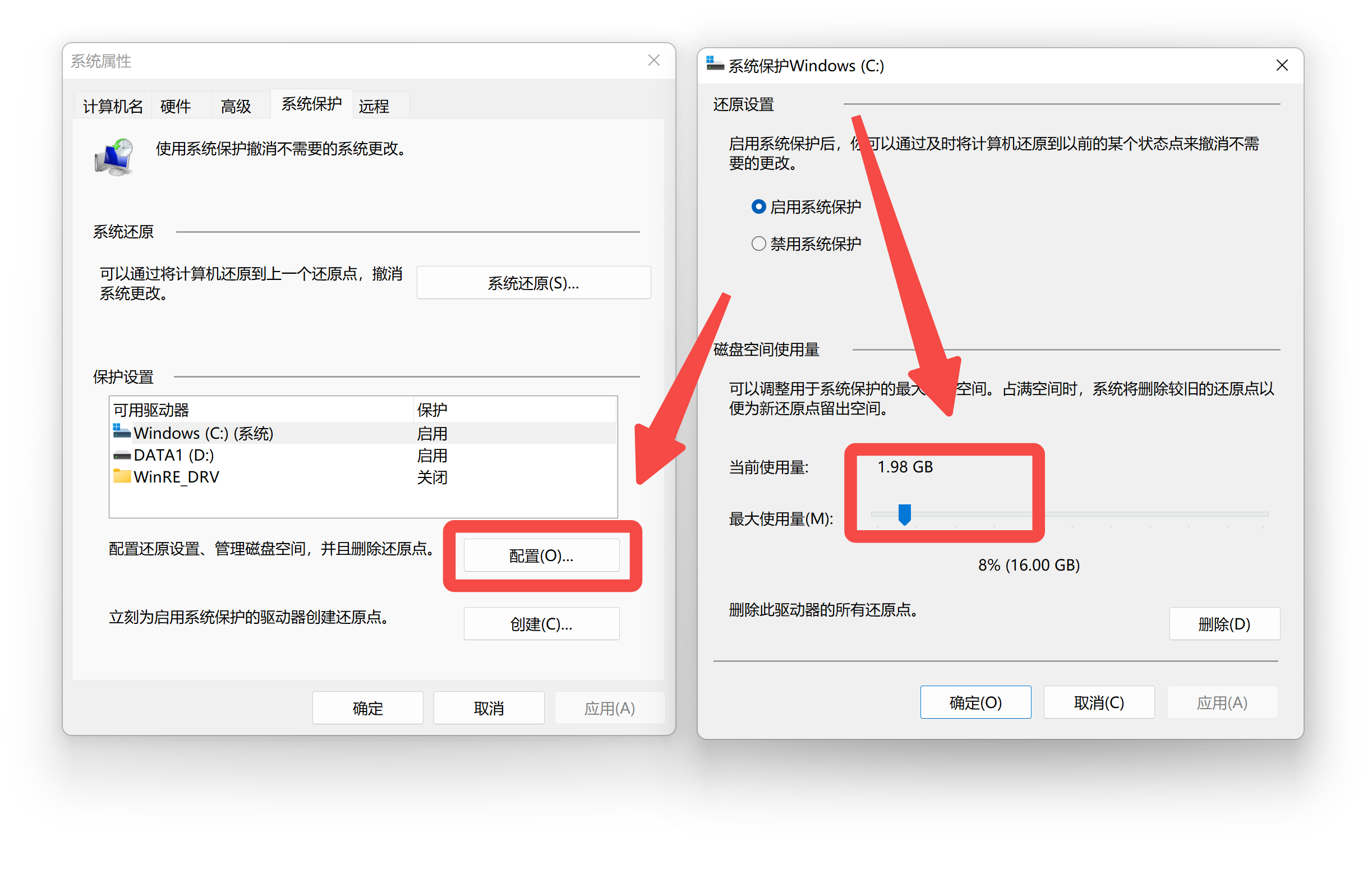
定期扫描恶意软件:恶意软件可能会创建额外的临时文件或损坏现有的临时文件,定期扫描可以防止这种情况发生。
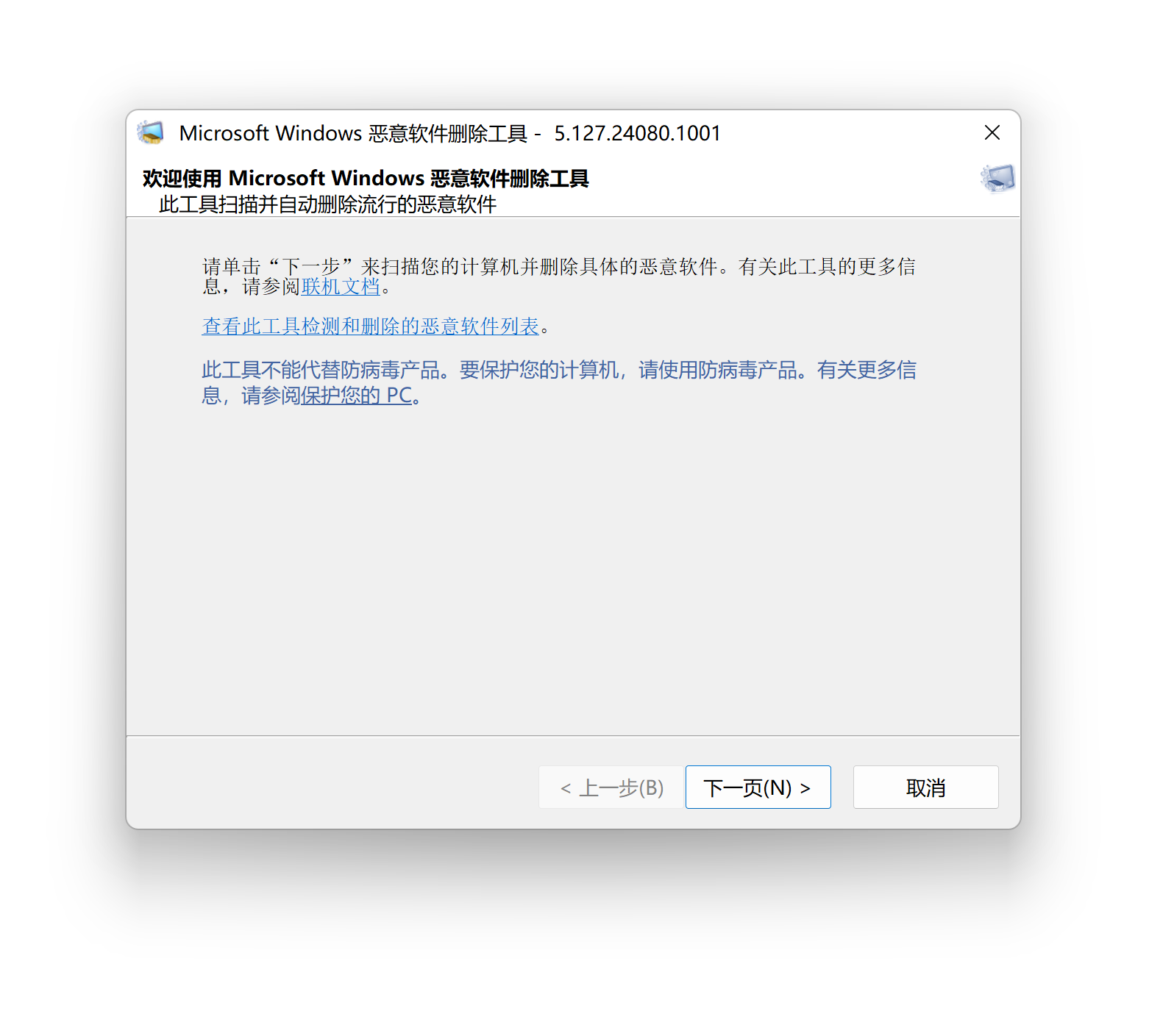
通过以上方法,你可以有效管理 Windows 临时文件,释放硬盘空间,提升系统

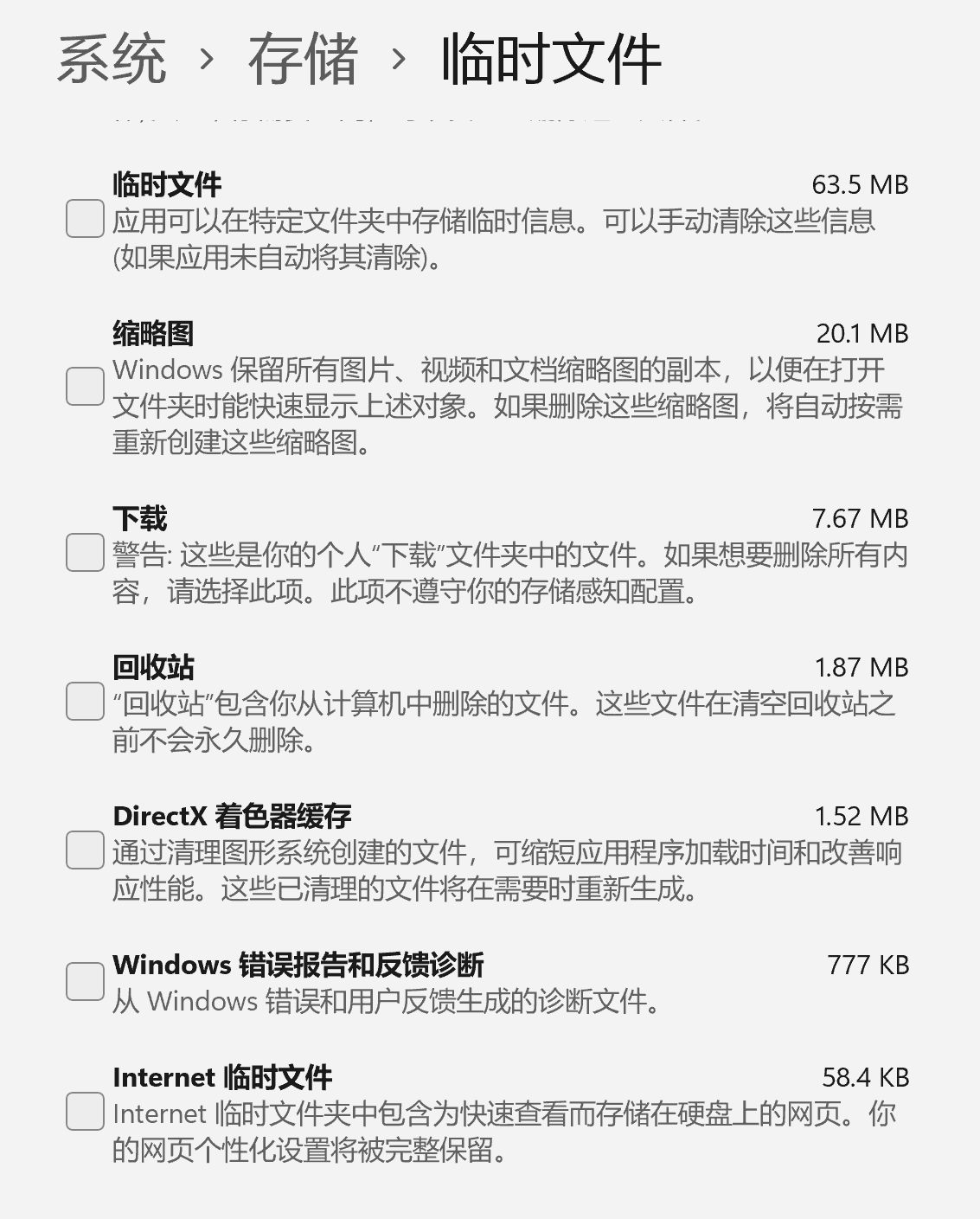
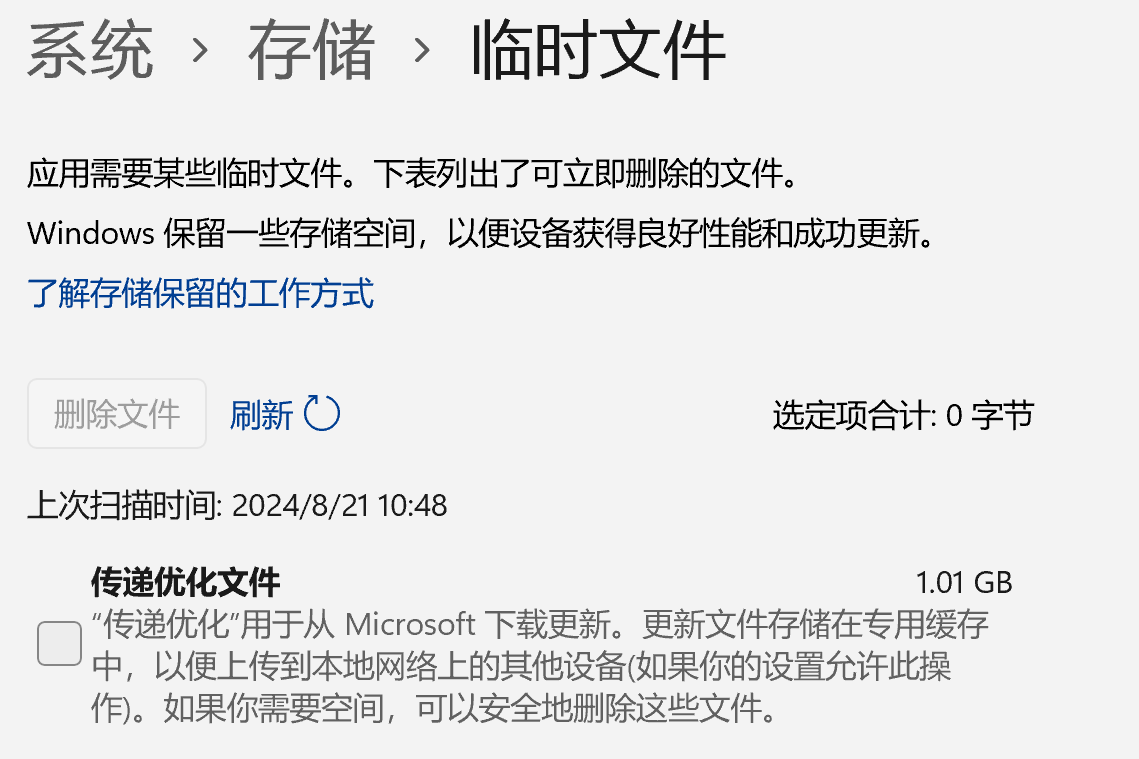



 提示
提示