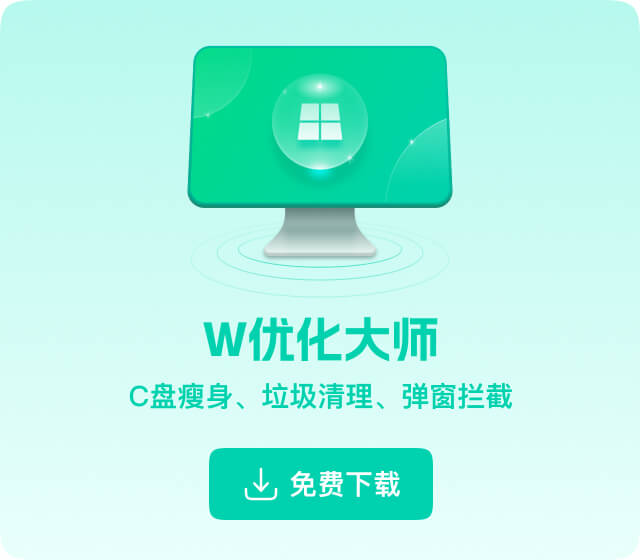清理C盘是保持电脑性能的重要步骤,特别是在C盘空间不足时更显得尤为重要。下面将为大家总结15种有效的C盘清理方法,并提供详细的操作步骤。
1. 使用Windows自带的磁盘清理工具
磁盘清理是Windows自带的工具,简单易用。
步骤:
- 打开“此电脑”或“文件资源管理器”。
- 右键点击C盘,选择“属性”。
- 在“常规”选项卡中,点击“磁盘清理”按钮。
- 勾选不需要的文件类型,点击“确定”开始清理。
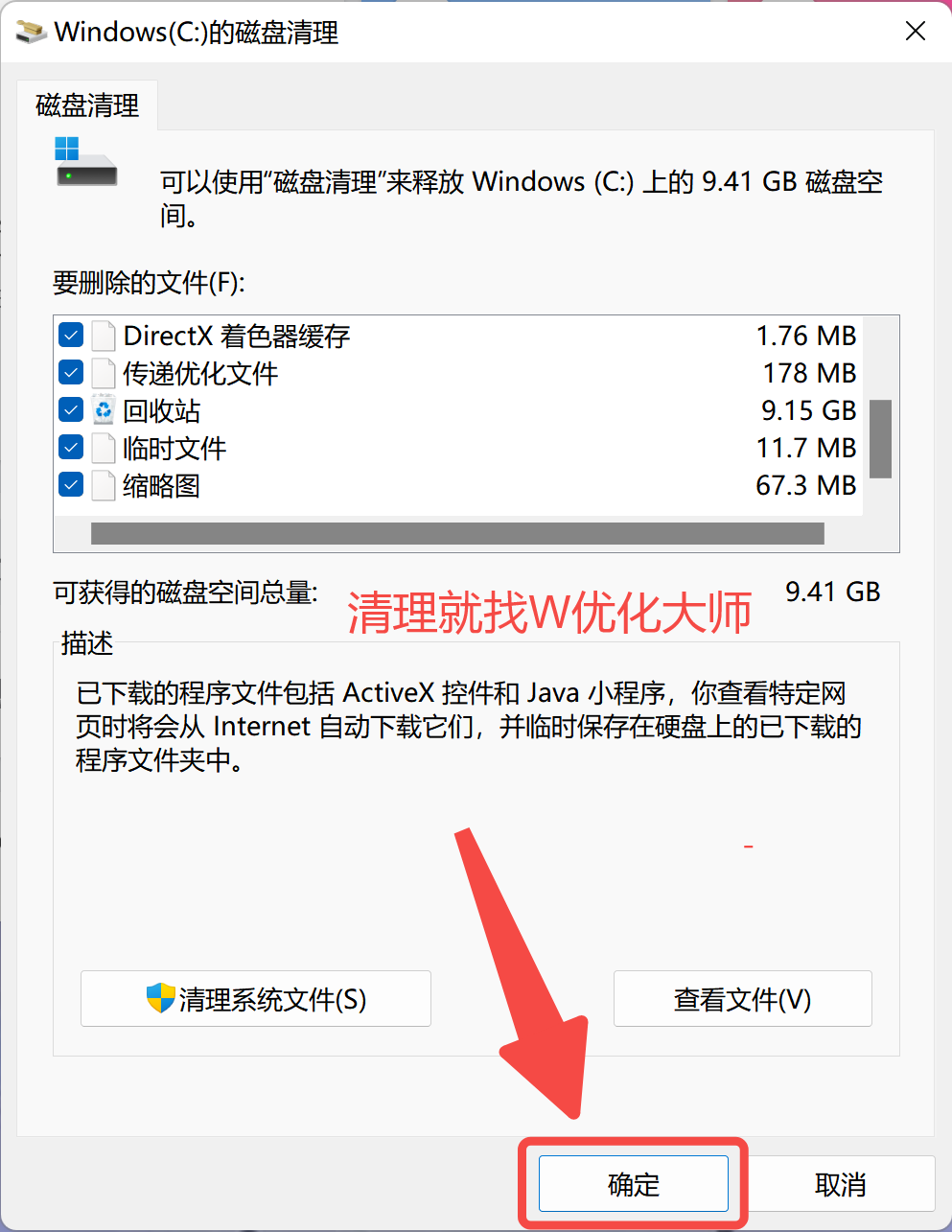
2. 清理浏览器缓存
浏览器缓存文件占用大量空间,定期清理有助于释放磁盘空间。
步骤:
- 打开浏览器设置。
- 找到“隐私与安全”选项,选择“清除浏览数据”。
- 勾选“缓存的图片和文件”,选择时间范围,点击“清除数据”。
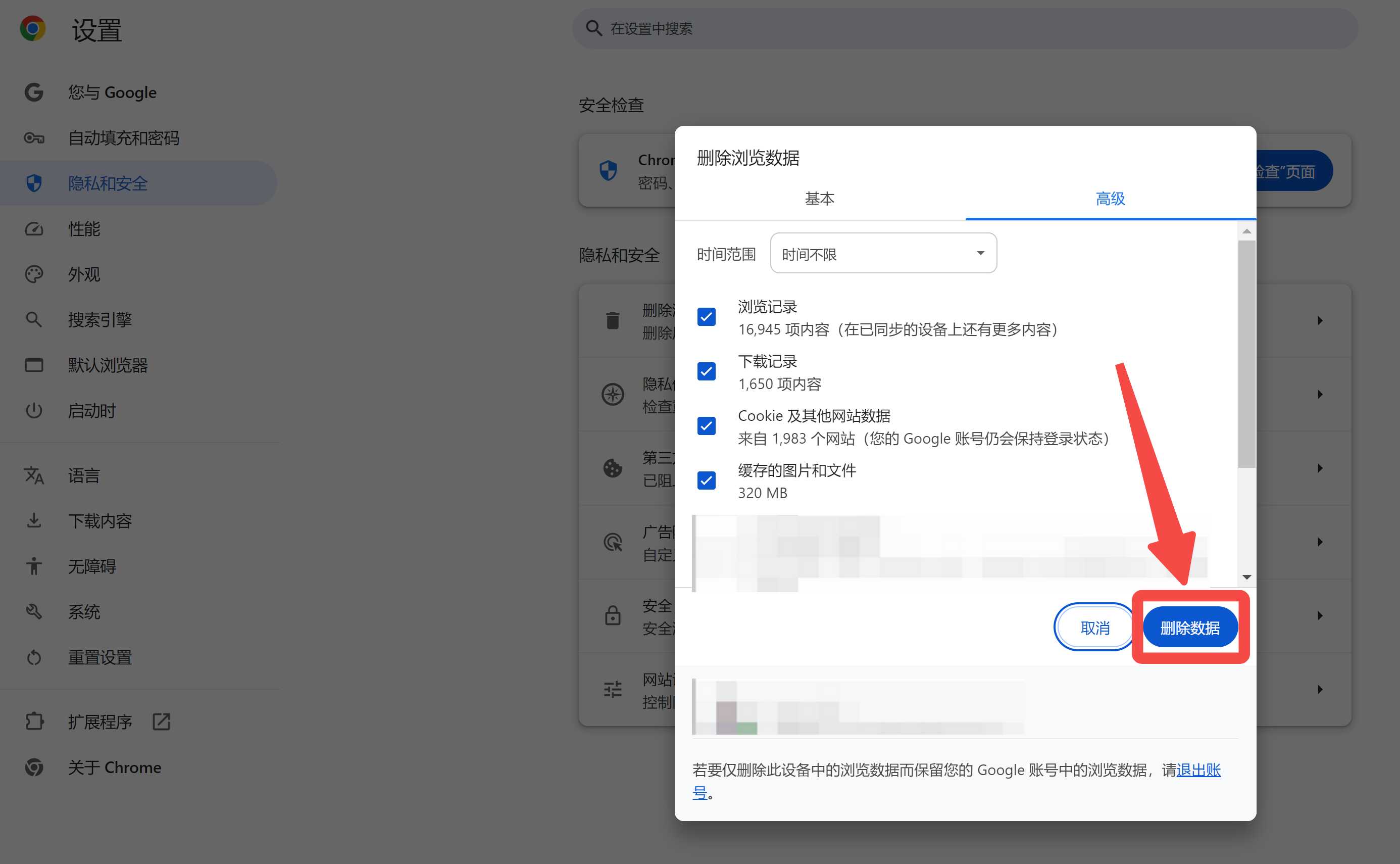
3. 删除临时文件
临时文件是系统自动生成的,手动清理可以释放大量空间。
步骤:
- 按“Win + R”组合键,输入
%temp%,回车。 - 选中所有文件,右键选择删除。
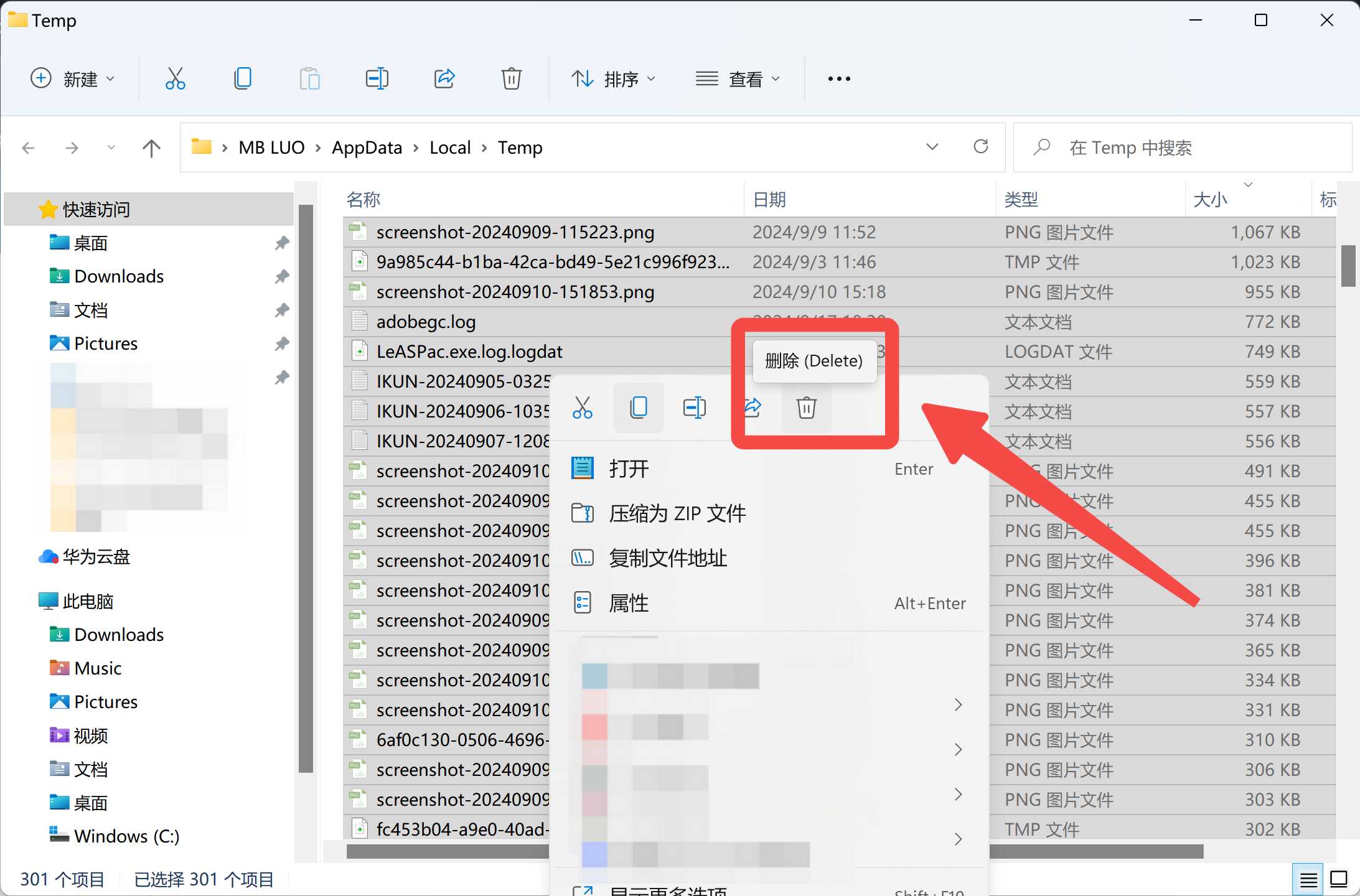
4. 清理回收站
回收站中的文件依然占用磁盘空间,清空回收站能有效释放空间。
步骤:
- 右键点击桌面上的“回收站”图标。
- 选择“清空回收站”,点击确认。

5. W优化大师的C盘瘦身一键清理
W优化大师提供了专门的C盘瘦身功能,一键操作,快速高效。
步骤:
- 打开W优化大师,选择“C盘瘦身”功能。
- 软件将自动扫描C盘中的无用文件,点击“一键清理”即可释放空间。
- 可以选择保留或删除一些大文件及临时文件,确保不误删重要内容。
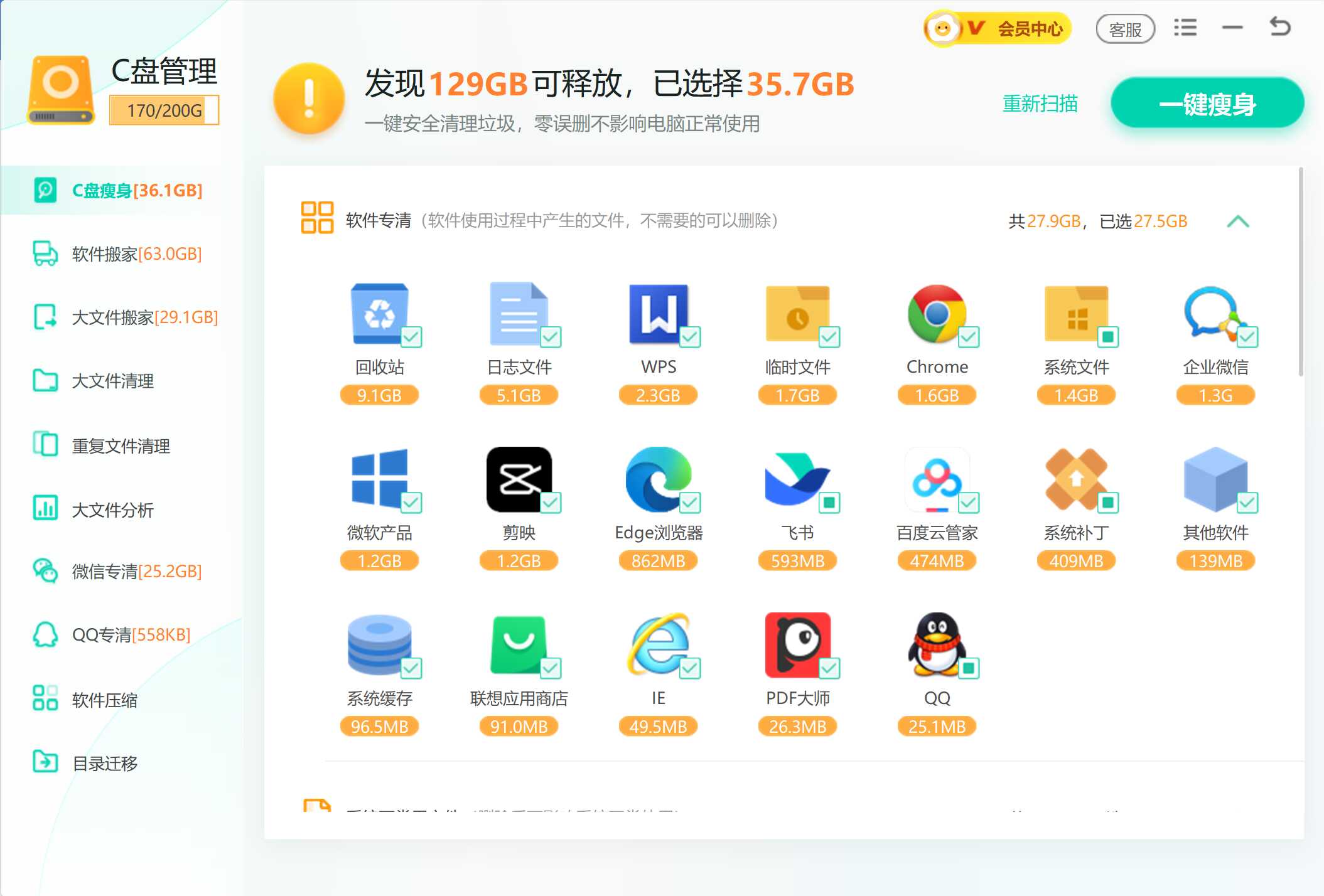
6. 卸载不常用的软件
一些不常用的软件可能会占用大量C盘空间。
步骤:
- 打开“设置” > “应用”。
- 在“应用和功能”中,按照大小排序,选择不需要的应用,点击“卸载”。
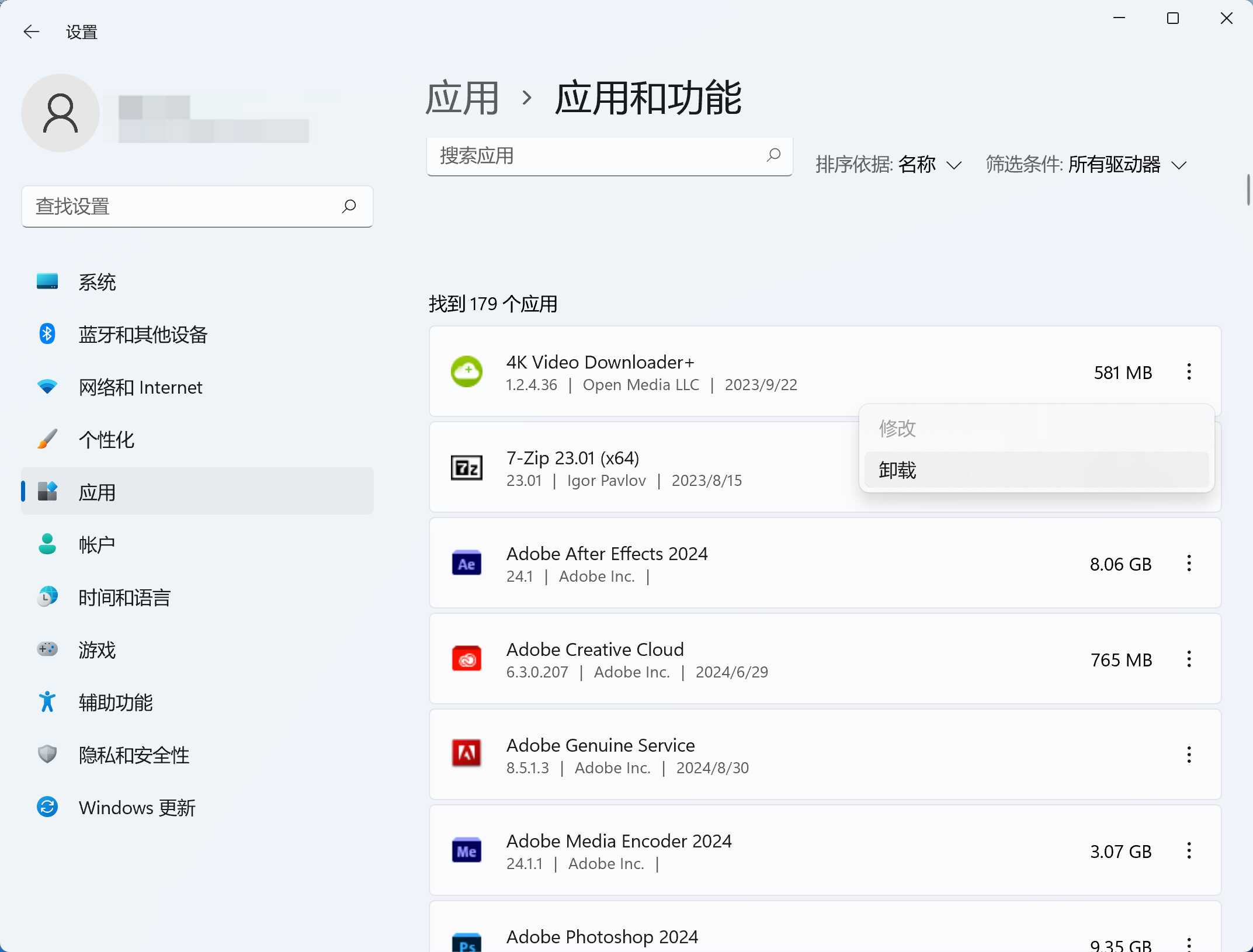
7. 使用系统存储感知
存储感知可以自动清理临时文件和回收站中的文件。
步骤:
- 打开“设置”,选择“系统” > “存储”。
- 启用“存储感知”功能,点击“立即清理”。
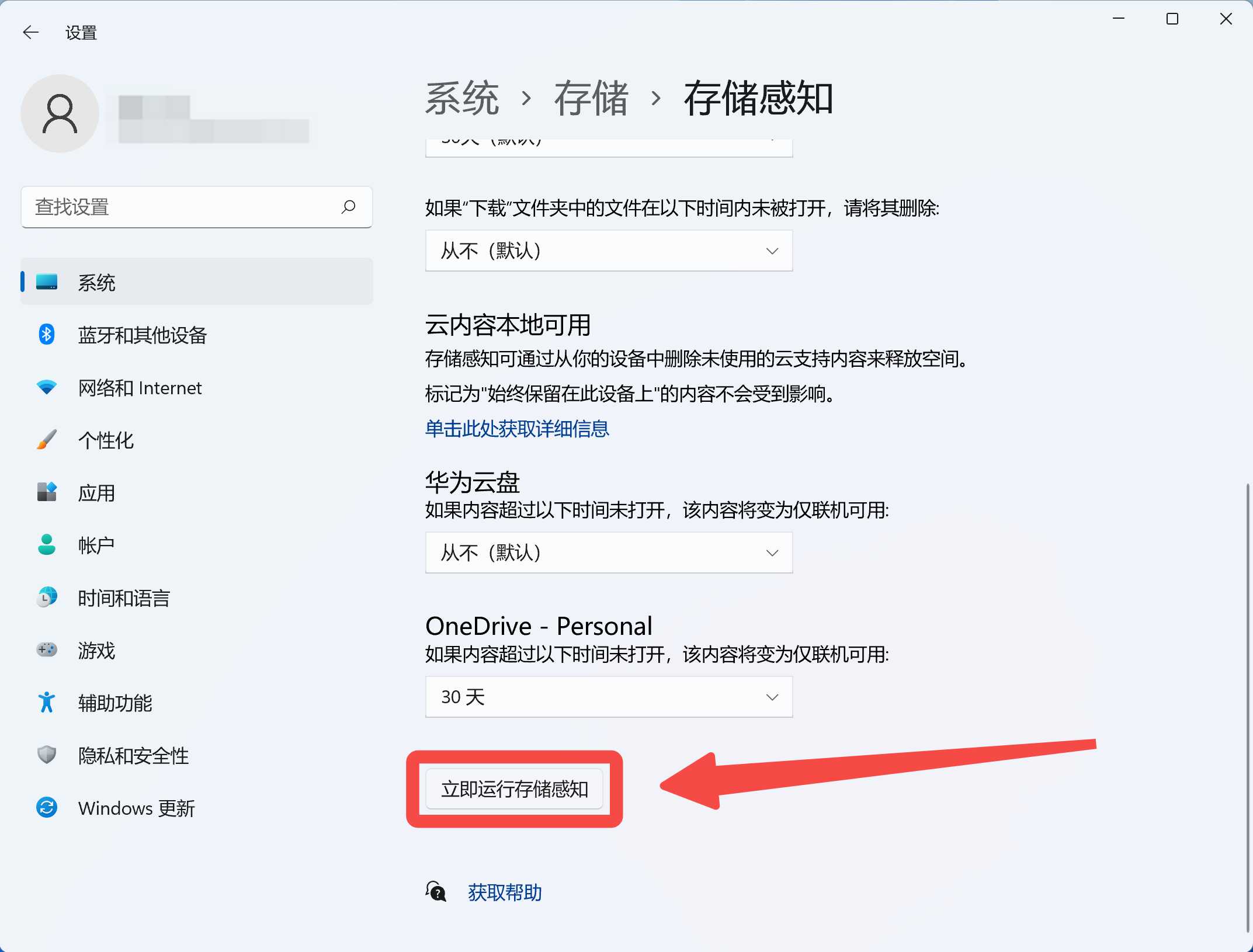
8. 关闭休眠功能
关闭休眠功能可以释放存储空间,因为休眠文件占用较大。
步骤:
- 按“Win + X”打开命令提示符(管理员模式)。
- 输入命令
powercfg /hibernate off,回车执行。
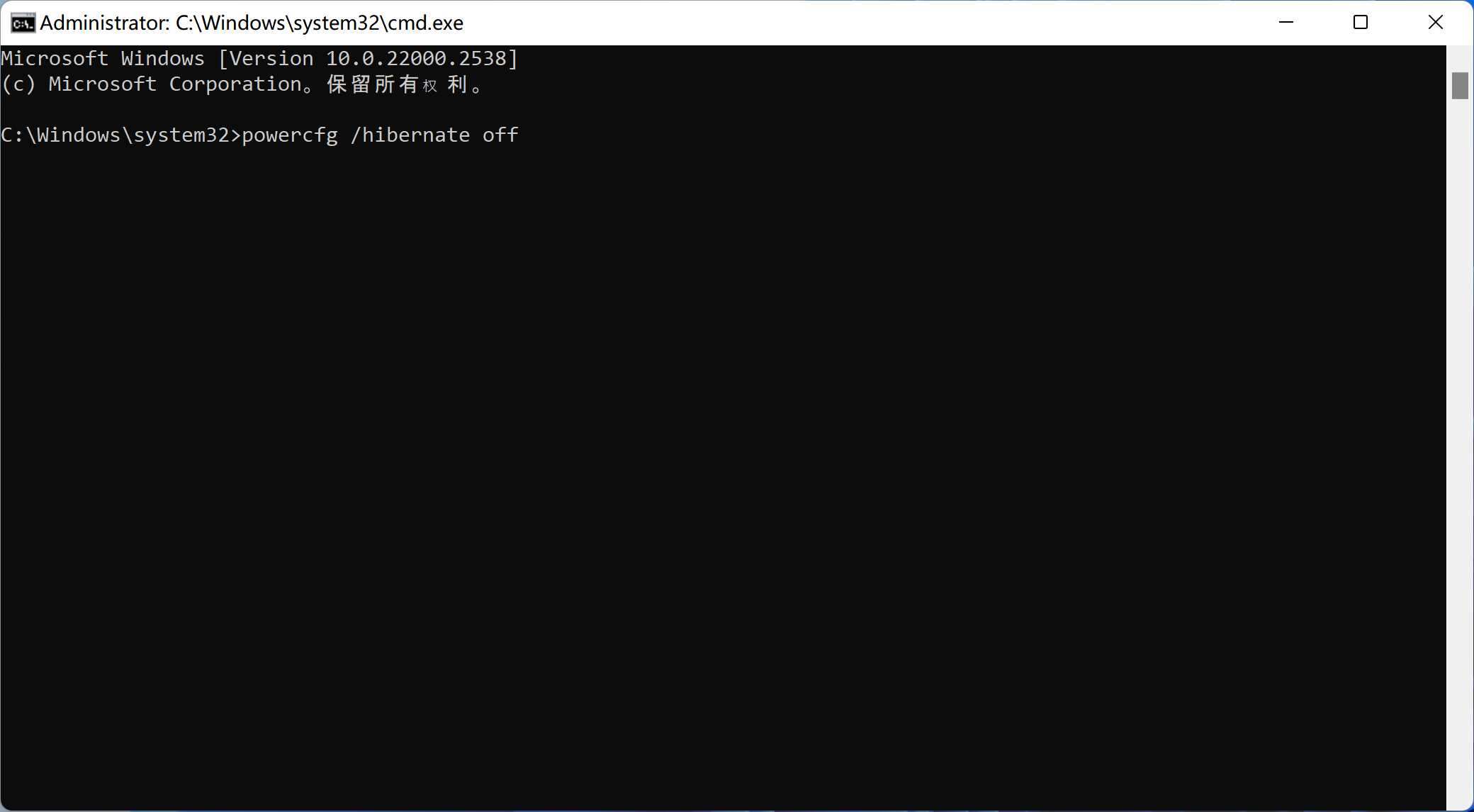
9. 清理系统还原点
系统还原点占用大量磁盘空间,定期清理旧的还原点可以节省空间。
步骤:
- 右键点击C盘,选择“属性”。
- 选择“磁盘清理”,然后点击“清理系统文件”。
- 在“更多选项”中,点击“系统还原和卷影副本”下的“清理”。
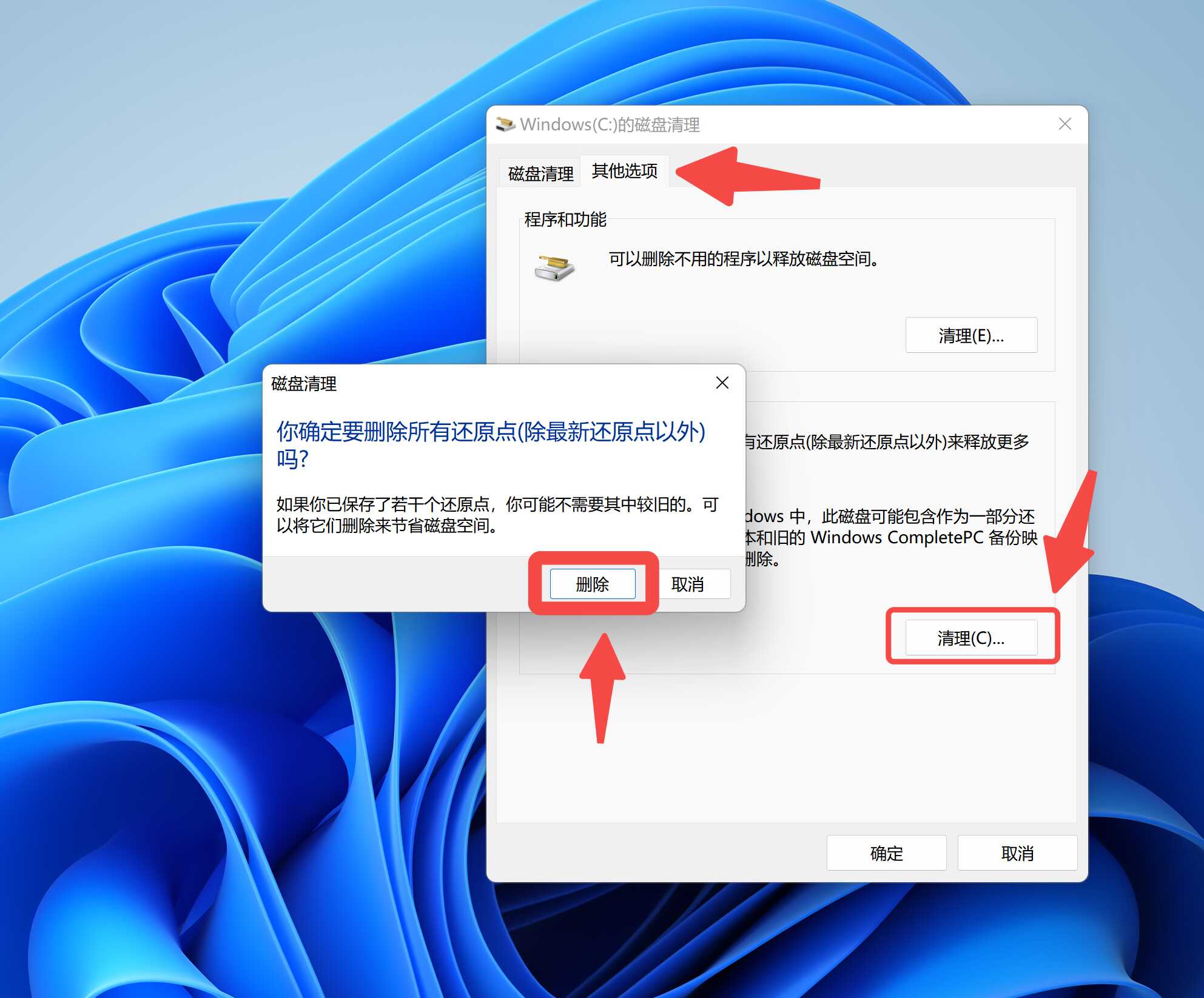
10. 使用大文件分析清理
除了C盘瘦身一键清理,您还可以选择大文件分析精准定位大文件,深度释放空间。
步骤:
- 打开W优化大师,选择“C盘瘦身”功能。
- 点击“大文件分析”,选择要清理的磁盘。
- 扫描完毕后,点击“查看详情”,磁盘里的所有文件就会从小到大排列出来了。
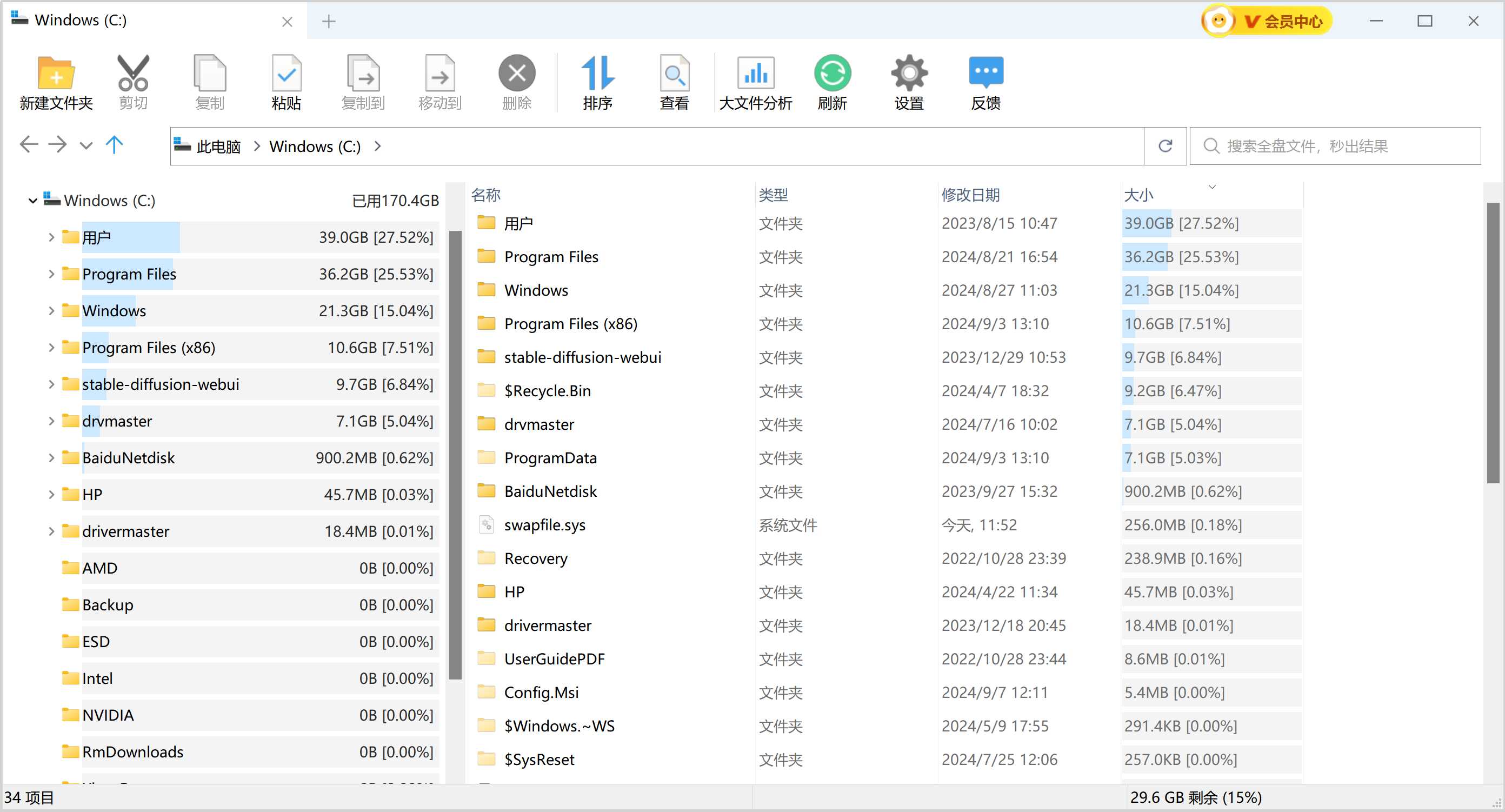
11. 将用户文件夹移动到其他分区
可以将文档、下载等文件夹移动到D盘等其他分区,减少C盘空间占用。
步骤:
- 右键点击“文档”文件夹,选择“属性”。
- 在“位置”选项卡中,点击“移动”,选择D盘作为新的位置。
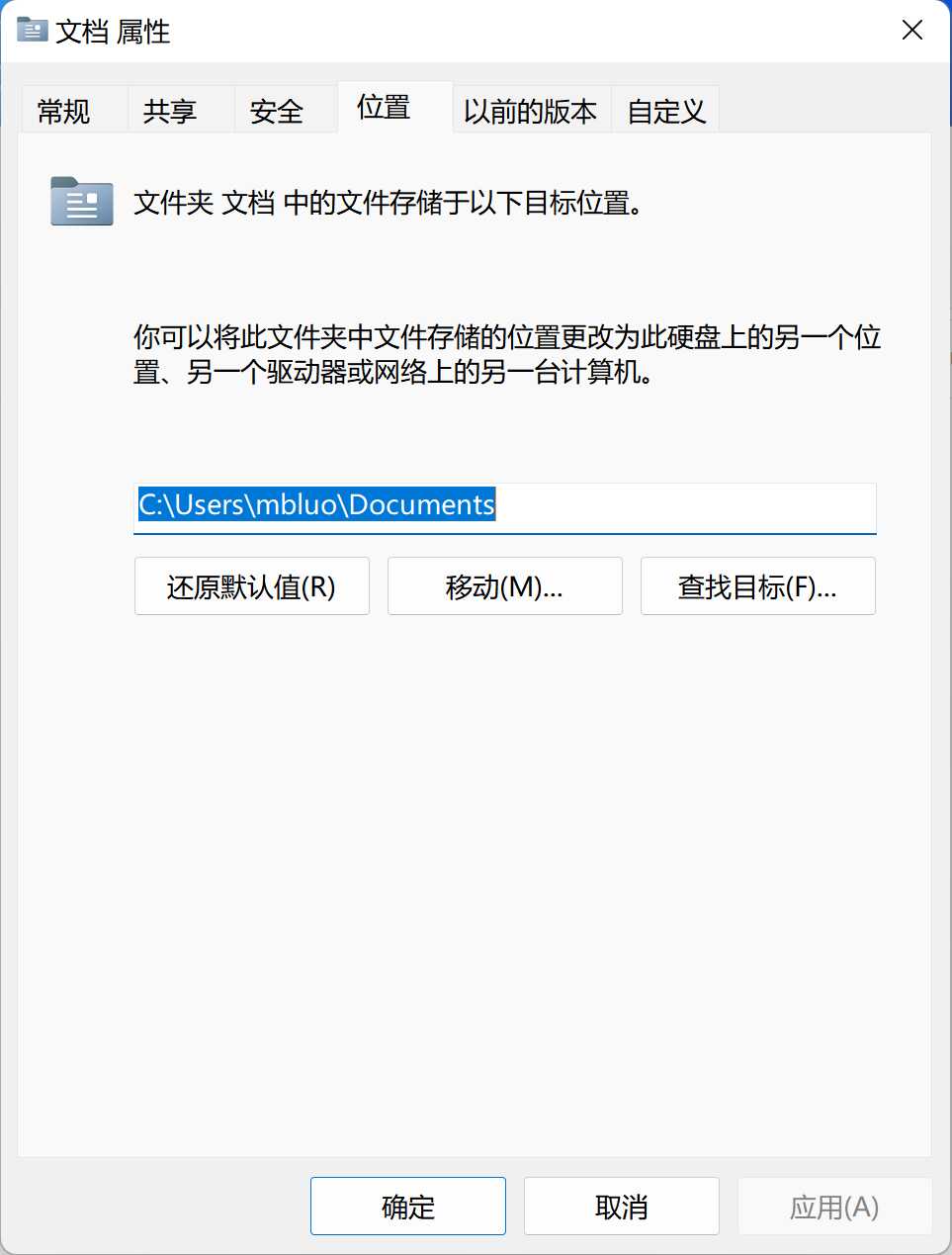
12. 删除旧的Windows更新文件
Windows更新文件通常会占用大量空间,定期清理可以释放空间。
步骤:
- 打开“设置”,选择“系统” > “存储”。
- 在“临时文件”中,勾选“Windows更新清理”,然后点击“删除文件”。
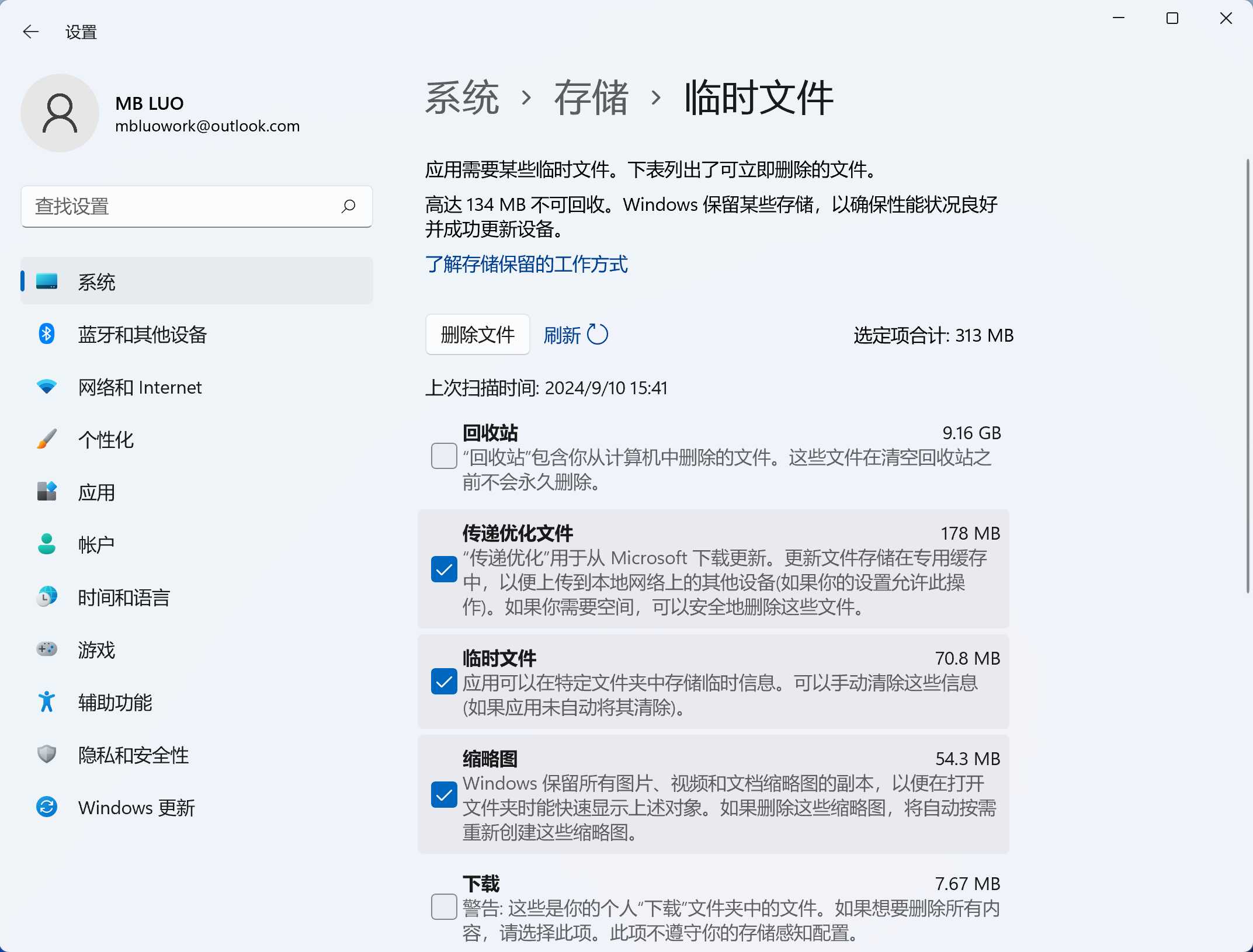
13. 压缩系统驱动器
Windows允许压缩C盘来释放部分空间。
步骤:
- 打开“此电脑”,右键点击C盘,选择“属性”。
- 勾选“压缩此驱动器以节省空间”,点击“确定”。
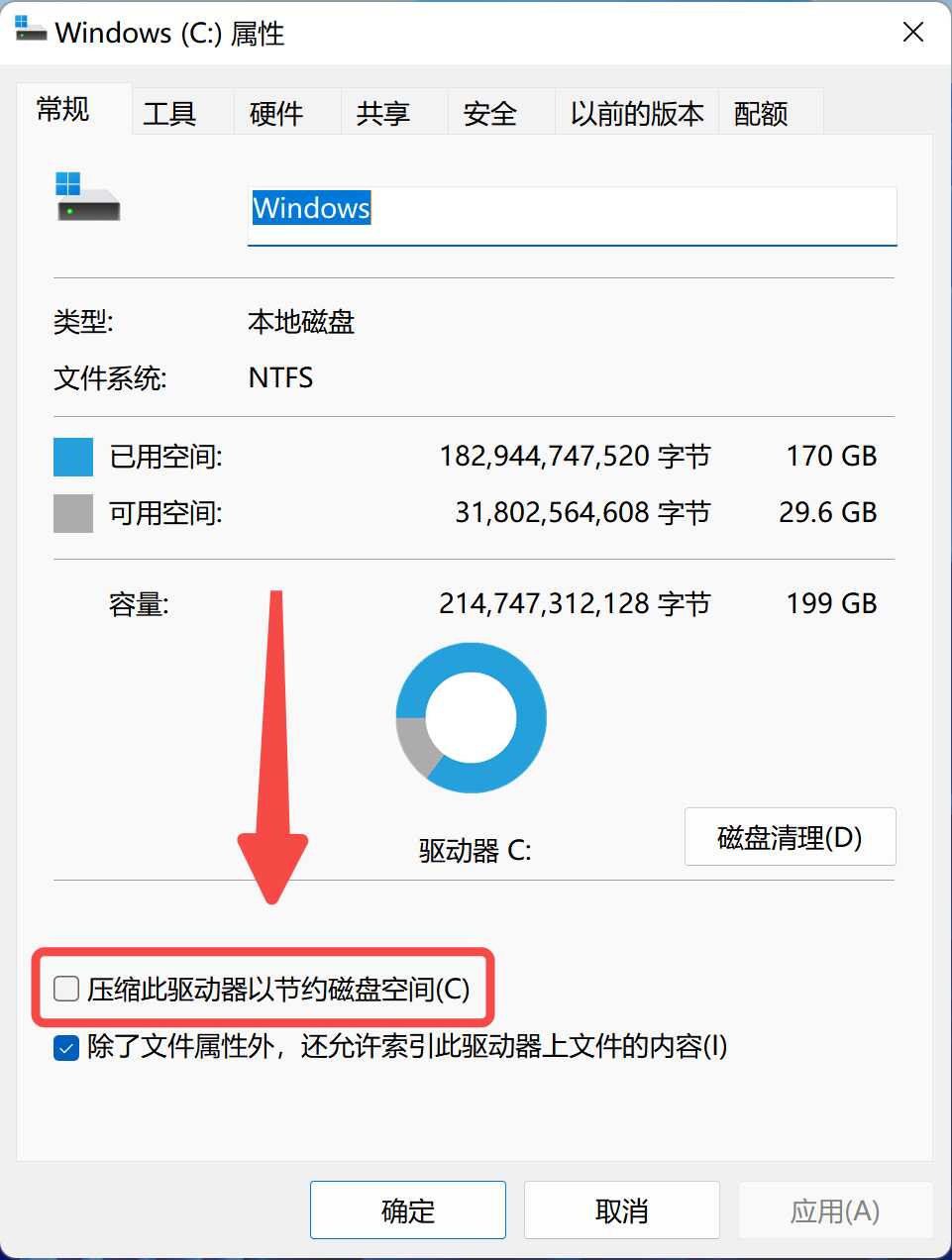
14. 关闭虚拟内存或将其转移到其他分区
虚拟内存文件(pagefile.sys)占用大量空间,可以考虑将其移到其他分区。
步骤:
- 打开“设置”,选择“系统” > “高级系统设置”。
- 点击“性能设置”,在“高级”选项卡中设置虚拟内存的大小或位置。
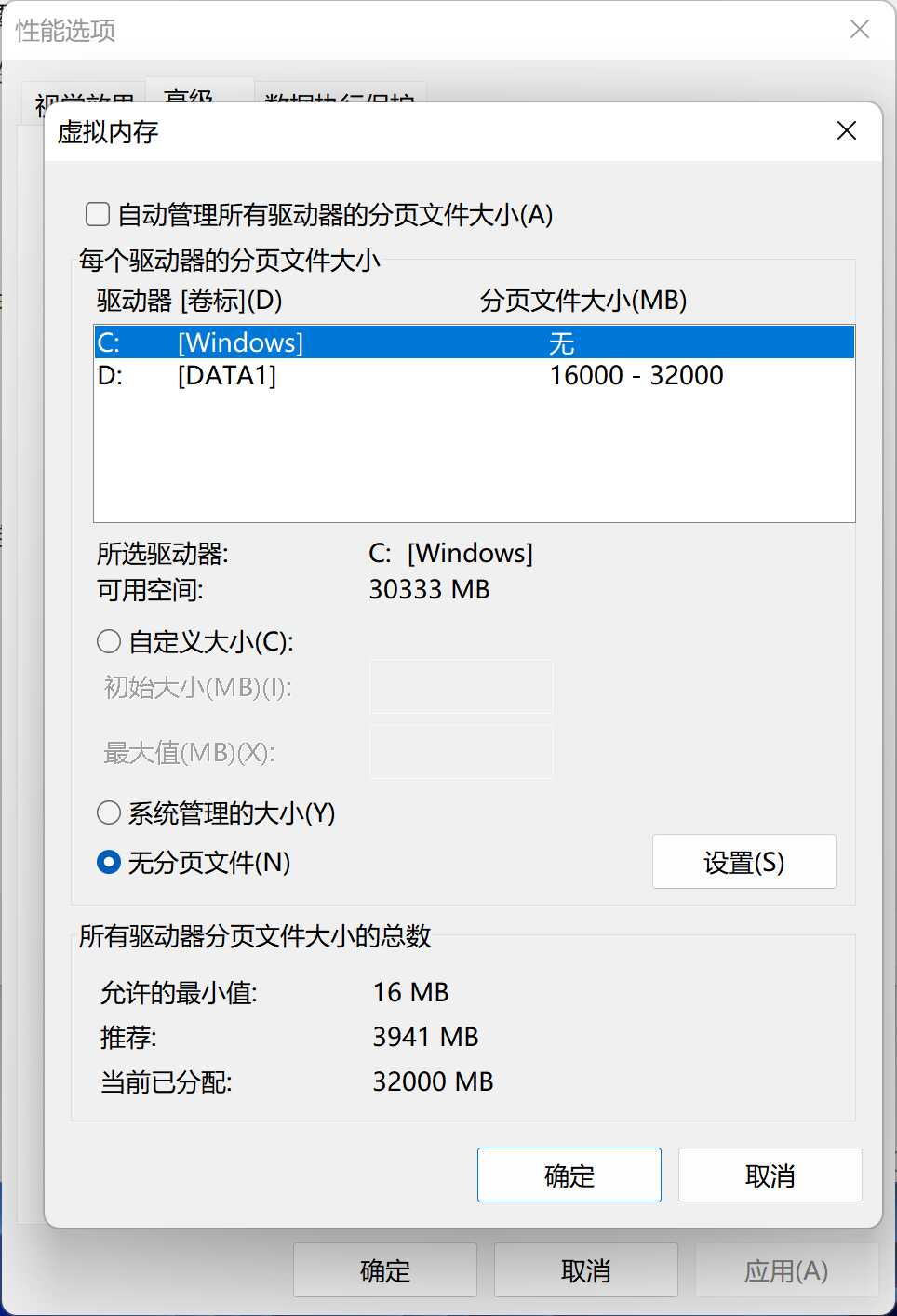
15. 禁用Windows预读文件夹
Windows的预读文件夹会随着时间推移变得较大,定期清理可以释放空间。
步骤:
- 打开“此电脑”,进入
C:\Windows\Prefetch文件夹。 - 选择文件,右键删除即可。
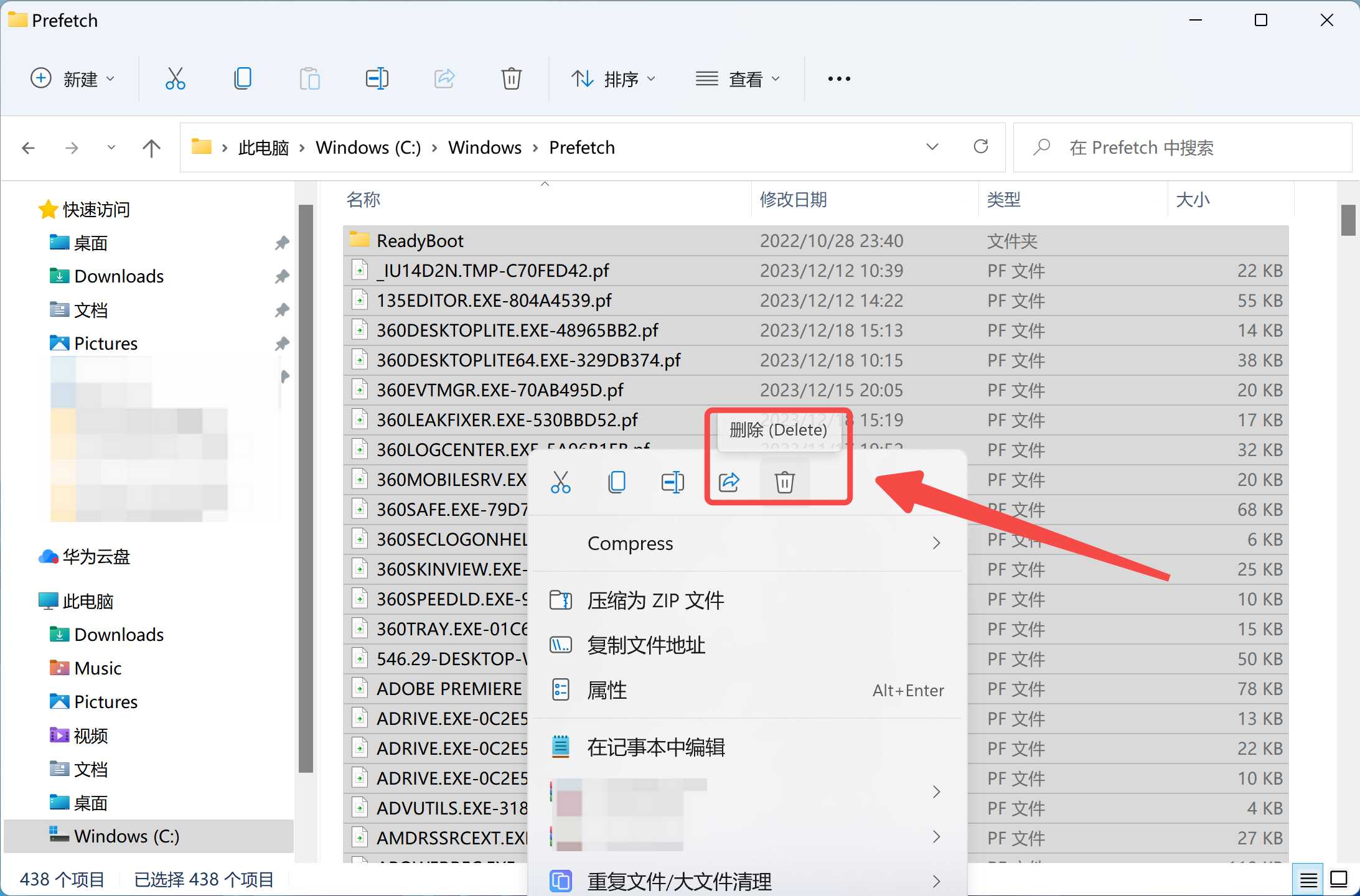
通过这15种方法,您可以有效清理C盘,释放大量存储空间,提升系统的整体运行速度。结合W优化大师的一键清理功能和磁盘分析功能,C盘瘦身将变得更加高效便捷。