随着电脑使用时间的增加,C盘空间会慢慢被各种文件占用,导致系统运行速度变慢,甚至提示“C盘空间不足”。遇到这种情况,最有效的解决办法就是定期清理C盘,释放存储空间。今天,我为大家整理了5个最有效的C盘清理方法,帮助你快速恢复电脑性能。
一、删除无用的临时文件和缓存
Windows系统会生成大量的临时文件和缓存,它们会占用大量的C盘空间。定期清理这些文件可以有效释放存储空间。
操作步骤:
- 按下 Win + R 键,输入 %temp%,然后回车。
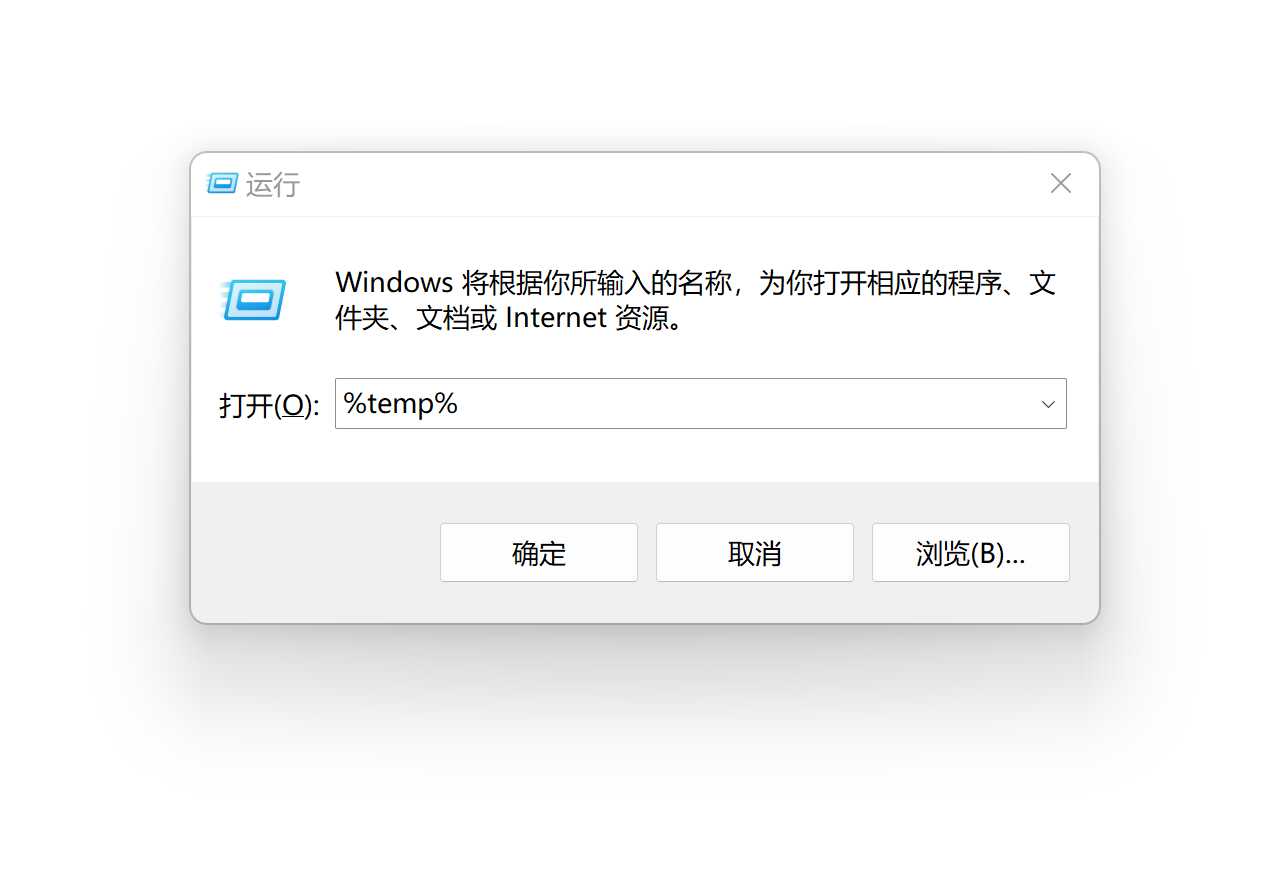
- 进入文件夹后,全选并删除所有文件。
- 再次按下 Win + R 键,输入 temp,同样删除文件夹中的所有内容。
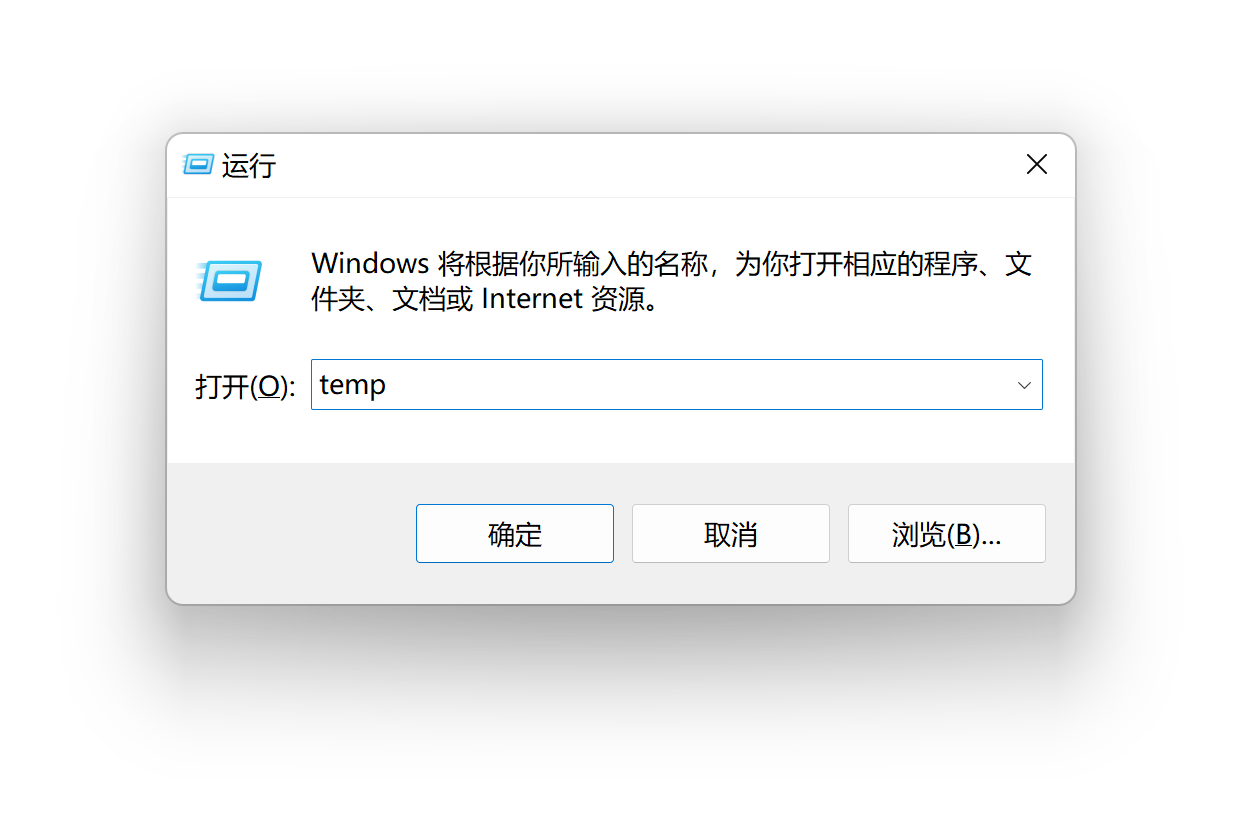
- 最后,按下 Win + R 键,输入 prefetch,删除里面的所有文件。
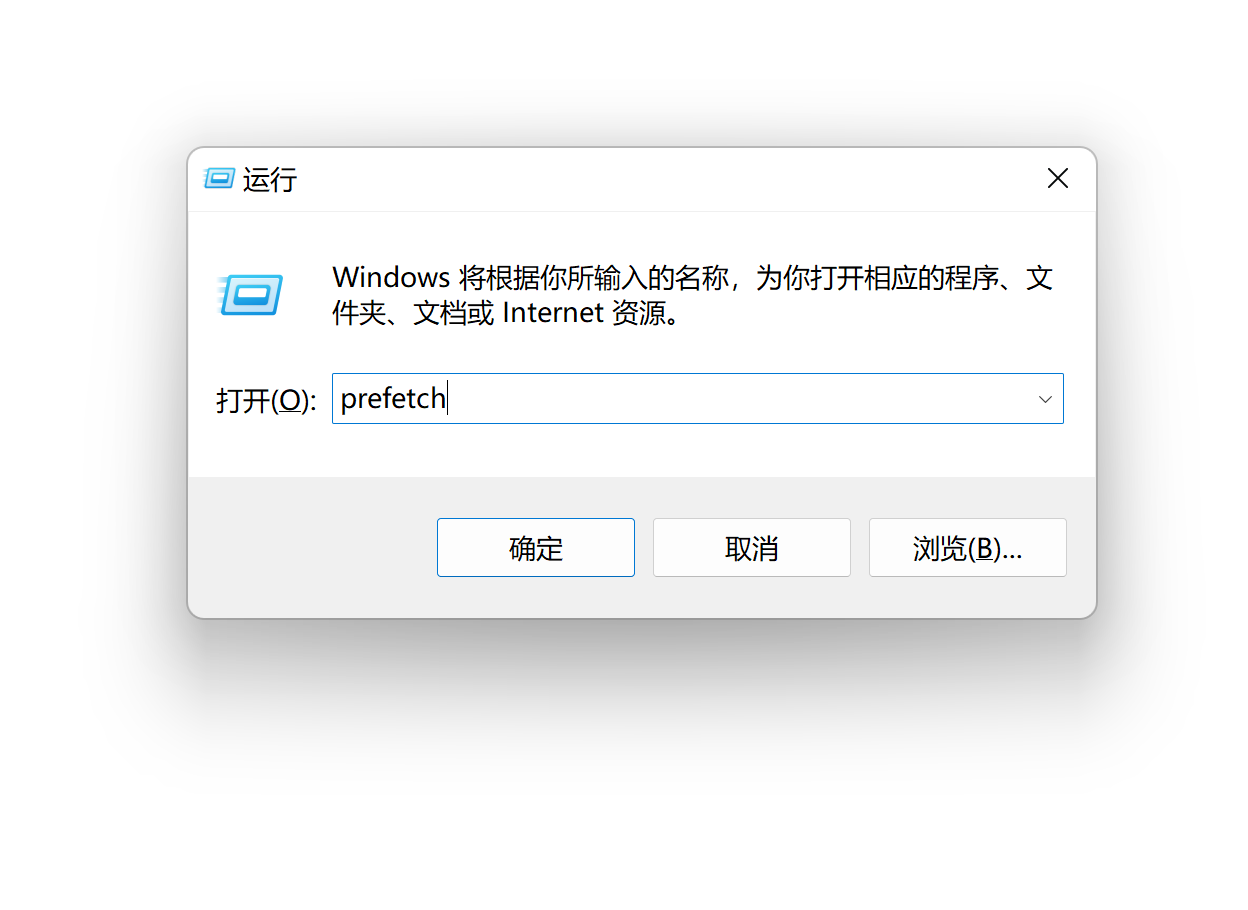
这几个文件夹包含的都是系统和软件运行时生成的临时文件,定期清理可以释放大量存储空间。
二、使用磁盘清理工具
Windows自带的磁盘清理工具可以帮助用户快速找到不必要的文件,并且安全地删除它们。
操作步骤:
- 打开“此电脑”,右键点击 C盘,选择 属性。
- 点击 磁盘清理,等待系统扫描不必要的文件。
- 在弹出的窗口中,勾选不需要的文件类型,如临时文件、系统缓存、回收站等。
- 点击 确定,系统将自动清理选中的文件。
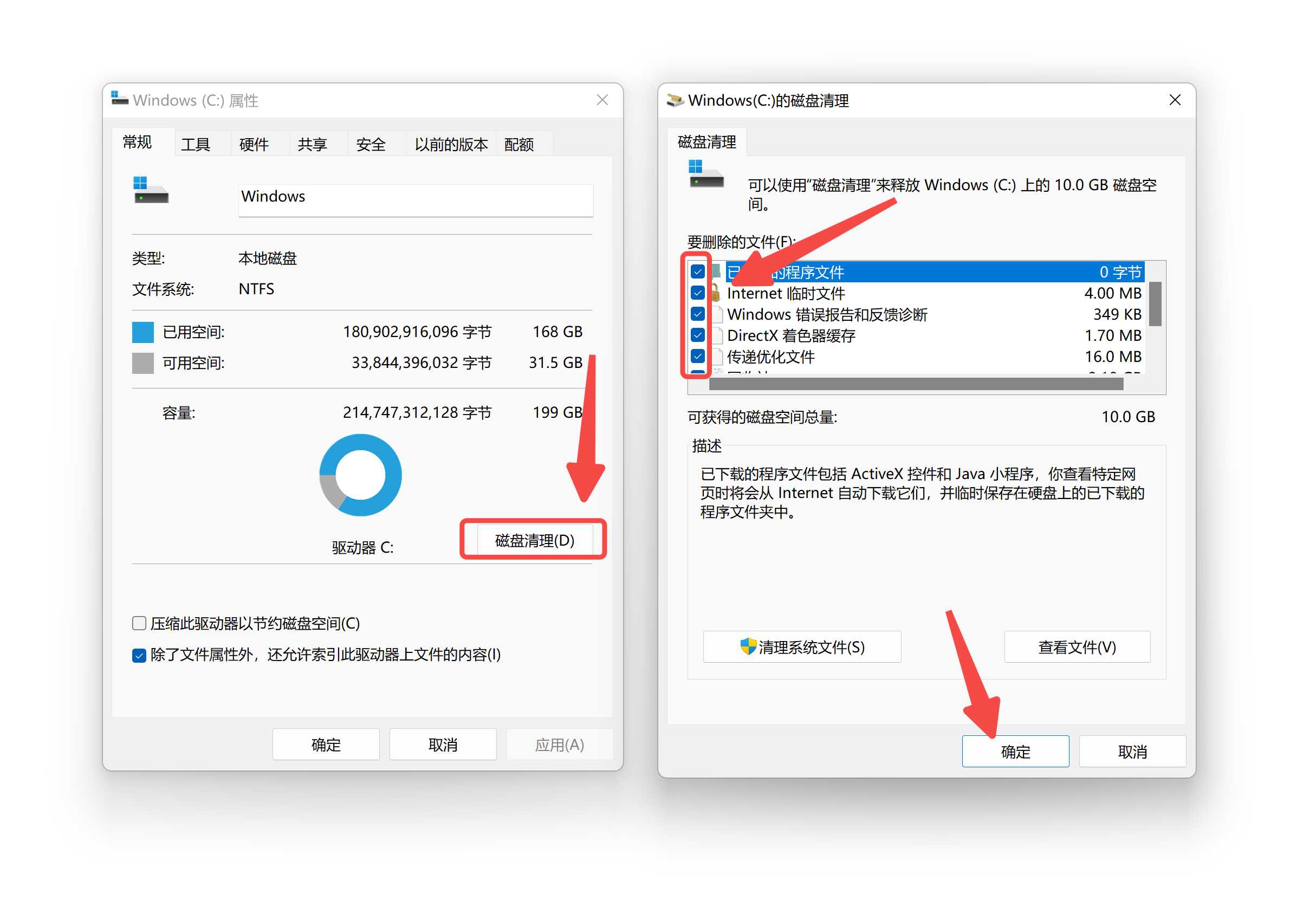
三、删除旧的系统还原点
系统还原点是Windows系统自带的功能,用于在系统发生问题时恢复到之前的状态,但这些还原点会占用大量的C盘空间。
操作步骤:
- 打开 控制面板,选择 系统和安全,然后点击 系统。
- 点击 系统保护 选项卡,选择 C盘,点击 配置。
- 在“磁盘空间使用”部分,点击 删除 按钮删除旧的系统还原点。
- 你也可以调整还原点占用的最大存储空间,防止还原点占用过多C盘空间。
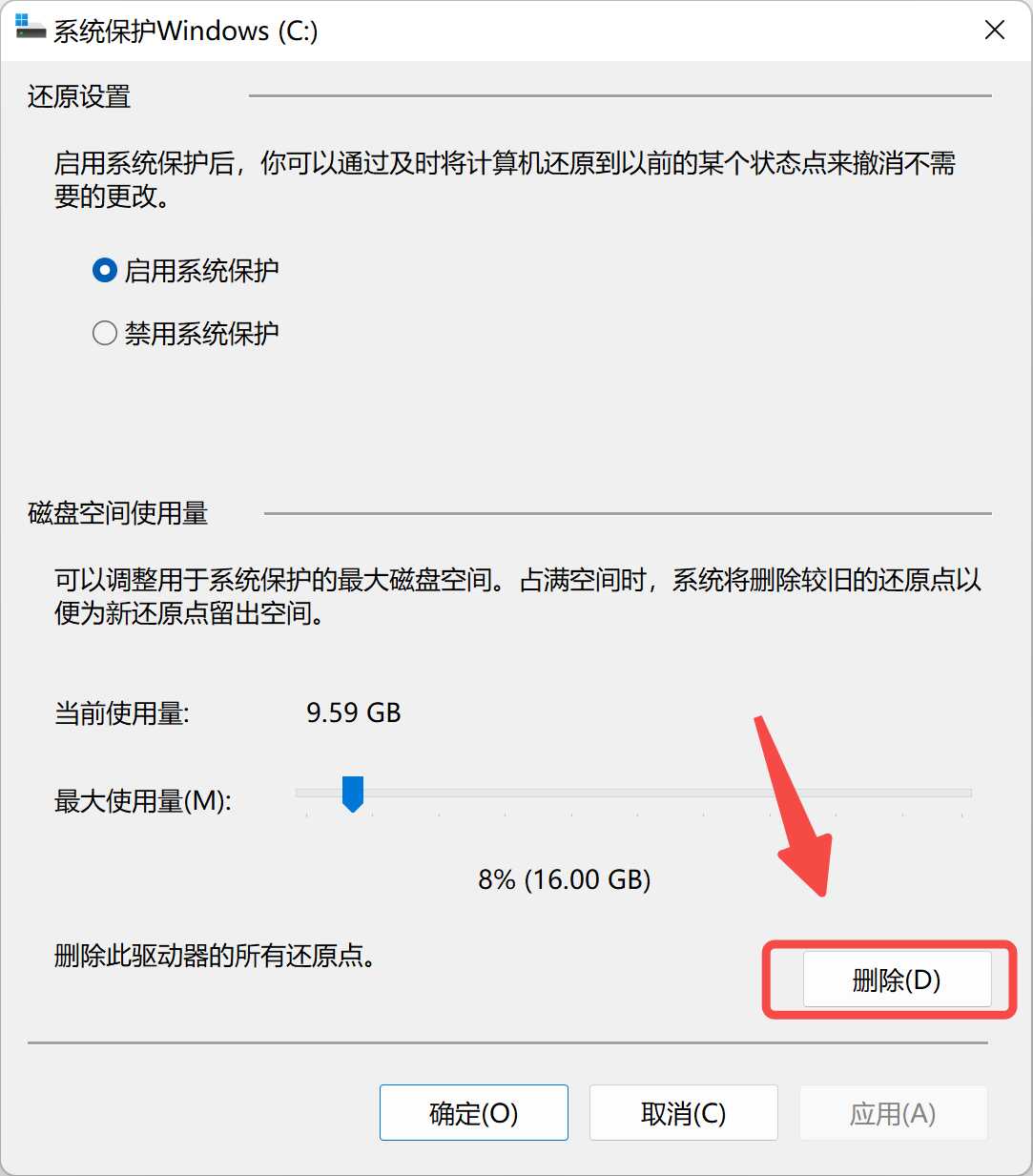
四、使用W优化大师的C盘瘦身功能
如果你希望通过更快捷的方式清理C盘,W优化大师的C盘瘦身功能是一个不错的选择。这款工具能够自动识别系统垃圾、临时文件、软件缓存等,通过一键操作即可快速释放空间。
W优化大师的C盘瘦身功能优势:
- 一键清理:只需点击一次,软件就能自动扫描并清理C盘中的无用文件。
- 智能识别:能够智能识别不常用的文件,避免误删重要文件。
- 深度清理:除了清理临时文件,W优化大师还能清理如聊天记录、视频缓存等其他软件生成的垃圾。
- 定期清理提醒:系统会根据使用情况自动提醒你进行清理,保持C盘始终干净。
使用W优化大师,你可以轻松清理掉软件产生的缓存文件,快速恢复C盘空间。
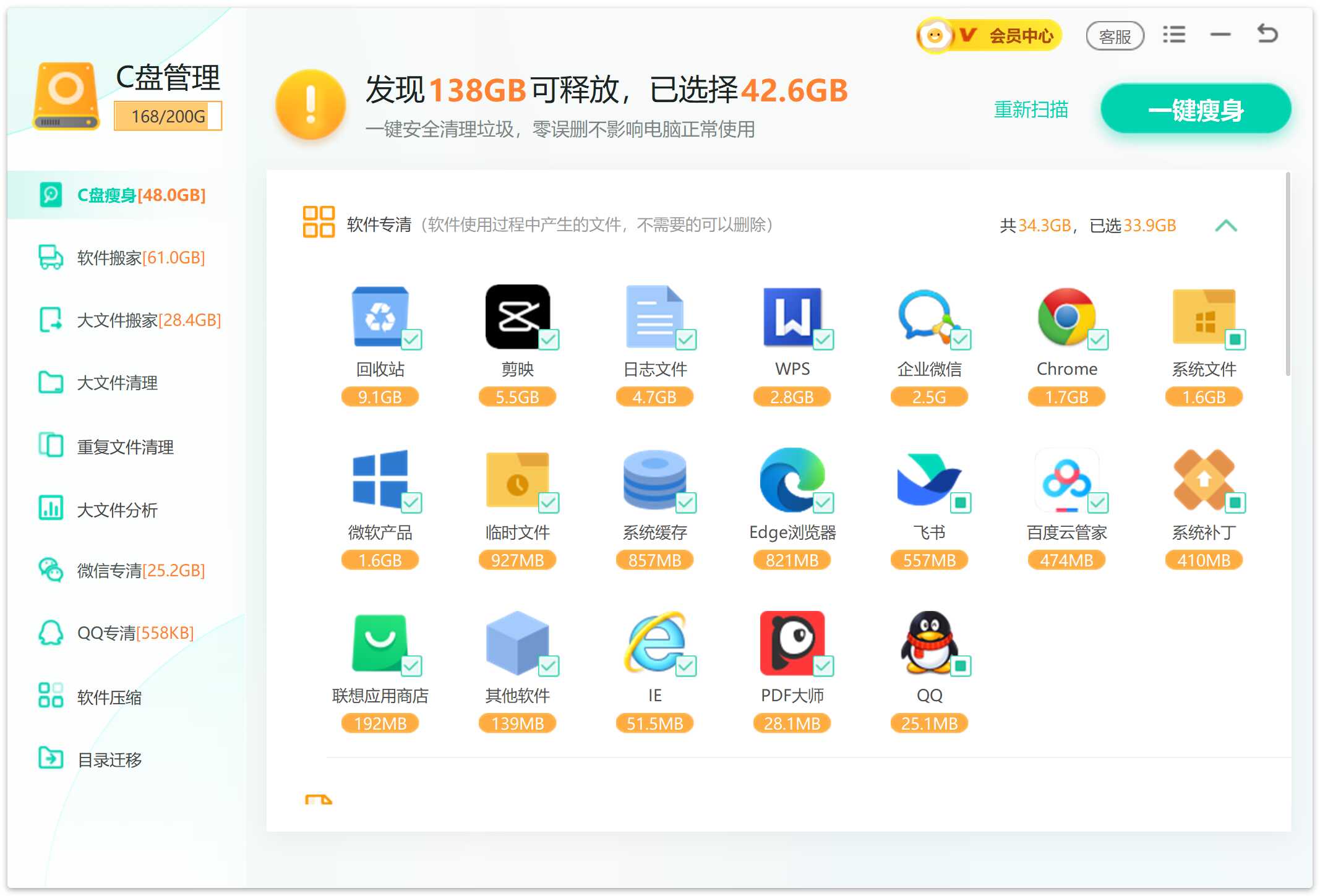
五、卸载不必要的软件和应用
很多软件安装时会默认将程序文件放在C盘。如果长期不使用这些软件,它们会占用大量空间,卸载这些软件能够有效地腾出C盘的存储空间。
操作步骤:
- 打开 控制面板,点击 程序和功能。
- 找到不再使用的软件,右键点击选择 卸载。
- 等待卸载完成,C盘的空间将显著增多。
推荐使用W优化大师的 软件管理功能,能够快速查找系统中不常用的软件,并通过批量卸载节省大量时间。
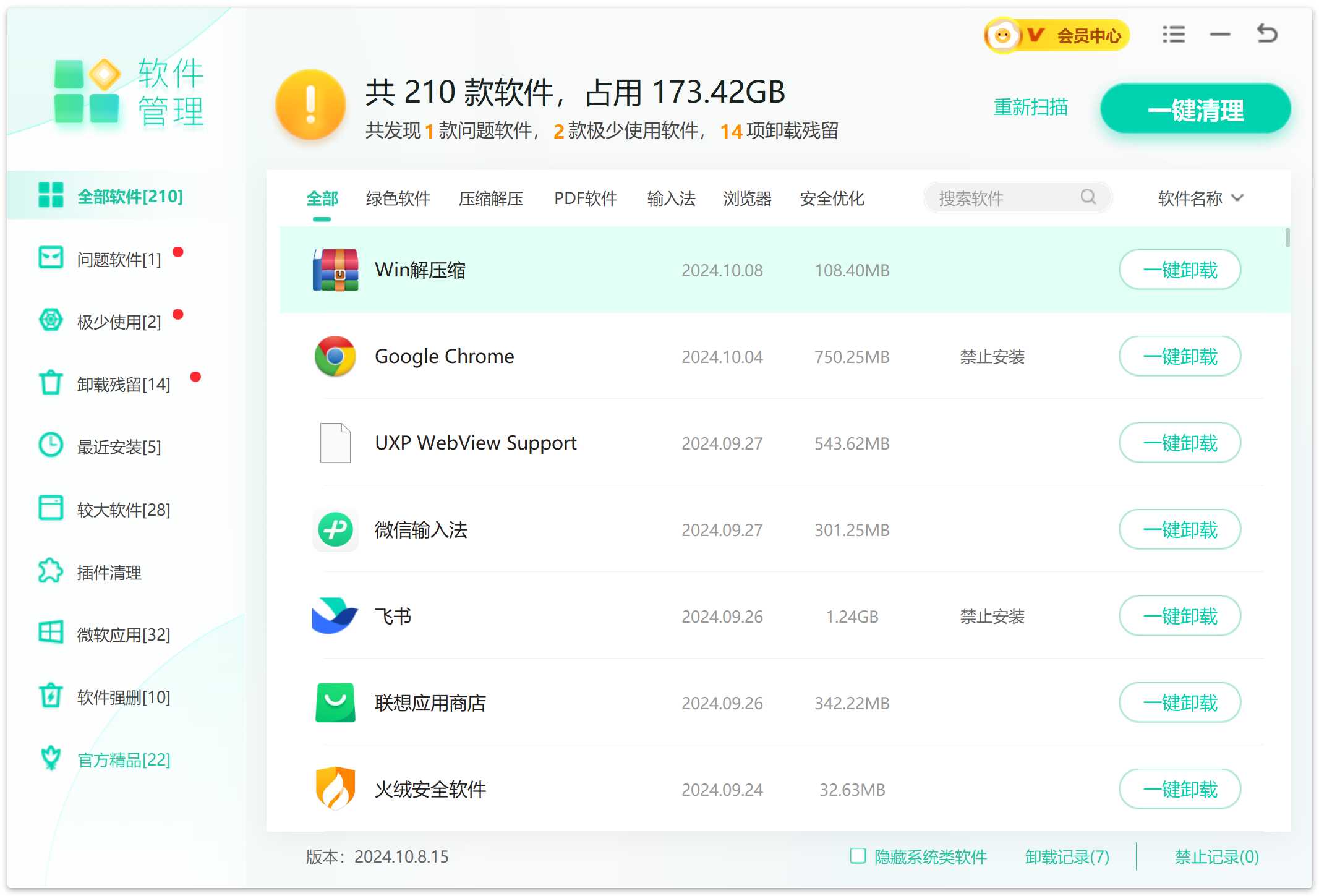
结语
C盘空间不足是很多用户都会遇到的问题,掌握正确的清理方法可以有效释放C盘空间。通过删除临时文件、使用磁盘清理工具、管理系统还原点,以及借助W优化大师的C盘瘦身功能,你的电脑将恢复流畅。想让C盘始终保持健康状态,定期进行清理是关键。



